HDMI ei toimi Windows 11:ssä? 11 Korjaukset
Microsoft Windows 11 Sankari / / December 03, 2021

Viimeksi päivitetty

Onko sinulla ongelmia HDMI-yhteyden kanssa Windows 11:ssä? Ongelmasta riippumatta, korjaukset ovat yleensä samat. Auttaaksesi sinua, katso tämä opas.
The High Definition Multimedia Interface (tai HDMI) on patentoitu ääni- ja videotekniikka, joka lähettää pakkaamatonta videokuvaa teräväpiirto- (HD) tai 4K-näytölle. Yksinkertaisesti sanottuna HDMI-kaapeli on tyypillinen kaapeli, jolla voit liittää kolmannen osapuolen laitteita televisioon tai PC-näyttöön.
Tietokoneissa ja kannettavissa tietokoneissa on usein HDMI-portti, jonka avulla voit haarautukaa toisella näytöllä tai nauttia televisiosta ja elokuvista isommalta näytöltä. Tämä riippuu siitä, että HDMI-portti todella toimii – jos se ei toimi, sinun on suoritettava vianmääritys.
Jos HDMI ei toimi Windows 11:ssä, voit kokeilla joitain näistä yleisistä korjauksista saadaksesi sen toimimaan uudelleen.
Miksi HDMI ei toimi Windows 11:ssä?
Useat asiat voivat aiheuttaa sen, että HDMI lakkaa toimimasta Windows 11:ssä. Suurin indikaattori on äänen tai videon puute ulkoisesta näytöstä. Saatat saada ääntä ilman kuvaa, videota ilman ääntä tai ei kumpaakaan – se kaikki viittaa HDMI-liitännässä olevaan ongelmaan.
Jos olet todella epäonninen, saatat nähdä (tai kuulla) sisältösi, mutta se voi näyttää vääristyneeltä tai näet virheilmoituksen jne. Joka tapauksessa, kokeile jotakin näistä korjauksista.
1. Puhdista HDMI-portti ja liitä kaapeli uudelleen
Ennen kuin joudut paniikkiin, kokeile yhtä yksinkertaisimmista Windows 11:n HDMI-ongelmien vianmääritysvaiheista – irrota kaapeli ja liitä se uudelleen.
Ennen kuin kytket sen takaisin pistorasiaan, muista puhaltaa kaikki pöly pois portista manuaalisesti tai, mikä vielä parempi, purkitettu ilma. Sinun on myös tarkastettava silmämääräisesti kaapeli vaurioiden varalta. Jos on, vaihda kaapeli, koska tämä on todennäköisesti syy ongelmiisi.
Kun olet tehnyt tämän, nollaa kaapeli molemmista päistä.

2. Kokeile toista HDMI-porttia
Yritätkö yhdistää Windows 11 -tietokoneesi HDMI-liitäntään, mutta näet kaksi tai useampia HDMI-portteja? Se on luultavasti merkki siitä, että käytät näytönohjainta ja kaapeli on väärässä portissa.
Joissakin tietokoneissa on integroitu näytönohjain, joka sisältää HDMI-portin, joka on kytketty emolevyyn. Jos sinulla on näytönohjain, varmista, että olet kytkenyt kaapelin näytönohjaimen HDMI-porttiin etkä emolevyn HDMI-porttiin.
Toivottavasti se korjaa ongelman. Lisäksi, jos grafiikkasuorittimessasi on useita HDMI-portteja, kokeile toista.

3. Vaihda HDMI-kaapelisi
HDMI-kaapelissa ei tarvitse olla visuaalisia kulumisen merkkejä, jotta se lakkaa toimimasta. Se voi olla vain onnea – huono kaapeli voi katketa ilman varoitusta.
Jos sinulla on edelleen ongelmia, vaihda nykyinen kaapelisi uuteen. Jos se toimii uuden kaapelin kanssa, olet valmis – pidä kaapeli kytkettynä tai osta tarvittaessa uusi.
Asiat voivat olla vielä monimutkaisempia, jos käytät sovittimia, kuten USB-C tai DVI-HDMI. Kilometrimääräsi näillä voi vaihdella, ja sinun on ehkä vaihdettava ne, jos televisiosi tai näyttösi ei vieläkään toimi.

4. Käynnistä tietokoneesi uudelleen
Heti kun liität HDMI-kaapelin tietokoneeseesi, Windows 11:n pitäisi alkaa toimia ja näyttää jotain. Joskus Windows ei kuitenkaan välttämättä tunnista portin olevan aktiivinen heti.
Jos näin tapahtuu, yritä Windows 11:n uudelleenkäynnistys kaapelin ollessa kytkettynä. Uudelleenkäynnistyksen aikana Windowsin tulee tunnistaa portti ja (tarvittaessa) asentaa oikea ohjain.

5. Kokeile toista lähtötyyppiä
Jos näytönohjaimellasi ja ulkoisella näytölläsi on eri lähdöt, kuten DVI, DisplayPort tai jopa VGA, kokeile näitä.
Tämä auttaa sinua rajaamaan ongelmasi syyn. Onko näytönohjain esimerkiksi viallinen? Jos toinen portti toimii, on mahdollista, että televisiossasi tai näytössäsi on vika.
Jos voit käyttää toista lähtöä, haluat ehkä jatkaa sen käyttöä, kun teet HDMI-liitännän vianmäärityksen edelleen.

6. Tarkista Windows-päivitykset
On tärkeää pitää järjestelmäsi ajan tasalla, koska saattaa olla päivitys, joka sisältää "korjauksen" HDMI: lle, joka ei toimi Windows 11 -tietokoneellasi.
Sinä pystyt päivitä Windows 11 manuaalisesti avaamalla alkaa ja napsauttamalla asetukset. Napsauta sieltä Windows päivitysja napsauta sitten Tarkista päivitykset -painiketta.
Tarvittaessa käynnistä tietokone uudelleen tai aseta aktiiviset tunnit jotta Windows käynnistyy uudelleen, kun et käytä tietokonetta.
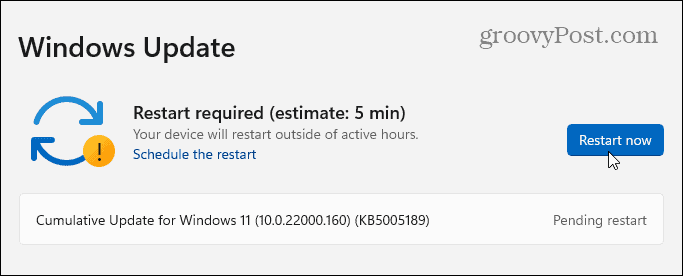
Haluat myös tarkistaa valinnaiset päivitykset. Tämä on Windows Update -osio, joka näyttää lisäominaisuuksia, laatua ja ohjainpäivityksiä. Voit tarkistaa tämän menemällä osoitteeseen Asetukset > Windows Update ja napsauttamalla Edistyneet asetukset.
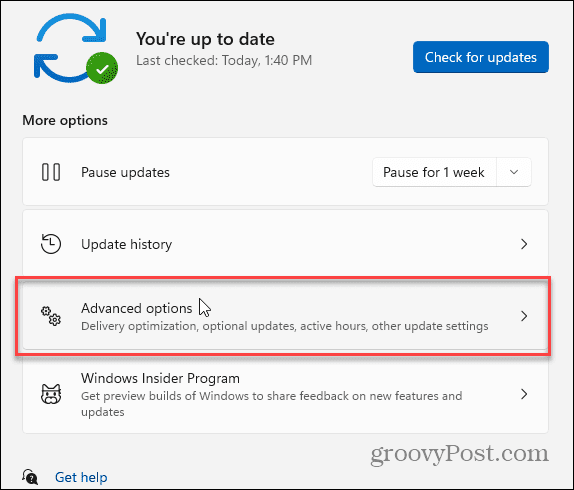
Vieritä seuraavaksi alas kohtaan Lisävaihtoehtoja -osio. Sinun pitäisi nähdä saatavilla olevien valinnaisten päivitysten määrä (jos sellaisia on). Jos päivityksiä on saatavilla, napsauta Valinnaiset päivitykset asentaa ne.

7. Päivitä näytönohjaimet
Windows-päivitysten lisäksi sinun kannattaa varmistaa, että näytönohjaimesi ajurit on päivitetty. Esimerkiksi uusi näytönohjain voi nähdä merkittäviä näytönohjainten ohjainpäivityksiä, jotka korjaavat tämän kaltaiset vakausongelmat.
Päivitä näytön ohjaimet napsauttamalla hiiren kakkospainikkeella alkaa -painiketta ja valitse Laitehallinta valikosta.
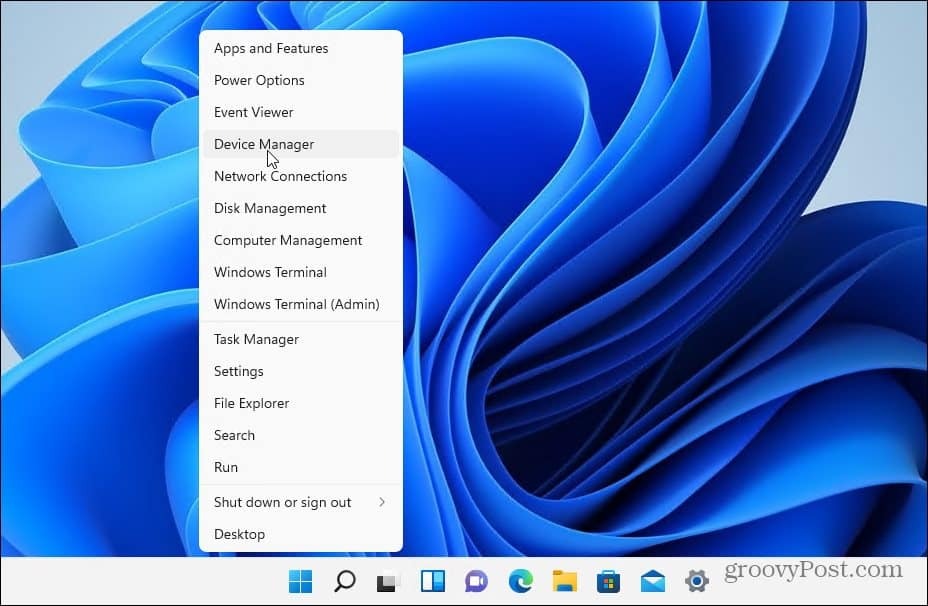
Vieritä seuraavaksi alas ja laajenna Näytön sovittimet. Napsauta seuraavaksi näytönohjainta hiiren kakkospainikkeella ja valitse Päivitä ohjain.
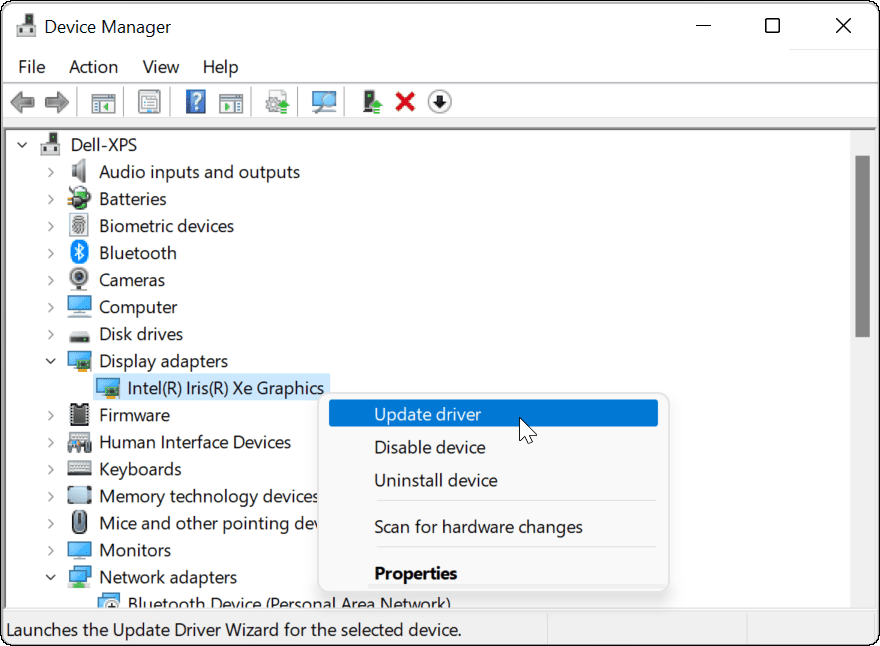
Valitse Hae ohjaimia automaattisesti ja Windows etsii päivitettyä ohjainta. Huomaa, että näyttösi välkkyy muutaman kerran prosessin aikana.
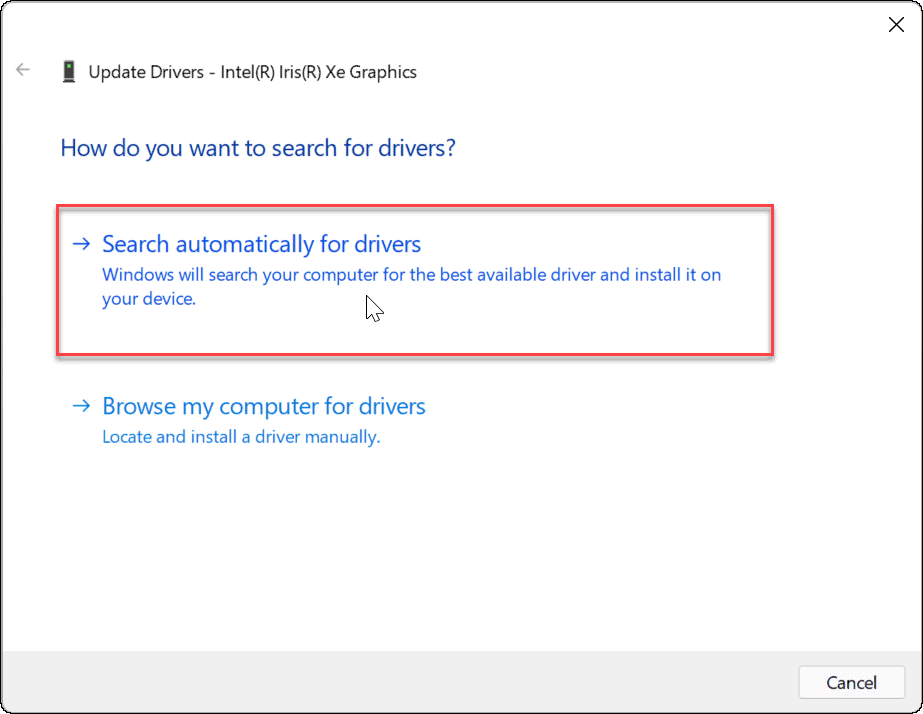
Kun olet valmis, sinun pitäisi saada viesti, jossa kerrotaan, että Windows on päivittänyt ohjaimet onnistuneesti.
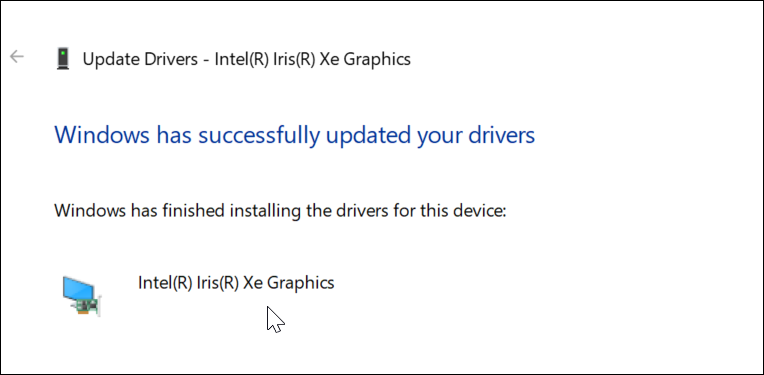
Jos tämä ei toimi tai olet ladannut päivitetyn ohjaimen valmistajan verkkosivustolta, voit asentaa sen manuaalisesti.
Voit tehdä tämän napsauttamalla hiiren kakkospainikkeella näytönohjainta Laitehallinta ja valitse Päivitä ohjain. Sen sijaan, että Windows etsii ohjainta, valitse Selaa ajureita tietokoneeltani.
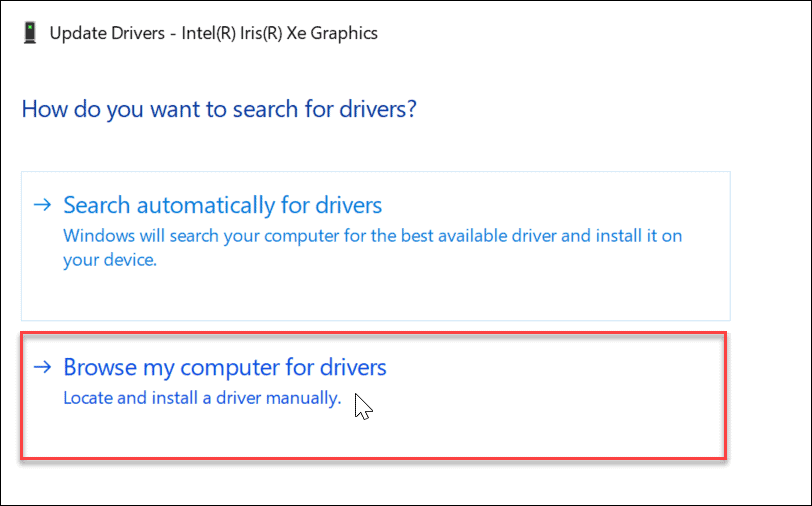
Siirry lataamasi ohjaimen sijaintiin ja jatka näytön ohjeiden mukaan. Sinun on tehtävä käynnistä tietokoneesi uudelleen nähdäksesi toimiiko HDMI sen jälkeen.
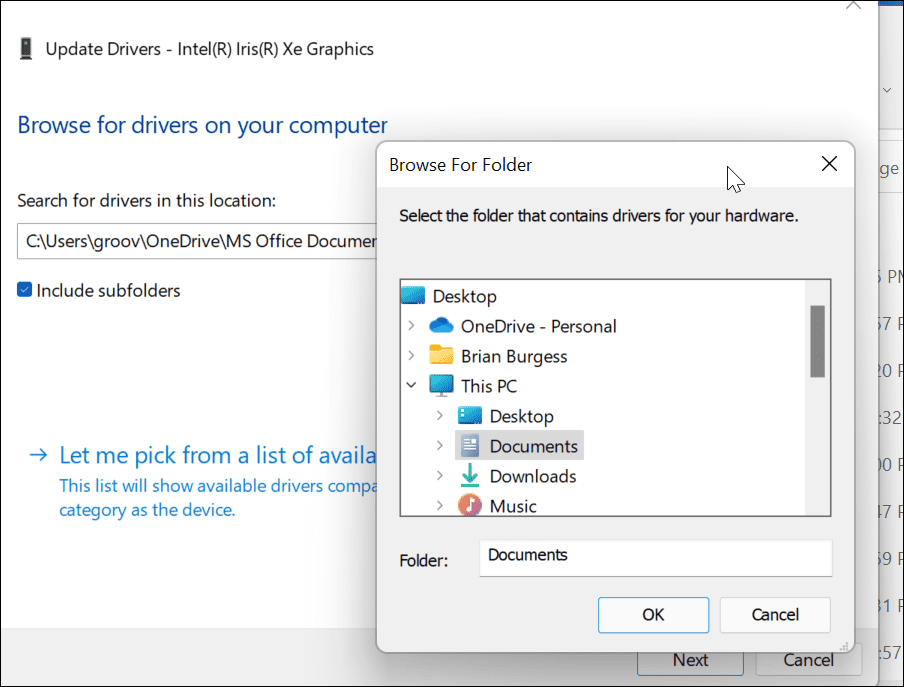
Vaihtoehtoisesti voit yrittää asentaa Microsoft Basic -näyttösovitin kuljettaja. Tämä on barebone-kuljettaja, jonka pitäisi toimia hätätilanteessa.
Ohjaimen selaamisen sijaan valitse Anna minun valita tietokoneellani käytettävissä olevien ohjainten luettelosta.
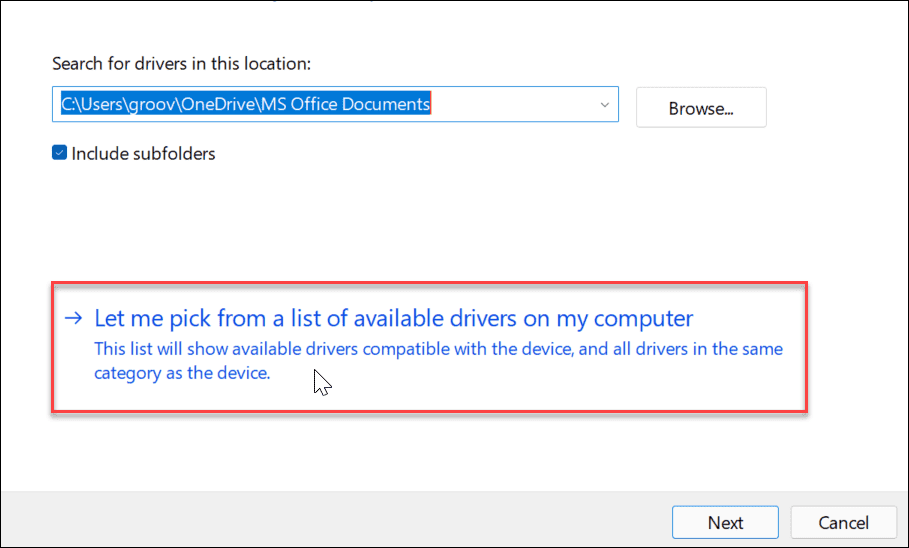
Muista tarkistaa Näytä yhteensopiva laitteisto laatikko. Valitse Microsoft Basic -näyttösovitin ja napsauta Seuraava. Käynnistä tietokone uudelleen, kun olet asentanut ohjaimen myöhemmin.
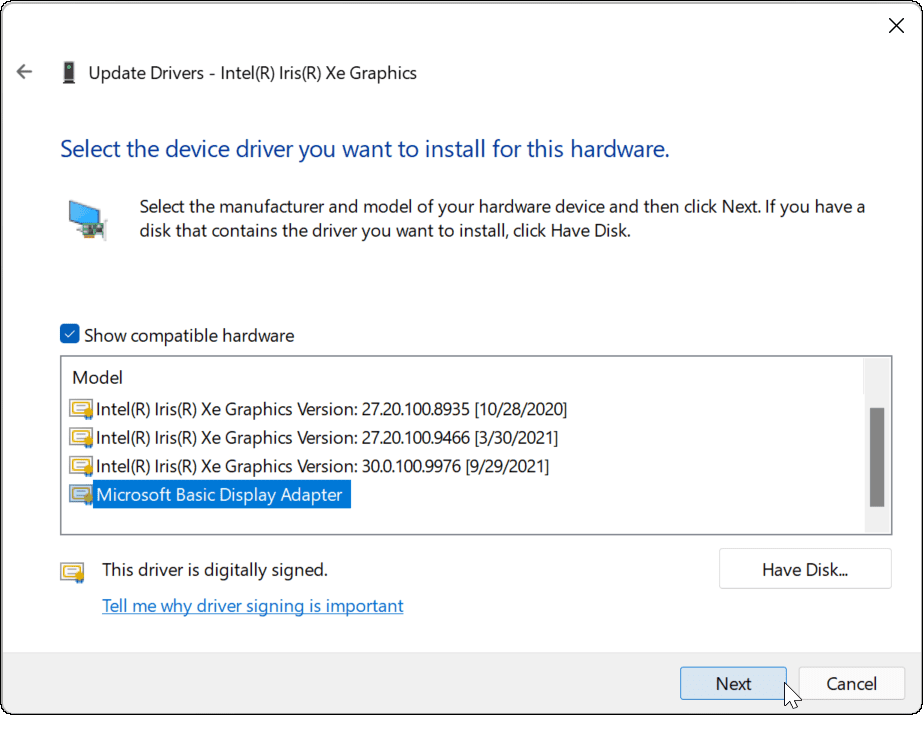
8. Tarkista OEM-ohjelmiston päivitykset
Merkistä, mallista ja valmistajasta riippuen tietokoneessasi saattaa olla valmistajan OEM-päivitystyökalu. Löydät yleensä päivitystyökalut Käynnistä-valikon valmistajan mukaan nimetystä kansiosta, kuten Dell, Lenovo tai HP.
Voit myös löytää OEM-sovelluksia tekemällä hakuja aloitusvalikon ensimmäinen kirjain. Etsimme esimerkiksi alta D ja löysi Dellin päivitys apuohjelma XPS-kannettavassa tietokoneessa.
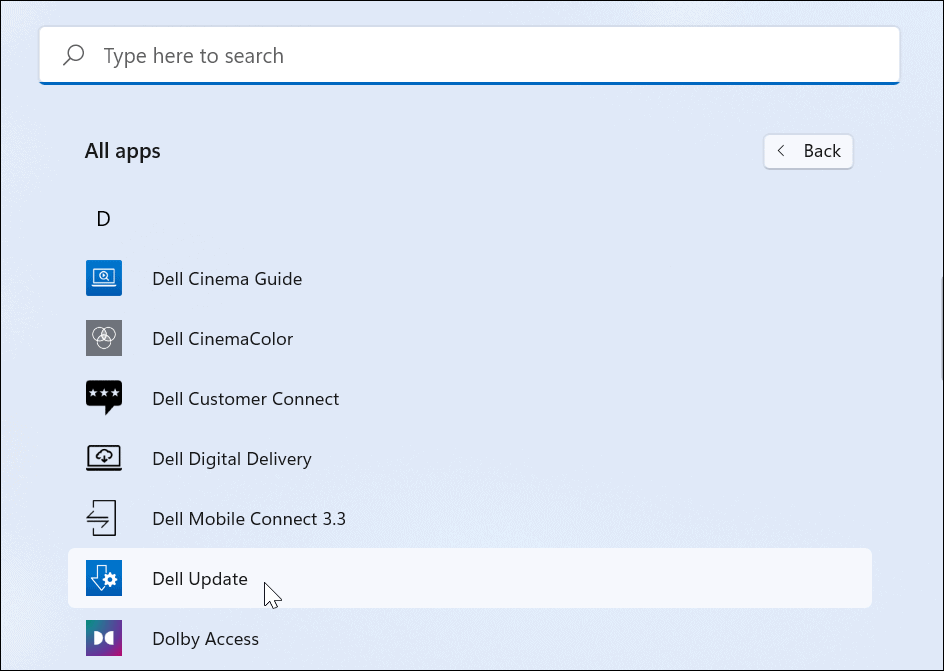
Suorita OEM-päivitysapuohjelma, niin näet todennäköisesti päivityksiä, joita Windows 11 ei löytänyt. Yleensä se koostuu OEM-ohjelmistopäivityksistä ja mikä tärkeämpää, ajureiden päivityksistä.
Jos sinulla on GPU-ohjainpäivitys, muista asentaa se. Toivottavasti HDMI toimii, kun olet päivittänyt järjestelmäsi.
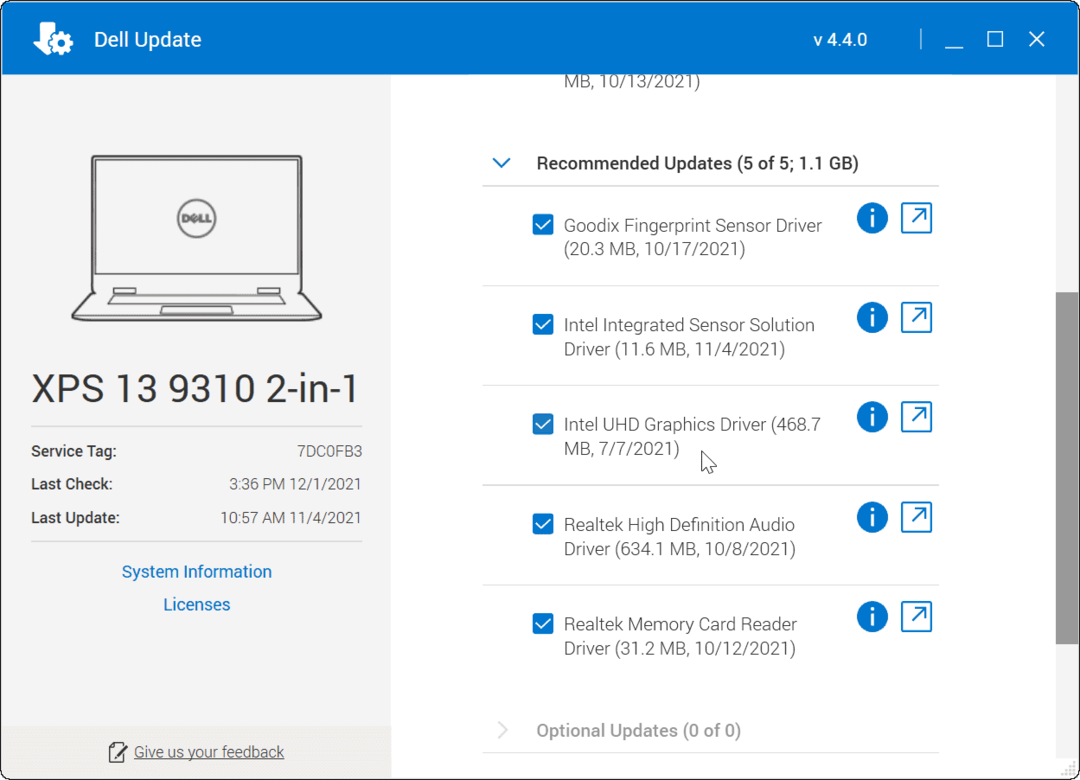
9. Tarkista resoluutio ja virkistystaajuus
Kun liität HDMI-kaapelin tietokoneeseen ja ulkoiseen näyttöön, sen pitäisi valita oikea tarkkuus ja virkistystaajuus. Näin ei kuitenkaan aina ole. Saatat saada tyhjän näytön ulkoiseen näyttöön – tämä voi johtua a resoluutio tai a ei signaalia virhe.
Korjaa ongelma siirtymällä Windows 11:n näyttöasetuksiin ja tekemään muutoksia (sinun on varmistettava, että sinulla on edelleen toimiva näyttö). Napsauta ensin hiiren kakkospainikkeella tyhjää aluetta työpöydällä ja napsauta Näyttöasetukset kontekstivalikosta.
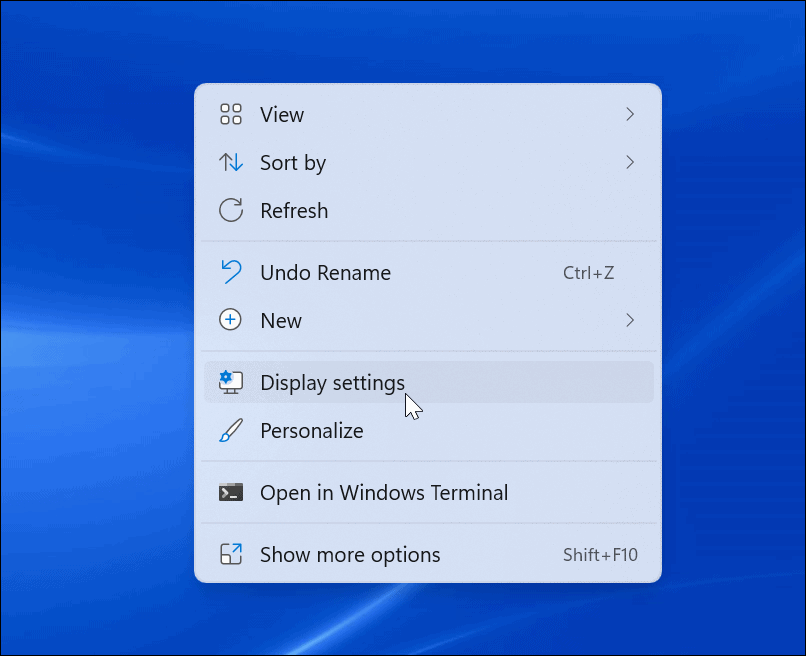
Valitse seuraavaksi näyttö, jota haluat muokata. Jos et näe sitä, napsauta Tunnistaa -painiketta. Vieritä alas kohtaan Mittakaava ja asettelu -osio ja käytä avattavaa valikkoa säätääksesi Näytön resoluutio ulkoiselle näytölle.
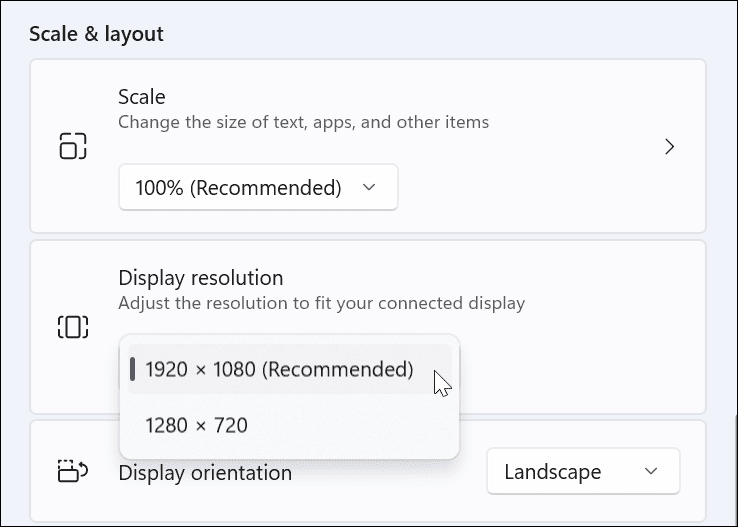
Kun olet asettanut resoluution, vieritä alas samassa osiossa ja napsauta Edistynyt näyttö alla Aiheeseen liittyvät asetukset -osio. Valitse yläreunasta näyttö, jonka virkistystaajuutta haluat muuttaa.
Säädä näytön virkistystaajuutta kohdassa Valitse virkistystaajuus -osio. Saatat haluta tarkistaa näytön tai television käyttöoppaasta käytettävän enimmäisnopeuden täältä.
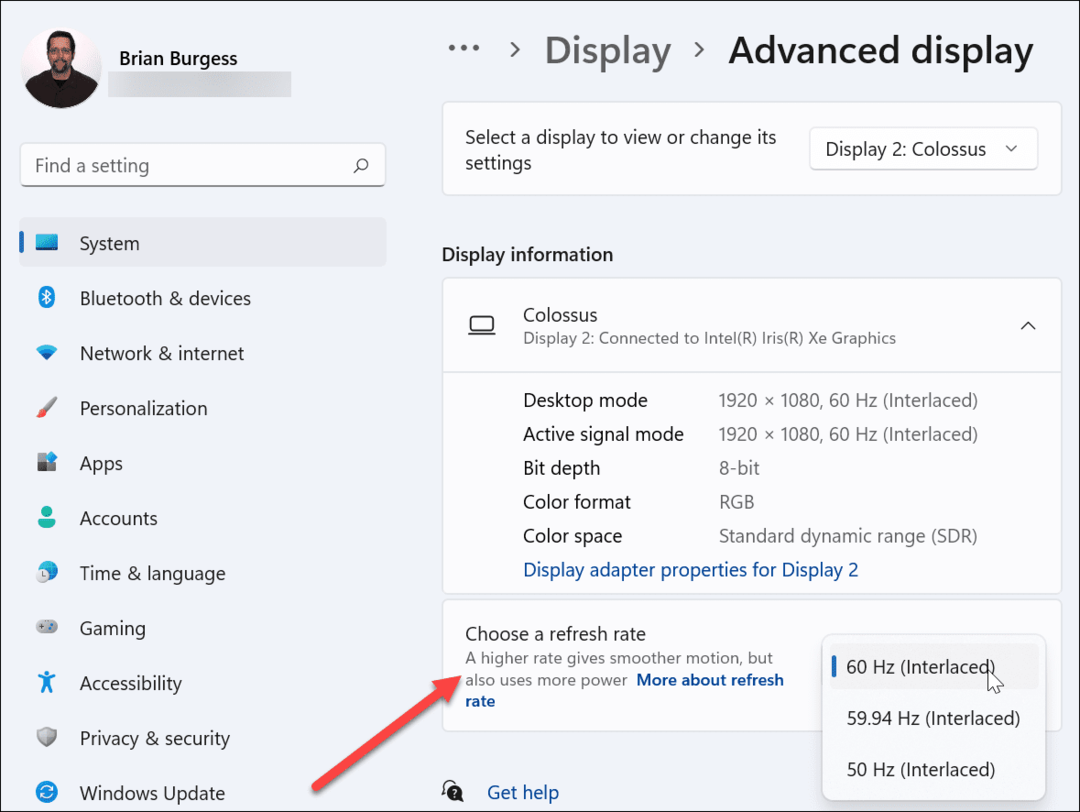
10. Tarkista Multi-Monitor Mode
Jos käytät HDMI: tä toiselle näytölle, kannattaa tarkistaa usean näytön asetukset. Jos tämä on määritetty väärin, tietokoneesi saattaa jättää HDMI-television tai näytön huomioimatta.
Voit tarkistaa tämän napsauttamalla hiiren kakkospainikkeella tyhjää aluetta työpöydällä ja napsauttamalla Näyttöasetukset.
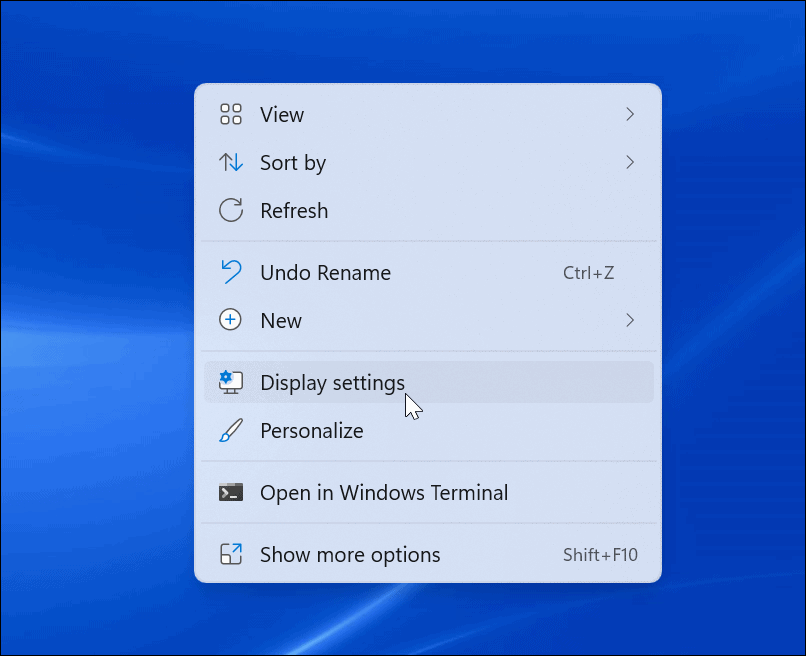
Sinun on valittava sopiva vaihtoehto Näyttö valikosta.
Voit valita Kopioi nämä näytöt, Laajenna näitä näyttöjä, näytä vain 1, tai Näytä vain 2. Jos sinulla on enemmän kuin kaksi näyttöä, näet lisävaihtoehtoja.
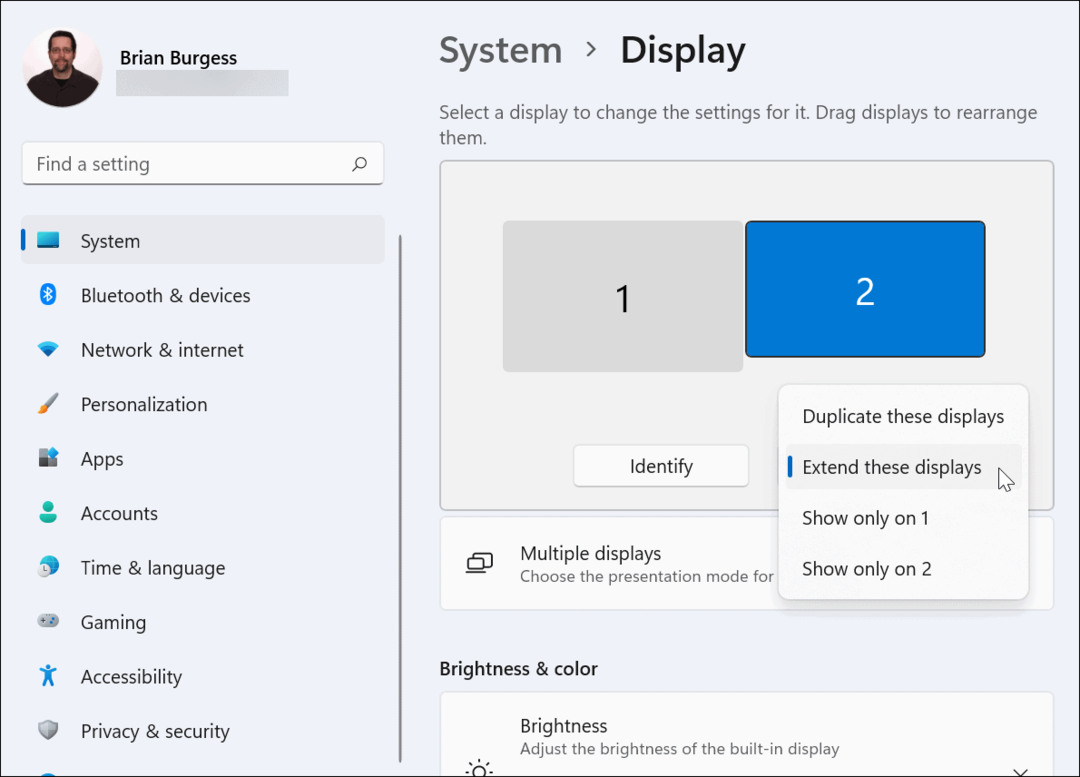
11. Suorita SFC- tai DISM-skannaus
Jos yllä olevat vaihtoehdot eivät toimi, ongelma voi olla järjestelmätiedoston vioittuminen. Voit käyttää SFC ja DISM työkalut, joilla voit tarkistaa paikallisen aseman vioittuneiden järjestelmätiedostojen varalta ja korvata ne.
Voit suorittaa nämä työkalut napsauttamalla hiiren kakkospainikkeella Käynnistä-painiketta ja valitsemalla Windows-pääte (järjestelmänvalvoja). Jos UAC tulee esiin, napsauta Joo.
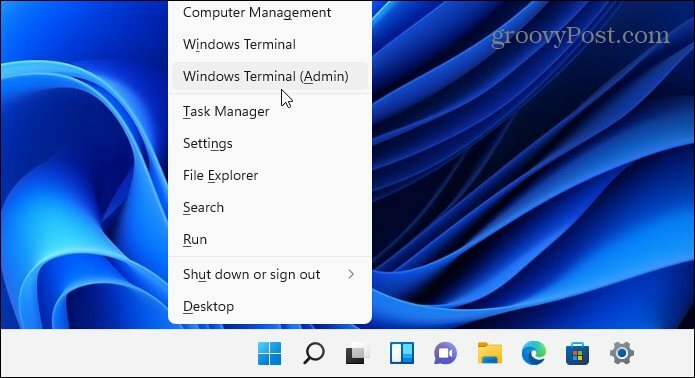
Kirjoita Terminal-ikkunaan seuraava komento:
DISM /Online /Cleanup-Image /RestoreHealth
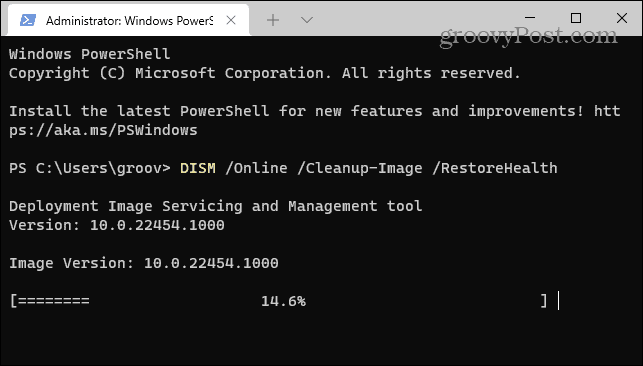
Odota aikaa, että DISM-työkalu valmistuu. Kun se on valmis, kirjoita seuraava:
sfc /scannow
Näiden työkalujen käynnistyminen voi kestää hetken, joten sinun kannattaa juoda kahvia. Käynnistä tietokone uudelleen ja katso, toimiiko HDMI, kun SFC-työkalu on lopettanut skannauksensa.

HDMI-ongelmien korjaaminen Windows 11:ssä
Yllä olevien vaiheiden pitäisi auttaa sinua, jos HDMI ei toimi Windows 11 -tietokoneessa riippumatta siitä, oletko yhdistämässä ulkoiseen näyttöön tai televisioon.
Yleensä sinun ei tarvitse sukeltaa syvälle vianetsintään. HDMI-ongelmat johtuvat yleensä huonosta kaapelista, löysästä liitännästä tai vääristä näyttöasetuksista. Jos sinulla on ongelmia, näiden korjausten pitäisi ratkaista ongelma.
Onko sinulla muita ongelmia Windows 11 -tietokoneesi kanssa? Älä panikoi – vianetsintävinkkejä on helposti saatavilla, olipa kyseessä sitten a epäonnistunut päivitys tai a näppäimistö ei toimi asianmukaisesti.
