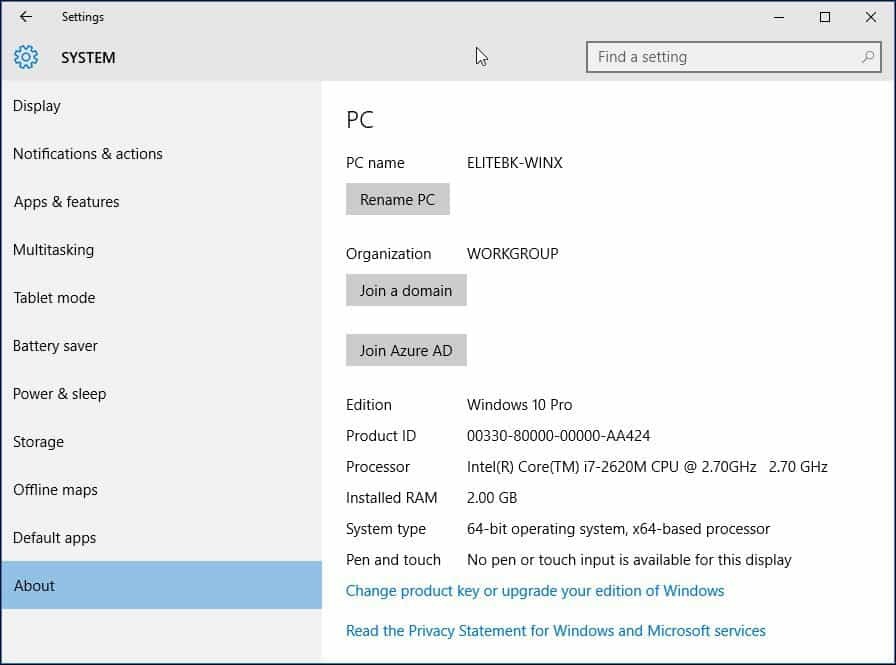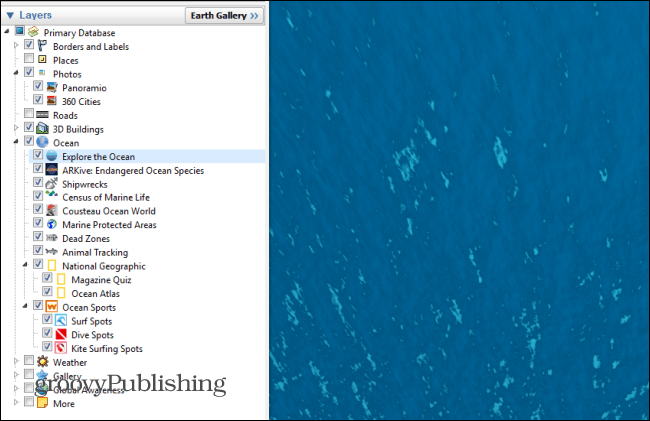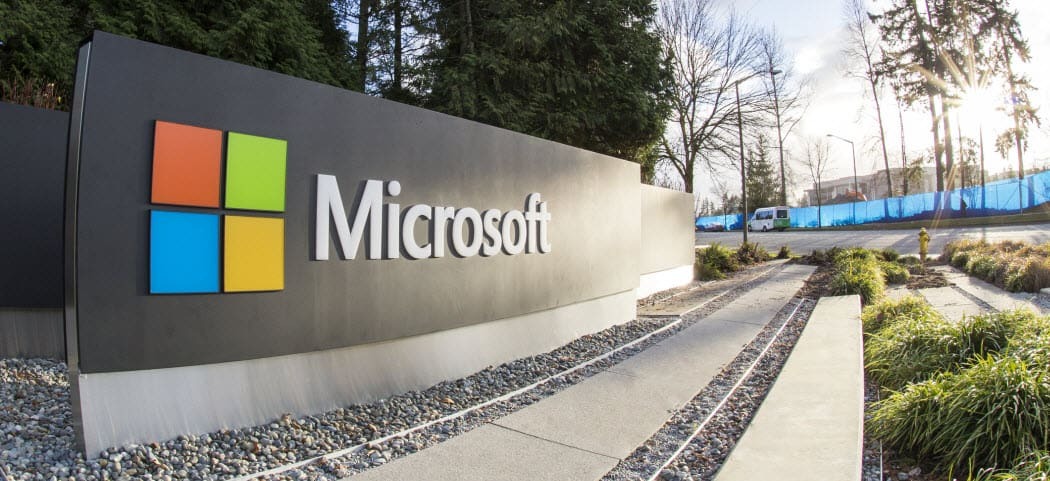Kuinka vaihtaa Windows 10: n 32-bittisistä versioista 64-bittisiin versioihin
Microsoft Windows 10 / / March 16, 2020
Viimeksi päivitetty

Uudemmissa järjestelmissä Windows 10: n 64-bittinen versio on yleisin. Mutta jos sinulla on vanhempi tietokone ja haluat vaihtaa, tässä sinun on tiedettävä.
Kuten aiemmissakin julkaisuissa, Windows 10 on saatavana 32- ja 64-bittisissä arkkitehtuureissa. Windows 10 64-bittinen on hyödyllinen, kun joudut osoittamaan vähintään 4 Gt RAM-muistia. Itse asiassa 64-bittinen Windows 10 tukee jopa 1 TB RAM-muistia, kun taas Windows 10 32-bittinen voi käyttää jopa 3,2 Gt. Koska muistiosoitetila on paljon suurempi 64-bittisellä Windowsilla, se tarkoittaa, että tarvitset kaksinkertaisesti enemmän muistia kuin 32-bittinen Windows suorittamaan samat tehtävät. Mutta voit tehdä niin paljon enemmän; Voit saada lisää sovelluksia auki, suorittaa esimerkiksi virustorjuntaohjelman taustalla tai suorittaa useita VM-koneita vaikuttamatta järjestelmän suorituskykyyn. 64-bittinen Windows 10 on myös turvallisempi kuin 32-bittinen. Haittaohjelmat eivät voi helposti tunkeutua siihen, ja ohjaimet ovat luotettavampia, koska ne on allekirjoitettava ennen kuin ne voivat toimia.
Vaihtaminen 32-bittisestä Windows 10: stä 64-bittiseen
Onko tietokone 64-bittinen?
Ennen kuin voit aloittaa siirtymisen 64-bittiseksi, sinun on selvitettävä, pystyykö järjestelmäsi. Jos järjestelmässäsi on jo 32-bittinen Windows 8 tai uudempi versio, voit selvittää sen seuraavasti:
Lehdistö Windows-näppäin + X tuoda esille piilotettu pikavalikko ja valitse Järjestelmä.
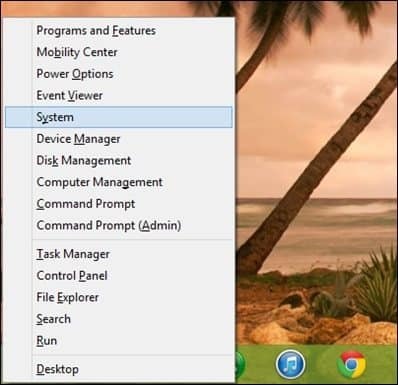
Katso alla järjestelmä > Järjestelmän tyyppi, ja siinä luetellaan onko prosessori x64-pohjainen prosessori tai ei. Minun tapauksessani on 64-bittinen prosessori. Kun olet vahvistanut tämän, voit siirtyä seuraavaan vaiheeseen.
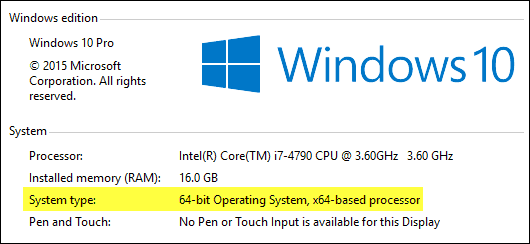
Windows 7 ja vanhemmat:
Voit määrittää, pystyykö prosessorisi 64-bittinen, käyttämällä a-painiketta ilmainen työkalu nimeltään CPU-Z. Napsauta CPU-välilehteä ja katso Ohjeet kenttä, etsi käskyjoukko nimeltä AMD64 tai EM64T. Jos näet ne, prosessorisi on 64-bittinen. Jos käytät 32-bittistä Windows-versiota, olipa kyseessä sitten Windows 8 tai Windows 7, sinun on harkittava huolellisesti vaiheet siirtyäksesi siitä 64-bittiseen Windows 8: een. Huolimatta 64-bittisen tietojenkäsittelyn yleisyydestä, kriittiset tekijät, kuten laitteiston ja sovellusten yhteensopivuus, ovat edelleen ongelma, etenkin vanhoissa järjestelmissä.

Huomaa, että jotkut vanhemmat 64-bittiset prosessorit eivät ehkä pysty käyttämään 64-bittistä Windows 10 -käyttöjärjestelmää. Jotta Windows 10 voidaan asentaa tietokoneellesi, suorittimen (CPU) on tuettava seuraavia ominaisuuksia: Fyysinen osoitelaajennus (PAE), NX ja SSE2. Useimmat prosessorit tukevat näitä ominaisuuksia, joten jos saat tämän virheen, todennäköisesti koska NX-ominaisuutta ei ole otettu käyttöön järjestelmässäsi.
Lisätietoja: Mitä ovat PAE, NX ja SSE2? - Windows-ohje
Täyttääkö järjestelmä kaikki vaatimukset?
Vain 64-bittinen prosessori ei ole tärkein syy 64-bittisen Windowsin käyttämiseen. Ajatteleko muita laitteitasi, kuten näytönohjainta, äänilaitetta, tulostinta ja mitä tahansa muuta käyttämääsi kriittistä laitetta tai sovellusta? Lisäksi, jos sinulla on vähemmän kuin 4 Gt RAM-muistia, suosittelen, että säilytät 32-bittisen Windows 10 -käyttöjärjestelmän tai enintään asennetun RAM-muistin ennen siirtymistä.
Ensimmäinen tehtävä on luoda luettelo sekä laitteistoista että ohjelmistoista. Tämän jälkeen käy valmistajan verkkosivustolla ja tarkista, onko 64-bittisiä ohjaimia käytettävissä. Valmistajalla ei ehkä ole vielä alkuperäisiä 64-bittisiä Windows 10 -ohjaimia, mutta niillä saattaa olla vain 64-bittiset Windows 7- ja Vista-ohjaimet voimin työ. Syy, miksi Windows 8, Windows 7 ja Vista jakavat saman ohjainmallin. Sovellusten yhteensopivuus on tärkeä näkökohta, esimerkiksi jos käytät Windows XP: lle suunniteltuja sovelluksia tai sovelluksia, jotka eivät ole täysin 32-bittisiä, kannattaa ehkä harkita uudelleen sinun päätöksesi. Vanhemmat sovellukset, jotka ovat 32-bittisiä, mutta saattavat sisältää 16-bittisiä koodeja, eivät toimi 64-bittisissä Windows-käyttöjärjestelmissä. Joten sinun on mietittävä tätä huolellisesti. Jos se ei ole rikki, älä yritä korjata sitä!
Varmuuskopioi tietokoneesi
Kun olet kerännyt kaikki tarvittavat edellytykset, sinun täytyy varmuuskopioida henkilökohtaiset tietosi. Windowsin 32-bittisistä versioista 64-bittiseen Windows 10 -versioon ei ole päivityspolkua. Kyllä, se tarkoittaa, että joudut asentamaan kaikki ohjaimet ja sovellukset uudelleen. Joitakin lisämäärityksiä saatetaan tarvita myös teiltä.
Lisätietoja: Kuinka luoda Windows 10 -järjestelmäkuvan varmuuskopio
Muut näkökohdat
Käyttäjien, jotka haluavat siirtyä 32-bittisistä Windows-versioista 64-bittiseen Windows 10 -käyttöjärjestelmään, tulisi olla tietoisia siirtymisestä monivaiheisena. Windows 10-64 -bitin ilmaisen päivitystarjouksen vaatimustenmukaisuuden tarkistuksen muutosten vuoksi Windows 10-64 -bitti vaatii mukautetun asennuksen. Mutta ennen kuin voit suorittaa tämän, sinun on ensin päivitettävä nykyisestä 32-bittisestä Windows-versiosta Windows 10 -bittiseksi. Varmista, että olet kirjautunut sisään Microsoft-tili ja varmista myös, että Windows 10 on aktivoitu. Voit tehdä niin käymällä Asetukset> Päivitys ja suojaus> Aktivointi.
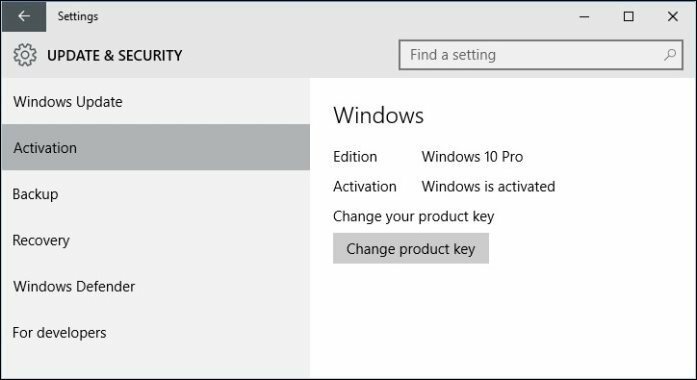
Lataa Windows 10 64-bittinen
Kun kaikki on kunnossa, sinun on ladattava Windows 10 64-bittinen ISO-tietoväline ja luoda käynnistettävä kopio. Huomaa, että sinun on ladattava Windows 10 -versio, jonka version tai version olet siirtämässä. Jos päivität väärään versioon (ts. Windows 7 Home Premium - Windows 10 Pro)), sinun on ostettava Windows 10 Pro -käyttöoikeus tai palattava Windows 7 Home Premium -sovellukseen ja päivitettävä Windows 10 Home -käyttöjärjestelmään.
Katso: Windows 10 -versiot
Ohjeet Windows 10 ISO: n hankkimiseen on artikkelissamme:Kuinka ladata Windows 10 ISO puhtaaseen asennukseen (päivitetty)
UEFI-pohjaisiin järjestelmiin
Jos tietokoneesi on UEFI-pohjainen, nämä ovat yleensä järjestelmiä, jotka on esiasennettu Windows 8 tai uudempi; joudut valmistelemaan ISO-tiedoston tällaista kokoonpanoa varten, tai saat virheilmoituksen asennuksen aikana. Peukalon asema on alustettava FAT32: ksi ja käytettävä GPT-osiointijärjestelmää. Voit tehdä tämän, sinun täytyy käyttää Rufus, pieni työkalu, jonka voit ladata ilmaiseksi.
Rufus on mahtava ilmainen apuohjelma, jota käsittelemme artikkelissamme kuinka luodaan Windows 10 käynnistettävä flash-asema.
Kun olet asentanut Rufus:
- Käynnistä se
- Valitse ISO-kuva
- Osoita Windows 10 ISO-tiedostoon
- Valitse Luo käynnistyslevy käyttämällä
- Valitse osiojärjestelmäksi EUFI-laiteohjelmiston GPT-osiointi
- Valitse tiedostojärjestelmäksi FAT32 NOT NTFS
- Varmista, että USB-peukaloasema on Laiteluetteloruudussa
- Napsauta Käynnistä-painiketta
- Sulje, kun olet valmis
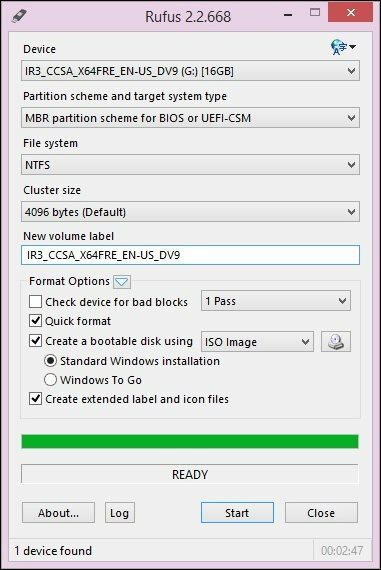
Muokatun asennuksen suorittaminen
Jos yrität aloittaa 64-bittisen Windows-version asentamisen Windowsin 32-bittisestä versiosta, saat virheilmoituksen.
Tämä virheviesti on ymmärrettävä, koska sinulla on 32-bittinen Windows-versio. Aloita asennus käynnistämällä tietokone uudelleen ja käynnistämällä levy tai USB-muistitikku, joka sisältää asennustiedostot. Seuraa sitten näyttöön tulevia ohjeita Windows 10: n asentamiseksi - ts. Valitse kieli, näppäimistöasettelu, hyväksy EULA.
Kun pääset seuraavalle näytölle, muista valita Mukautettu: Asenna vain Windows (edistynyt).
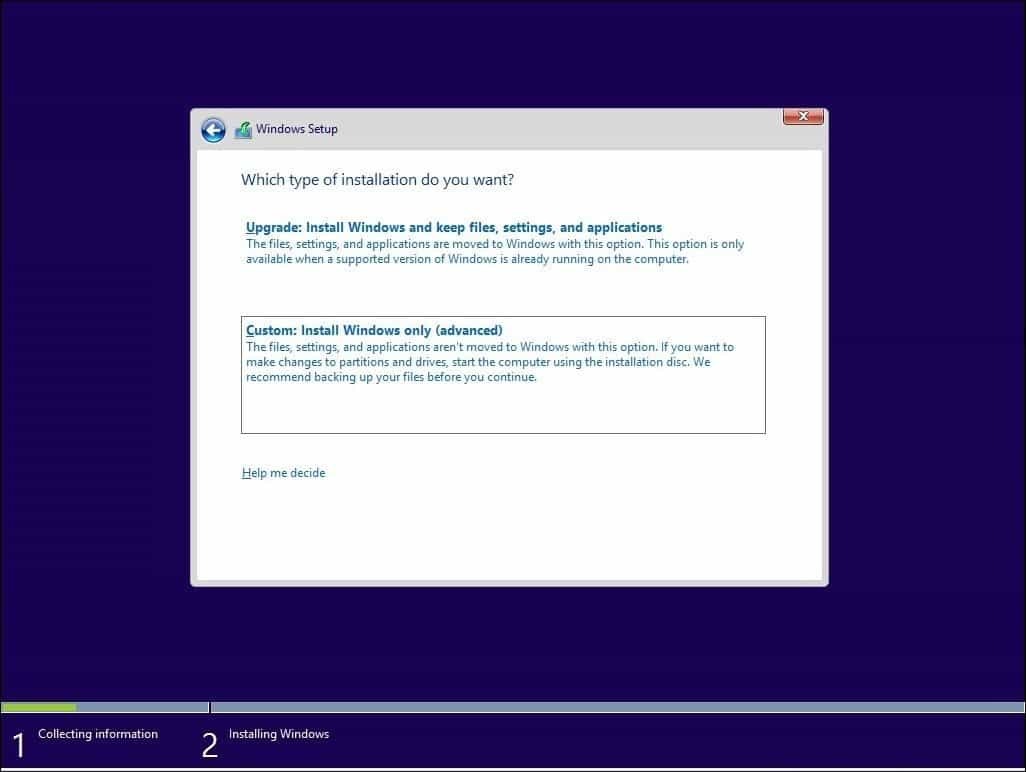
Valitse ensisijainen osio ja napsauta sitten Seuraava. Saat seuraavan varoitusviestin:
Valitsemasi osio saattaa sisältää tiedostoja aiemmasta Windows-asennuksesta. Jos näin on, nämä tiedostot ja kansiot siirretään kansioon nimeltä Windows.old. Voit käyttää tietoja Windows.old-tiedostossa, mutta et voi käyttää aikaisempaa Windows-versiota.
Napsauta vain OK ja odota, kunnes asennus on valmis. Tietokone käynnistetään uudelleen useita kertoja prosessin aikana.
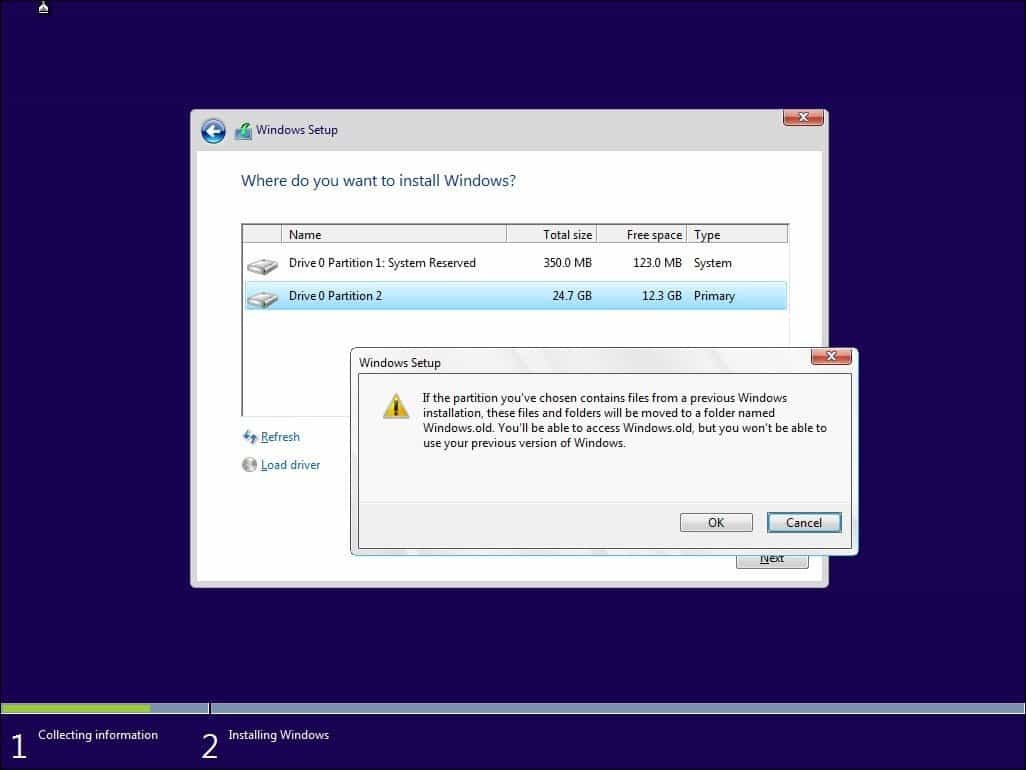
Kun asennus on valmis, voit hakea kaikki henkilökohtaiset tiedostot Windows.old-kansiosta, jotka löydät paikallisesta C: -asemalta.
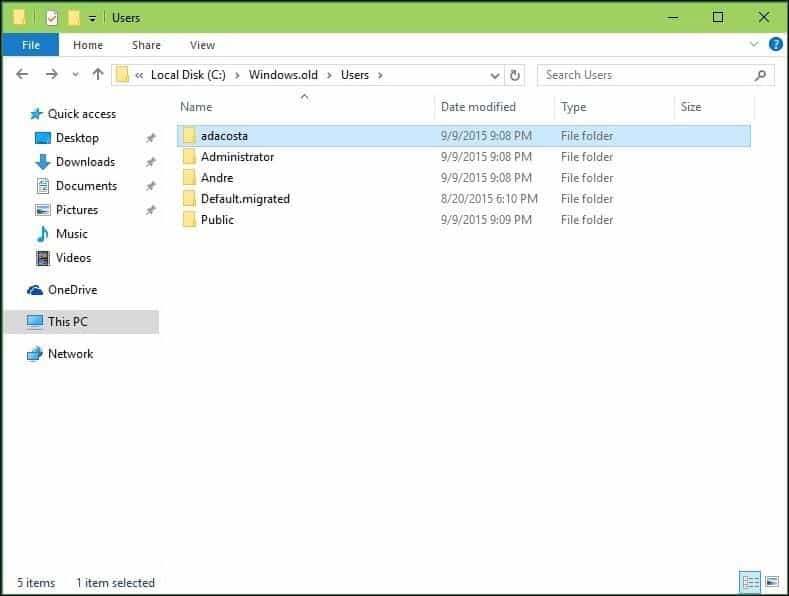
Varmista, että 64-bittisen Windows 10: n asennus onnistui menemällä Asetukset> Järjestelmä> Tietoja.