
Viimeksi päivitetty

Android-puhelimesi saattaa muodostaa yhteyden useisiin Wi-Fi-verkkoihin ajan myötä. Näin voit löytää ja löytää Wi-Fi-salasanat Android 10:ssä ja uudemmissa.
Joskus sinun on löydettävä Wi-Fi-salasanasi ja jaettava se ystäväsi tai kollegasi kanssa. Android-laitteesi on luultavasti muodostanut yhteyden useisiin verkkoihin, kun olet käyttänyt sitä. Joskus muodostat yhteyden useisiin verkkoihin yhden päivän aikana.
Kun olet kirjoittanut Wi-Fi-verkon salasanan Android-laitteeseen, se muistaa sen, joten se muodostaa automaattisesti yhteyden seuraavan kerran. Joten jos sinun on löydettävä Wi-Fi-verkon salasana jaettavaksi jonkun kanssa, toimi seuraavasti Android 10:ssä tai uudemmassa.
Etsi Wi-Fi-salasana Androidista
Vaiheet verkon salasanan löytämiseksi vaihtelevat laitteittain. Mutta jos puhelimessasi on Android 10 tai uudempi, Wi-Fi-salasanan löytäminen on yleensä yksinkertaista. Useimmilla laitteilla voit navigoida kohteeseen Asetukset > Verkko ja Internet > Wi-Fi.
Mutta jälleen kerran, se vaihtelee laitteittain. Esimerkiksi minun OnePlus puhelin, se on Asetukset > Wi-Fi ja verkko. Napauta sitten verkkoa, johon laitteesi muodostaa yhteyden.
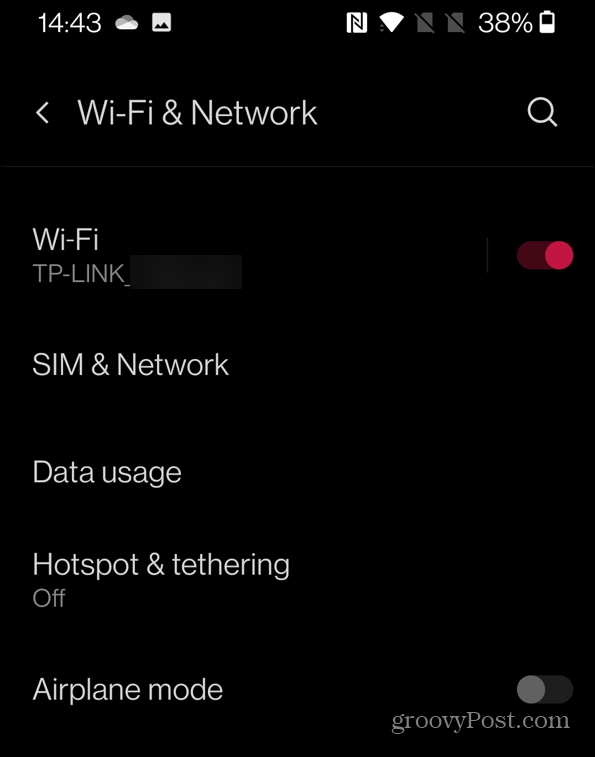
Napauta seuraavaksi yhdistetyn verkon vieressä olevaa rataskuvaketta.
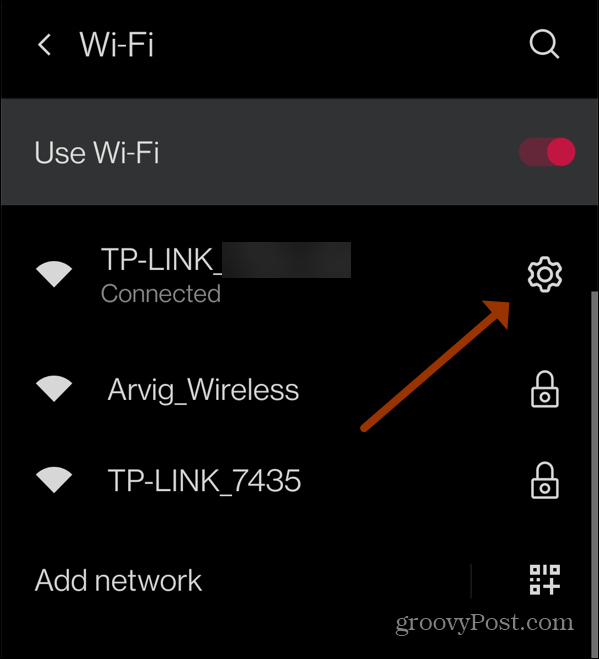
Napauta "Jaa" -painiketta QR-koodikuvakkeella. Jatka vahvistamalla PIN-koodi, salasana tai sormenjälki.
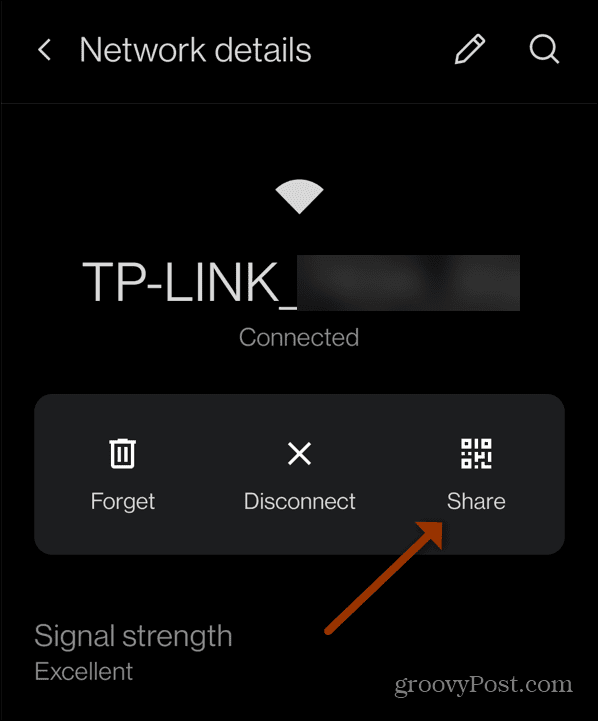
Sitten luodaan QR-koodi, jonka avulla joku voi skannata ja muodostaa yhteyden Wi-Fi-verkkoon. QR-koodin alapuolella sinun pitäisi myös nähdä verkon salasana.
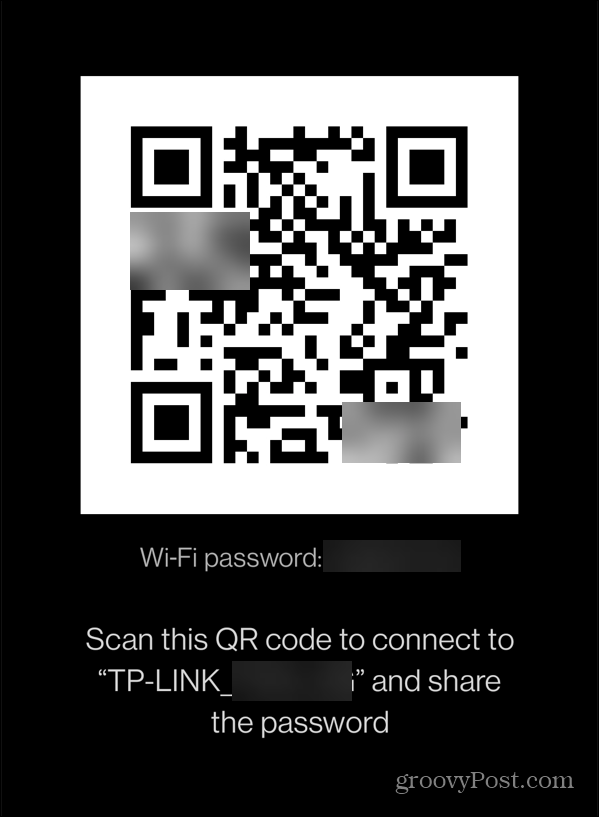
Etsi Wi-Fi-salasana Samsung Galaxysta
Navigoida johonkin Asetukset > Yhteydet > Wi-Fi ja valitse yhdistetty Wi-Fi-verkko Samsung Galaxyssa, jossa on Android 10 tai uudempi.
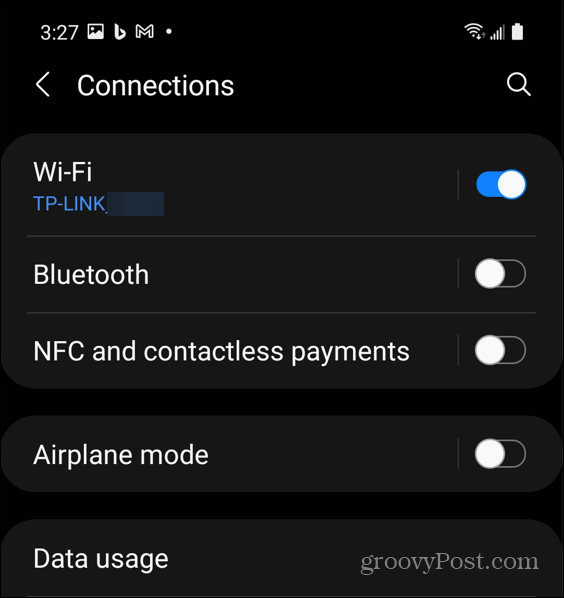
Napauta seuraavassa näytössä yhdistetyn verkon vieressä olevaa rataskuvaketta.
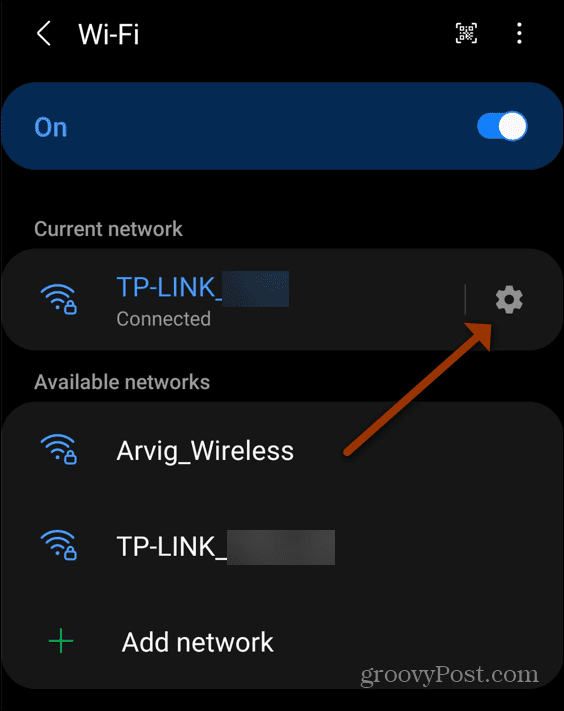
Napauta sitten näytön alareunassa olevaa QR-koodikuvaketta tuodaksesi esiin Wi-Fi-QR-koodin, jonka ystäväsi tai kollegasi voi skannata muodostaakseen yhteyden.
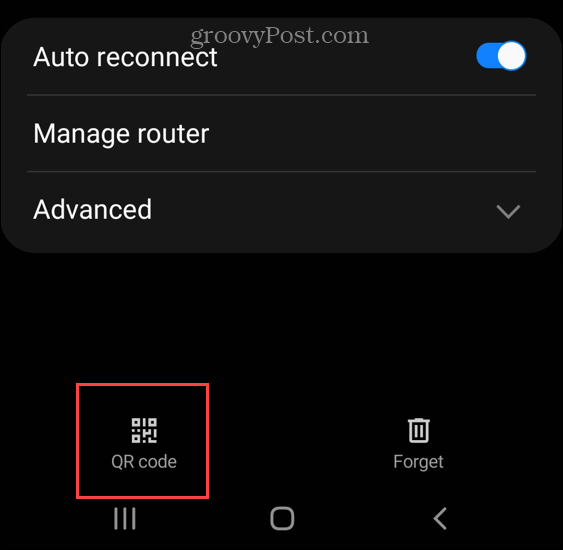
Voit myös jakaa QR-koodin linkin, sähköpostin tai lähijaon kautta.
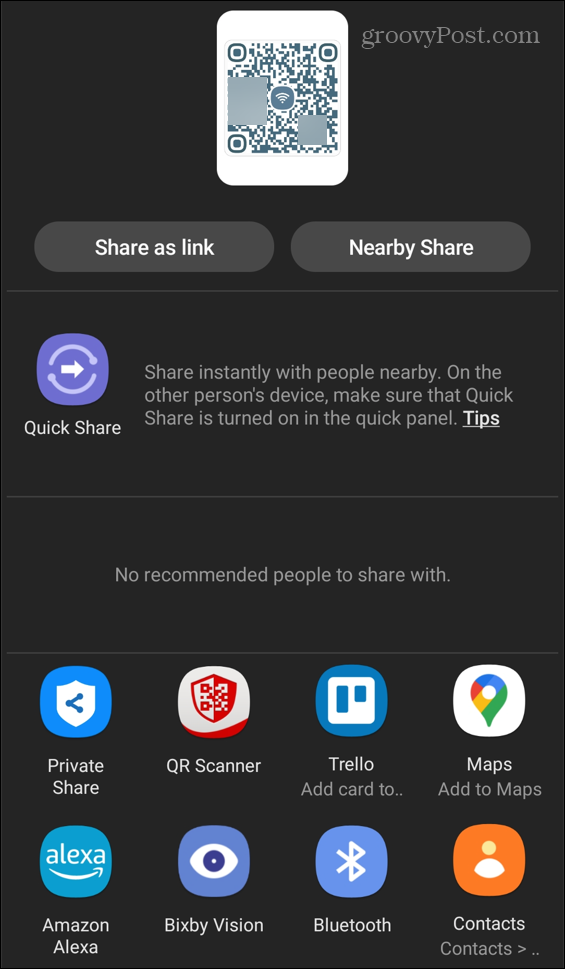
Samsung Galaxy A51 ei näytä Wi-Fi-salasanaa QR-koodin alla, kuten OnePlusissani. Ja kun tutkii tätä hieman enemmän, mikään Samsung Galaxy -laitteista, joissa on Android 10 tai uudempi, ei näytä näyttävän sitä.
Siinä tapauksessa sinä tai ystäväsi tai kollegasi tarvitset a QR-koodin dekooderi sovellus. Tässä esimerkissä käytän yhtä Trend Microsta, ja sovelluksen käyttö on helppoa. Jos haluat tietää salasanan, ota kuvakaappaus QR-koodista, jonka loit yllä olevien vaiheiden avulla.
Käynnistä sitten QR Code Decoder -sovellus, napauta QR Code -kuvaketta näytön oikeassa alakulmassa.
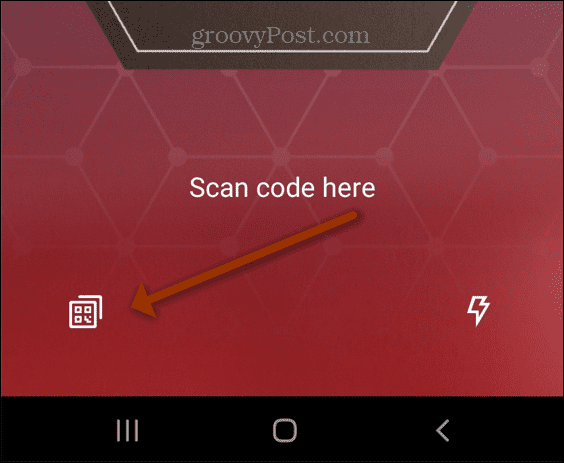
Valitse sitten kuvakaappaus luomastasi Wi-Fi QR-koodista. Tai kollega voi käyttää hänen kanssaan jakamaasi kuvaa.
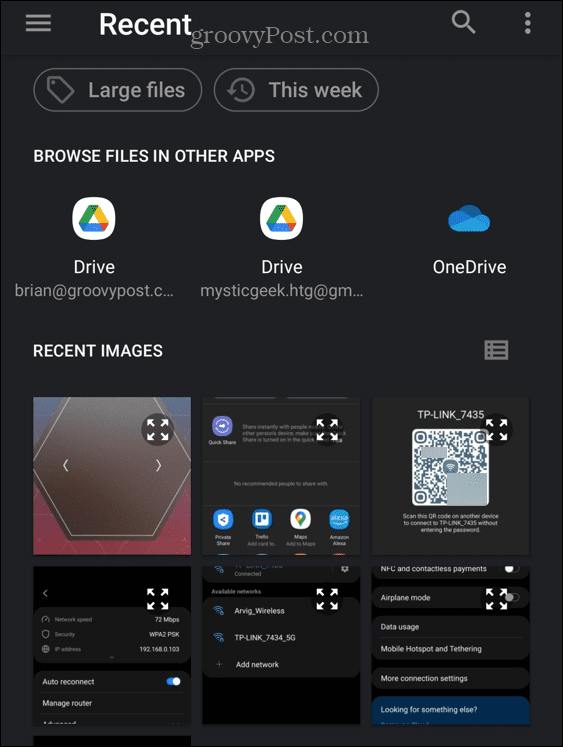
Sovellus purkaa QR-koodin ja näyttää yhdistetyn Wi-Fi-verkon salasanan "Kooditiedot" -ruudussa. Muut QR-koodin purkusovellukset toimivat samalla tavalla.
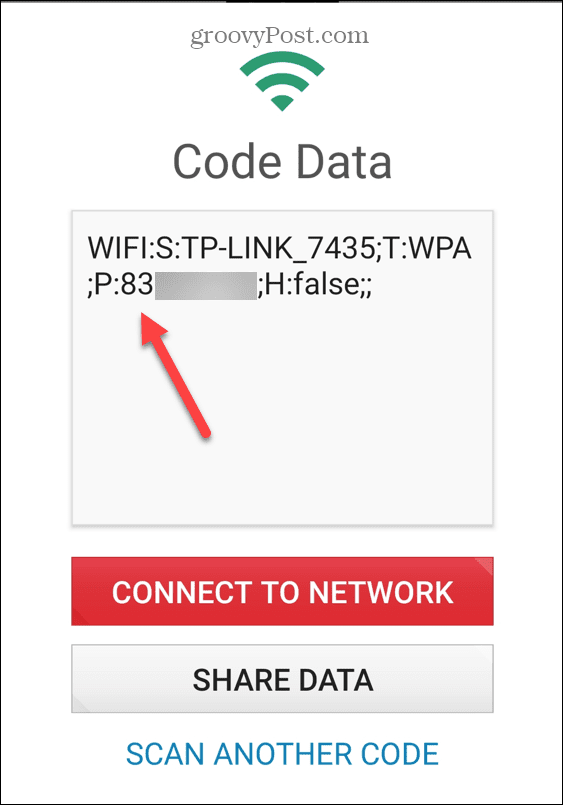
Android 9 tai vanhempi
Wi-Fi-salasanan saaminen laitteille, joissa on Android 9 tai vanhempi, on monimutkaisempaa. Se edellyttää, että roottat puhelimesi - mitä ei suositella aloittelijoille tai satunnaisille käyttäjille. Vaikka roottaisit puhelimesi, sinun on annettava Wi-Fi-salasanan palautussovellukset korkeimmat lupatasot. Tämä antaa heille pääsyn kaikkeen puhelimeesi - mikä herättää turvallisuusongelmia.
Jos osaat roottaa puhelimesi, tiedät todennäköisesti jo kuinka löytää Wi-Fi-salasanasi joka tapauksessa. Ja jos olet kokematon käyttäjä, sinun pitäisi tietää, mitä tarkoittaa antaa sovellukselle täysi pääkäyttäjän oikeudet puhelimeesi. Valitettavasti kaikki Google Play Kaupan sovellukset eivät ole hyvämaineisia pääkäyttäjän oikeuksien suhteen.
Onneksi jos käytät Android 10:tä tai uudempaa, Wi-Fi-salasanan löytäminen ja jakaminen on helppoa. Sen nostaminen on kätevää, jos haluat liittää verkkoon myös muita laitteita.
Lisätietoja Wi-Fi-yhteydestä ja salasanoista on artikkelissamme Wi-Fi-salasana Macissa. Tai ehkä suoratoistat sisältöä Rokusta. Katso miten yhdistä Roku Wi-Fi-verkkoon ilman kaukosäädintä.
Kuinka löytää Windows 11 -tuoteavain
Jos sinun on siirrettävä Windows 11 -tuoteavain tai vain tehtävä käyttöjärjestelmän puhdas asennus,...
Google Chromen välimuistin, evästeiden ja selaushistorian tyhjentäminen
Chrome tallentaa selaushistoriasi, välimuistisi ja evästeet erinomaisesti, jotta se optimoi selaimesi suorituskyvyn verkossa. Hänen tapansa...
Myymälähintojen vastaavuus: Kuinka saada verkkohinnat kaupassa tehdessäsi ostoksia
Myymälästä ostaminen ei tarkoita, että sinun pitäisi maksaa korkeampia hintoja. Hintavastaavuustakuiden ansiosta saat verkkoalennuksia tehdessäsi ostoksia...
Disney Plus -tilauksen lahjoittaminen digitaalisella lahjakortilla
Jos olet nauttinut Disney Plus -palvelusta ja haluat jakaa sen muiden kanssa, näin voit ostaa Disney+ Gift -tilauksen...



