
Viimeksi päivitetty

Macissa on useita sisäänrakennettuja ja kolmannen osapuolen menetelmiä kuvakaappausten rajaamiseen. Tämä opas auttaa sinua pääsemään alkuun.
Jos haluat ottaa tilannekuvan käynnissä olevasta sovelluksesta, mutta haluat leikata pois valikkorivin tai telakointiaseman, sinun on tiedettävä, kuinka kuvakaappaus rajataan Macissa. Mac-kuvakaappausten ottamiseksi on monia tapoja, mukaan lukien sisäänrakennetut vaihtoehdot sekä maksulliset ja ilmaiset vaihtoehdot.
Näitä ovat menetelmiä, joiden avulla voit rajata ei-toivottuja ulkoalueita, muokata kuvaa suodattimilla tai tehdä edistyneempiä muutoksia. Jos haluat rajata kuvakaappauksen Macissa, sinun on tehtävä seuraava.
Tärkeät pikanäppäimet Mac-kuvakaappausten ottamiseen
Ennen kuin osaat rajata kuvakaappauksen, sinun on ehkä tiedettävä, kuinka ensin otetaan uusi kuvakaappaus.
Siihen on olemassa erilaisia menetelmiä ottaa kuvakaappauksen Macilla, mutta nopein tapa on käyttää yhtä useista pikanäppäimistä. Jos käytät macOS Mojavea tai uudempaa, voit käyttää sisäänrakennettua kuvakaappausrajaustyökalua rajataksesi kuvakaappauksia ottaessasi niitä.
Jos et ole varma, miten kuvakaappauksia otetaan, käytä näitä pikanäppäimiä:
- Ota kuvakaappaus koko näytöstä: Vaihto + Komento + 3
- Kuvaa osa näytöstä: Vaihto + Komento + 4
- Kuvaa ikkuna tai valikko: Vaihto + Komento + 4 + Välilyönti
Kuinka rajata kuvakaappaus Macissa
Kun olet ottanut kuvakaappauksen, voit rajata sen jollakin alla olevista tavoista.
Sisäänrakennetun kuvakaappauksen rajaustyökalun käyttäminen
Uusi, sisäänrakennettu kuvakaappauksen rajaustyökalu on ehkä paras tapa rajata kuvakaappaus Macissa.
Heti sen jälkeen, kun olet ottanut kuvakaappauksen macOS: ssä, huomaat kelluvan pikkukuvan näytön oikeassa alakulmassa. Se on pikkukuva kuvakaappauksestasi – kun sitä napsautetaan, se tuo esiin rajaustyökalun. Jos et napsauta pikkukuvaa muutaman sekunnin kuluessa, se katoaa etkä voi käyttää työkalua. Valitettavasti aikaa ennen sen poistumista ei voida pidentää.
Rajaaminen tällä työkalulla:
- paina Rajaa kuvake (oikeassa yläkulmassa) kuvakaappauksen ottamisen jälkeen.
- Valitse kuvakaappauksestasi alue, jonka haluat säilyttää.
- Kun olet valmis, paina Tehty.
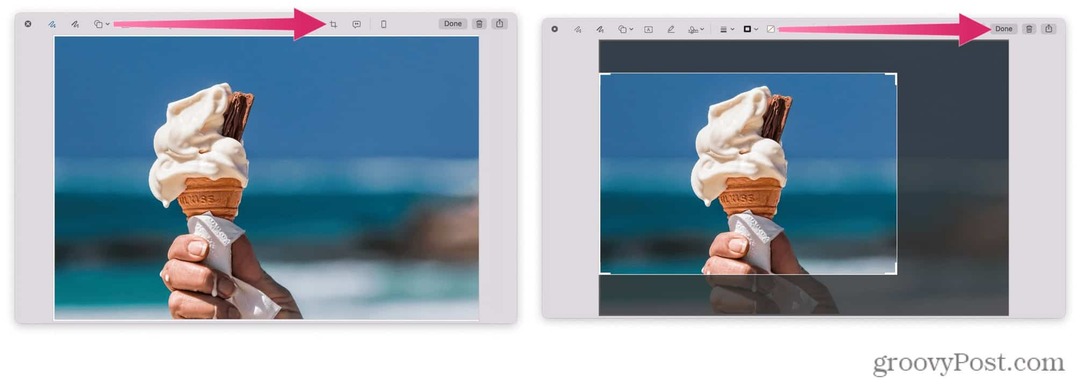
Esikatselun käyttö
Kun kaksoisnapsautat kuvaa macOS: ssä, Esikatselu-sovellus avautuu oletuksena. Tämän työkalun avulla voit nopeasti rajata kuvakaappauksiasi.
Kuvakaappauksen rajaaminen esikatselulla:
- Avaa Esikatselu-sovellus kaksoisnapsauttamalla kuvaa Finderissa.
- Valitse Näytä merkintätyökalupalkki kuvake (oikea yläkulma – kynän muotoinen).
- Käyttää Klikkaa ja raahaa valitaksesi alueen, jonka haluat säilyttää.
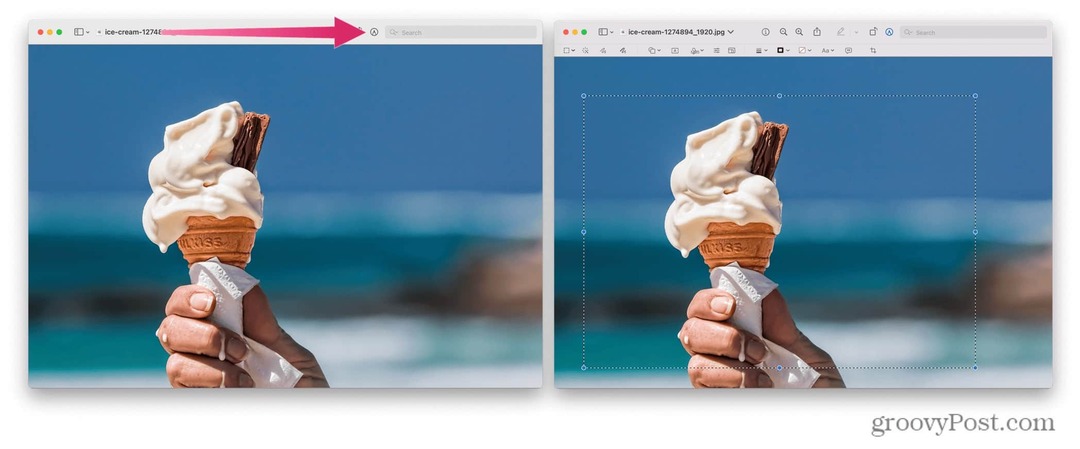
- Paina valikkoriviltä Työkalut.
- Valitse avattavasta valikosta Rajaa.
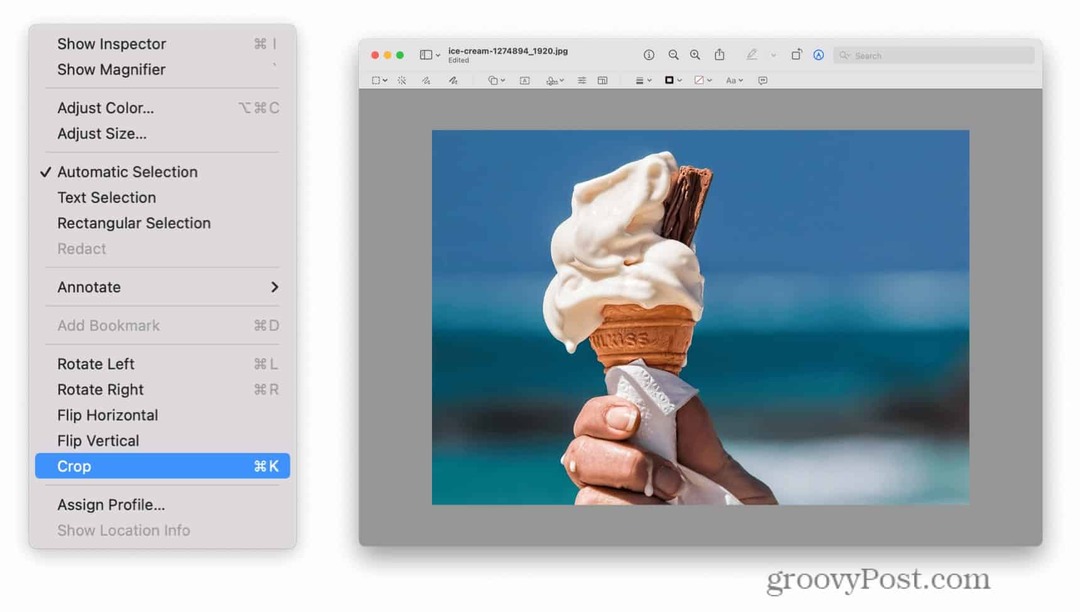
Valokuvat-sovelluksen käyttäminen
Kuvat-sovellus on sisäänrakennettu työkalu kuvien hallintaan macOS: ssä. Sitä voidaan käyttää myös perusvalokuvien muokkaustyökaluna, jonka avulla voit nopeasti rajata kuvakaappauksia Macissa.
Sinun on kuitenkin tallennettava kuvakaappaus Maciin ennen kuin teet tämän.
Kuvakaappausten muokkaaminen Kuvat-sovelluksella:
- Avaa Kuvat ja paina sitten Tiedosto > Tuonti.
- Valitse kuvakaappaus, jota haluat muokata.
- Lehdistö Tuonti.
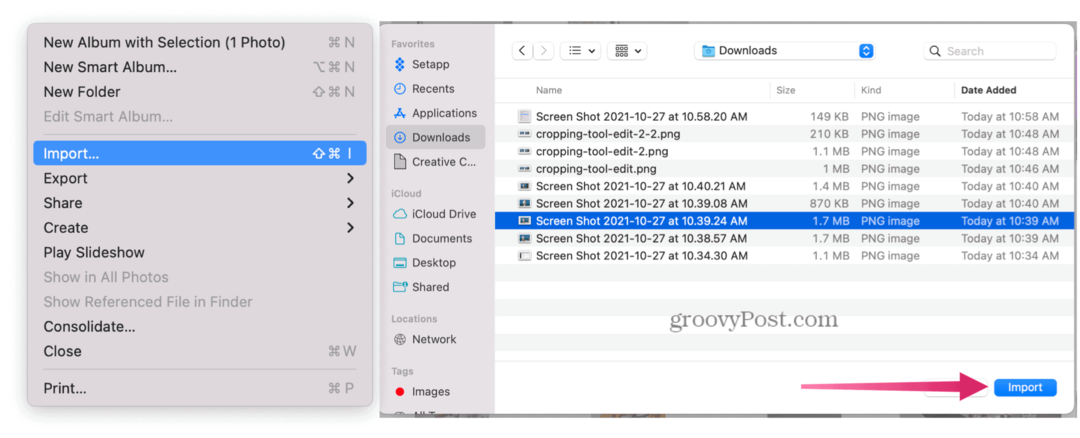
- Kaksoisnapsauta tuomaasi kuvaa ja paina sitten Muokata (Yläoikea).
- Valitse yläreunasta Rajaa -painiketta.
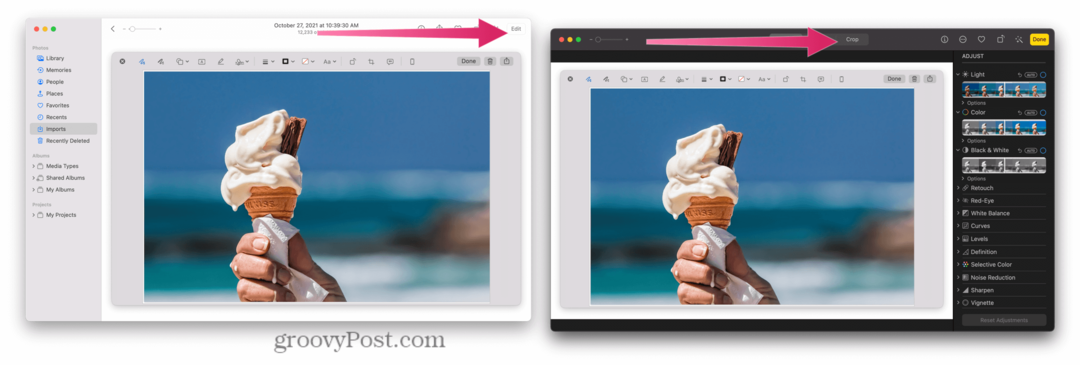
Kolmannen osapuolen ratkaisut
On olemassa useita kolmannen osapuolen sovelluksia, joiden avulla voit muokata kuvia – voit tarkistaa ne napsauttamalla Valokuva & Video -osio App Storessa.
Näihin kuuluu suosikkeja, kuten Adobe Lightroom, Polarr Photo Editor, Pixelstyle Photo Image Editor, ja enemmän. Samanlaisia sovelluksia on saatavilla myös verkossa. Jokainen kolmannen osapuolen kuvankäsittelyratkaisu toimii hieman eri tavalla kuin seuraava, kun on kyse rajauksesta.
Katsotaanpa esimerkkinä, kuinka Polarr Photo Editor toimii rajauksen kanssa. Kuvakaappausten muokkaaminen Polarr Photo Editorilla:
- Lehdistö Tiedosto > Avata.
- Valitse valokuva, jota haluat muokata.
- Paina vasemmalla olevaa rajata kuvake.
- Valitse alue, jonka haluat tallentaa.
- paina Tallenna valokuva -kuvaketta tallentaaksesi kuvan.
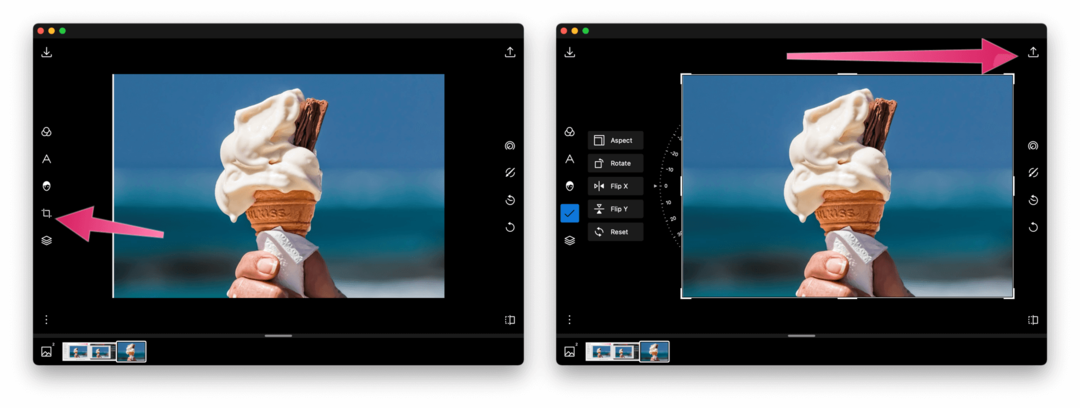
Kuvakaappausten muokkaaminen Macissa
Käytätpä sitten sisäänrakennettua työkalua tai kolmannen osapuolen vaihtoehtoa, on olemassa monia tapoja rajata kuvakaappaus Macissa.
Kehittyneemmät kuvankäsittelytyökalut, mukaan lukien GIMP tai Photoshop, voit rajata kuvakaappauksiasi. Voit myös kokeilla verkkopohjaisia työkaluja – nopea Google-haku paljastaa nämä, mutta joitain mainitsemisen arvoisia ovat mm Fotor, PicResize, ja piZap.
Kaipaatko uusia macOS-ominaisuuksia? Jos et voi päivittää, on ehkä aika harkita Macin päivittäminen.
Kuinka löytää Windows 11 -tuoteavain
Jos sinun on siirrettävä Windows 11 -tuoteavain tai vain tehtävä käyttöjärjestelmän puhdas asennus,...
Google Chromen välimuistin, evästeiden ja selaushistorian tyhjentäminen
Chrome tallentaa selaushistoriasi, välimuistisi ja evästeet erinomaisesti, jotta se optimoi selaimesi suorituskyvyn verkossa. Hänen tapansa...
Myymälähintojen vastaavuus: Kuinka saada verkkohinnat kaupassa tehdessäsi ostoksia
Myymälästä ostaminen ei tarkoita, että sinun pitäisi maksaa korkeampia hintoja. Hintavastaavuustakuiden ansiosta saat verkkoalennuksia tehdessäsi ostoksia...
Disney Plus -tilauksen lahjoittaminen digitaalisella lahjakortilla
Jos olet nauttinut Disney Plus -palvelusta ja haluat jakaa sen muiden kanssa, näin voit ostaa Disney+ Gift -tilauksen...
