
Viimeksi päivitetty

Yksi Spotifyn käytön eduista on mahdollisuus luoda mukautettuja soittolistoja. Voit myös muokata soittolistan kuvia muokataksesi niitä. Näin
Suositun musiikin suoratoistopalvelun Spotify avulla voit luoda mukautettuja soittolistoja. Ja tehdäksesi siitä vielä yksilöllisemmän, voit lisätä mukautetun kansikuvan.
Voit käyttää laitteellasi olevaa kuvaa tai ottaa kuvan ja lisätä kuvan. Näin voit lisätä tai muuttaa soittolistan kuvan Spotifyn työpöytä- ja mobiiliversioissa.
Lisää soittolistakuva Spotify Desktop App -sovellukseen
Työpöytäsovelluksessa soittolistakuvan lisääminen tai muuttaminen on yksinkertaista. Tässä käytän Windows-versiota, mutta vaiheet ovat samat macOS: ssä. Joten käynnistä sovellus ja valitse soittolista vasemmasta sarakkeesta.
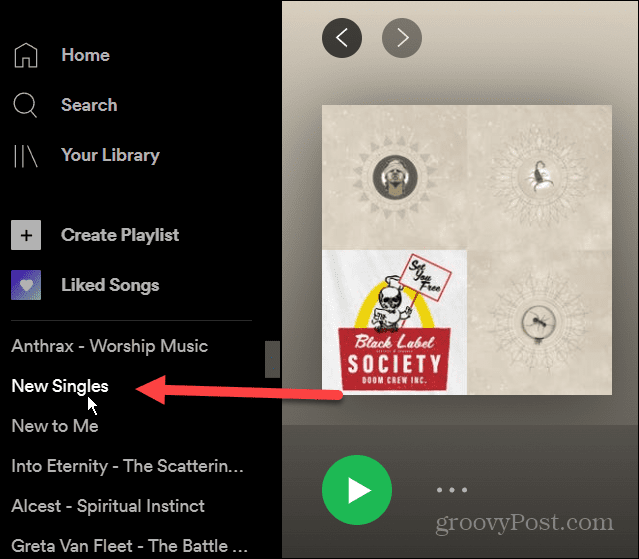
Napsauta sitten oikealla Lisää vaihtoehtoja (kolme pistettä) ja napsauta "Muokkaa tietoja” valikosta.
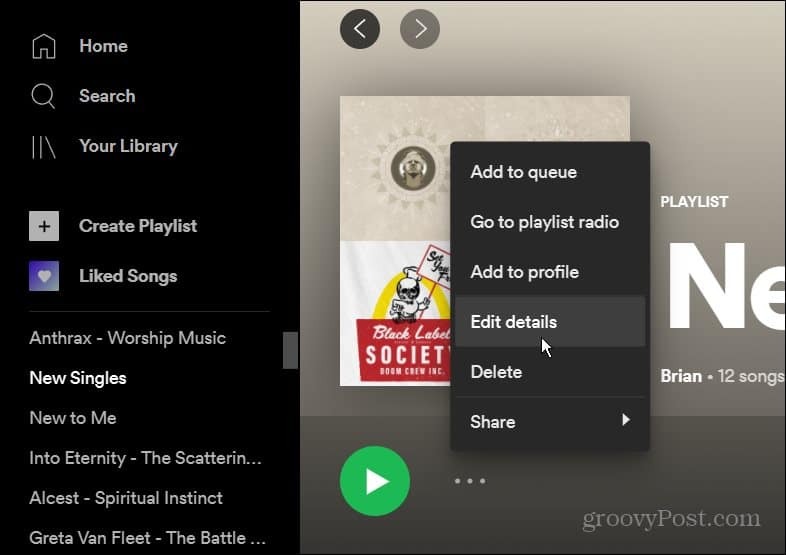
Vie hiiri nykyisen soittolistan kuvan päälle avautuvassa "Muokkaa tietoja" -näytössä ja napsauta "Valitse valokuva.”
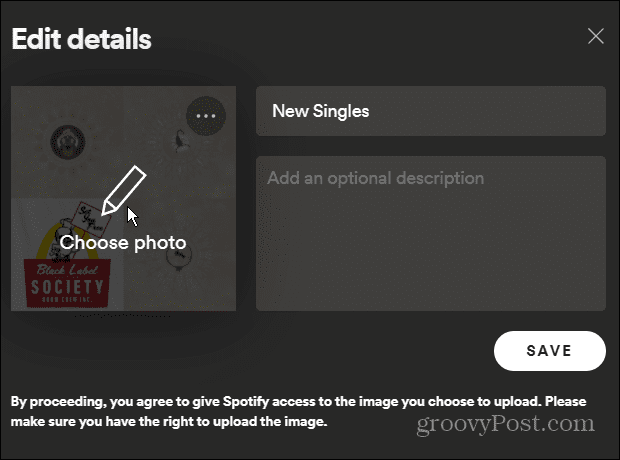
Selaa käytettävän valokuvan sijaintiin ja valitse se. Se näkyy soittolistasi tiedoissa. Klikkaa Tallentaa -painiketta vahvistaaksesi muutoksen.
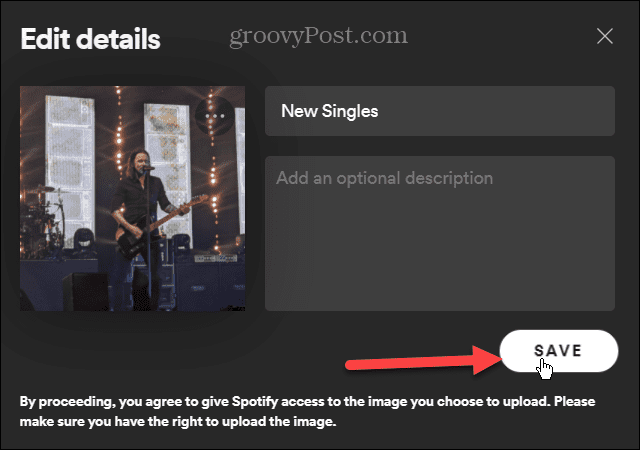
Siinä kaikki. Uusi kuva tulee nyt näkyviin aina, kun käytät soittolistaa. Voit muuttaa sen joksikin muuksi noudattamalla yllä olevia ohjeita – valitse vain toinen kuva.
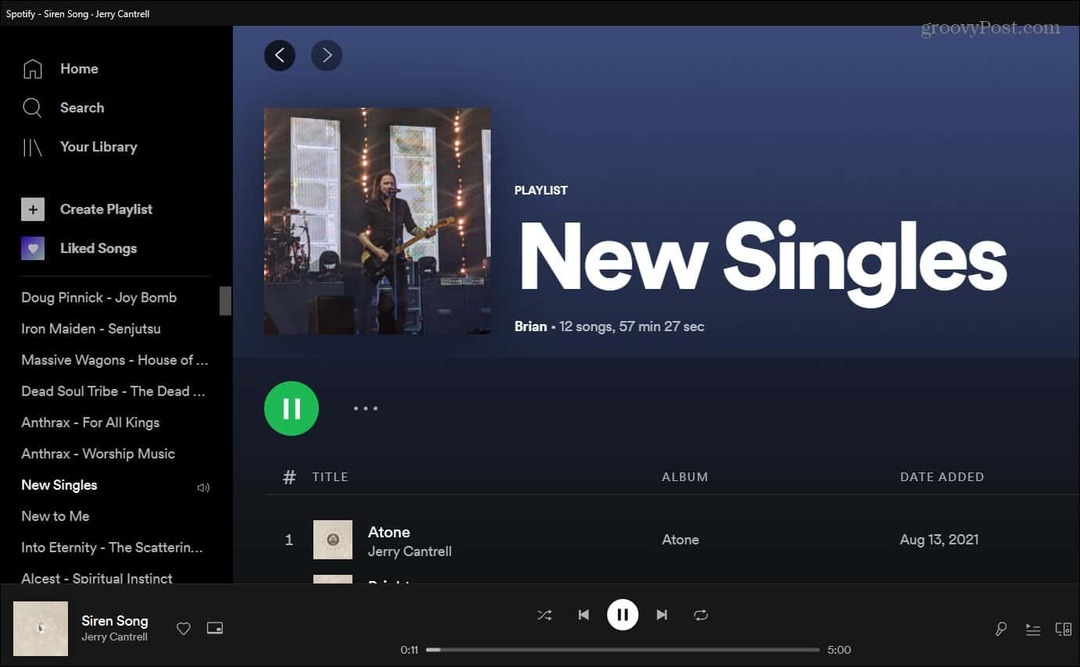
Muuta soittolistakuvaa Spotifyssa iOS: ssä
Käynnistä Spotify-sovellus iPhonessa tai iPadissa ja napautaKirjastosi.”
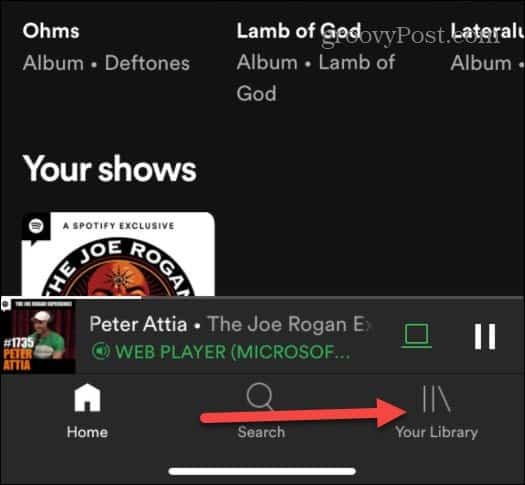
Napauta seuraavaksi soittolistaa, jonka kuvaa haluat vaihtaa.
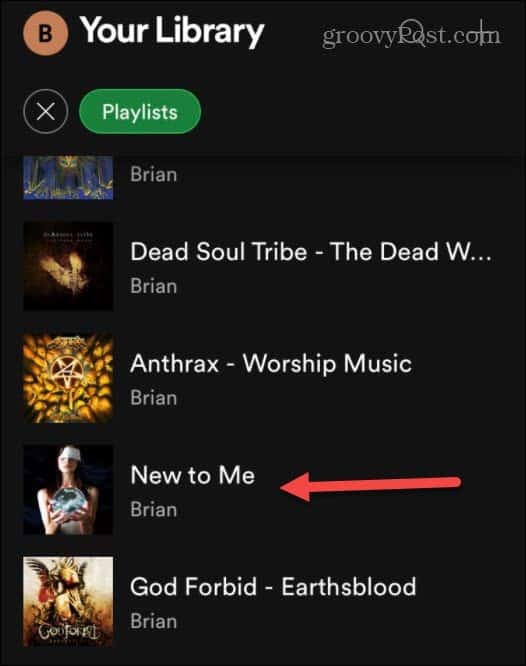
Nyt, kun soittolista avautuu, napauta asetuspainiketta (kolme pistettä) soittolistan nimen alla.
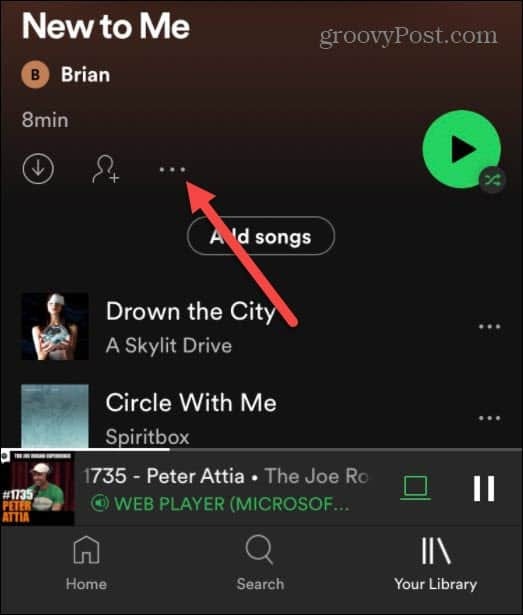
Uusi valikko tulee näkyviin - napauta Muokata.
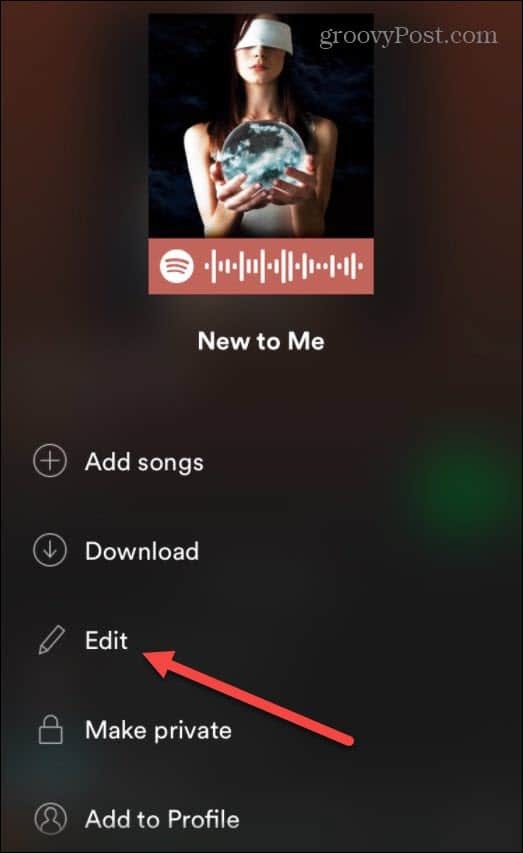
Napauta seuraavassa näytössäVaihda kuva" nykyisen soittolistan kuvan alla. Sitten iOS-valikko tarjoaa vaihtoehdon valita valokuva olemassa olevasta kirjastostasi tai ottaa uusi.
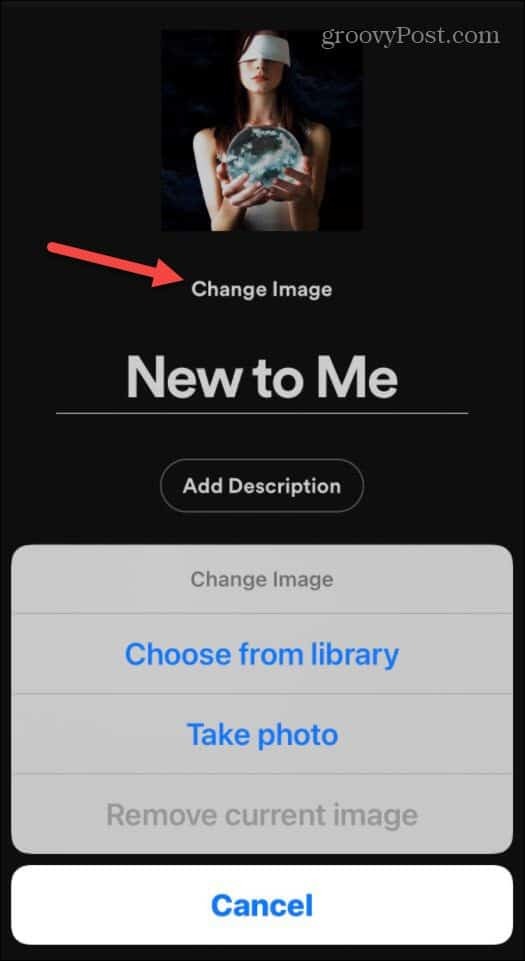
Sitten voit keskittää valokuvan haluamallasi tavalla ja napauttaa Valita.

Jos se näyttää hyvältä, napauta Tallentaa. Huomaa, että tähän voit kirjoittaa soittolistalle tarvittaessa uuden nimen.
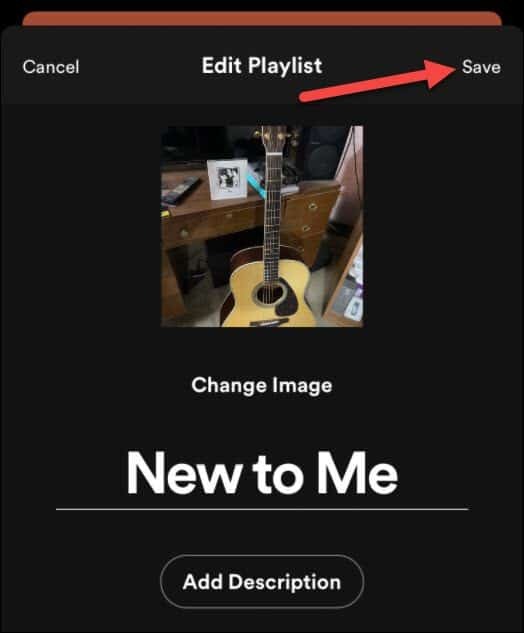
Siinä kaikki, mitä iPhonessa tai iPadissa on. Kuva, jonka otit tai valitset kirjastostasi, lisätään soittolistallesi.
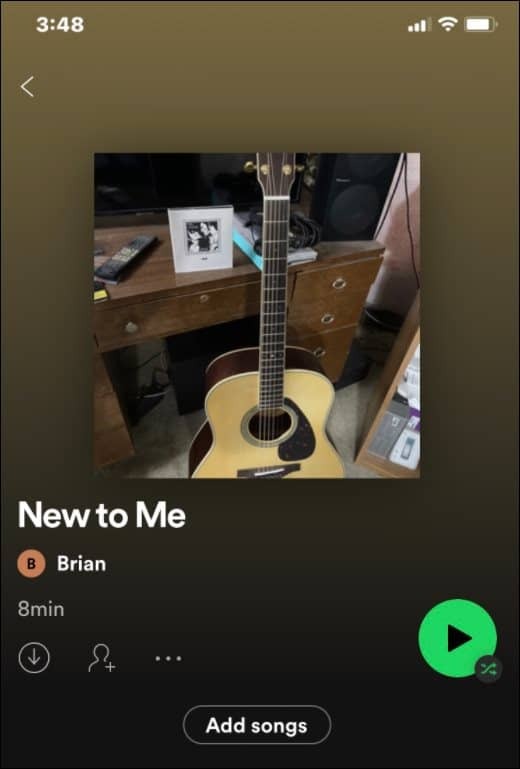
Vaihda soittolistakuva Spotifyssa Androidille
Spotify-soittolistakuvan muuttaminen on samanlainen kuin iOS, mutta siinä on kuitenkin joitain eroja.
Aloita käynnistämällä Spotify-sovellus Android-puhelimellasi. Napauta sitten "Kirjastosi" pohjalla.
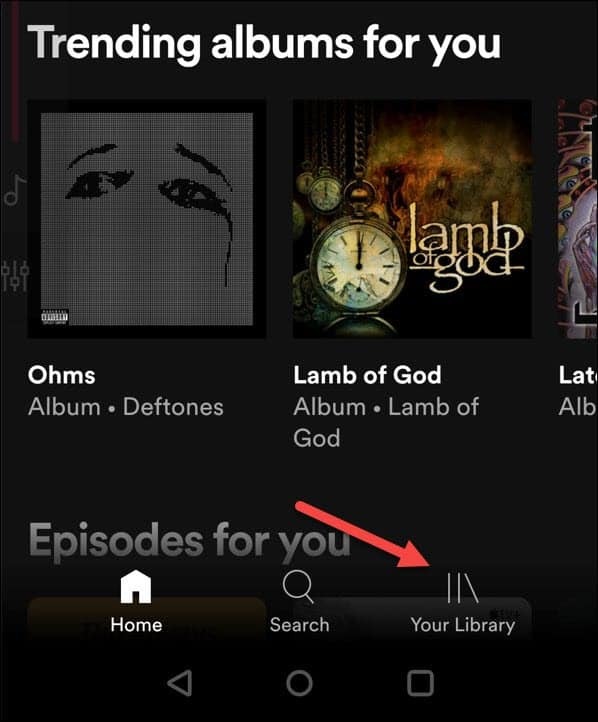
Napauta seuraavaksi yhtä luomistasi soittolistoista ja haluat vaihtaa kuvaa.
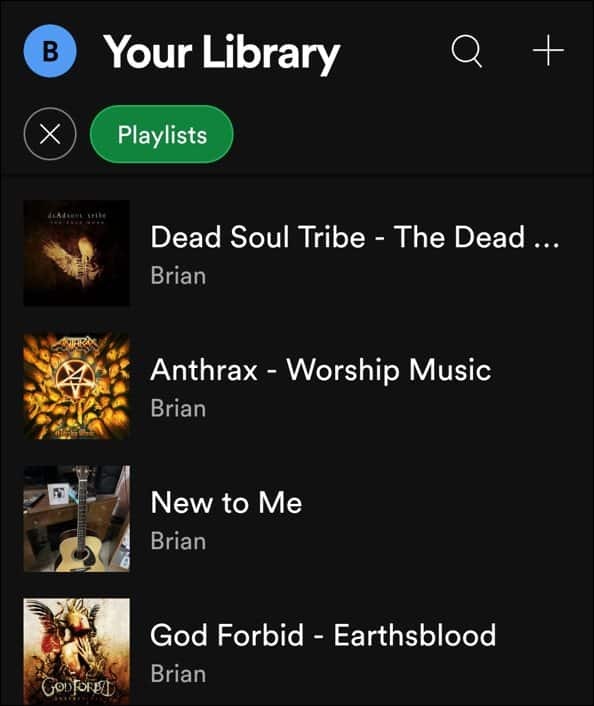
Napauta sitten kolmen pisteen kuvaketta soittolistan nimen alla.
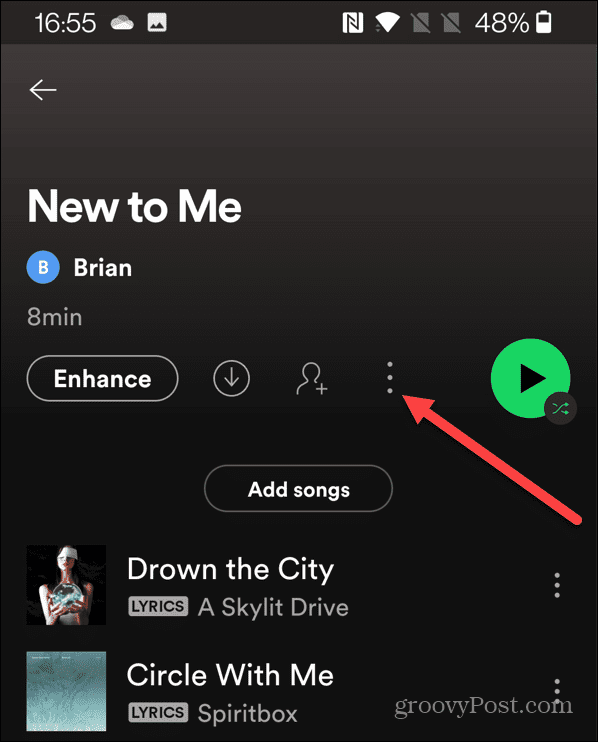
Napsauta nyt esiin tulevasta valikosta "Muokkaa soittolistaa.”
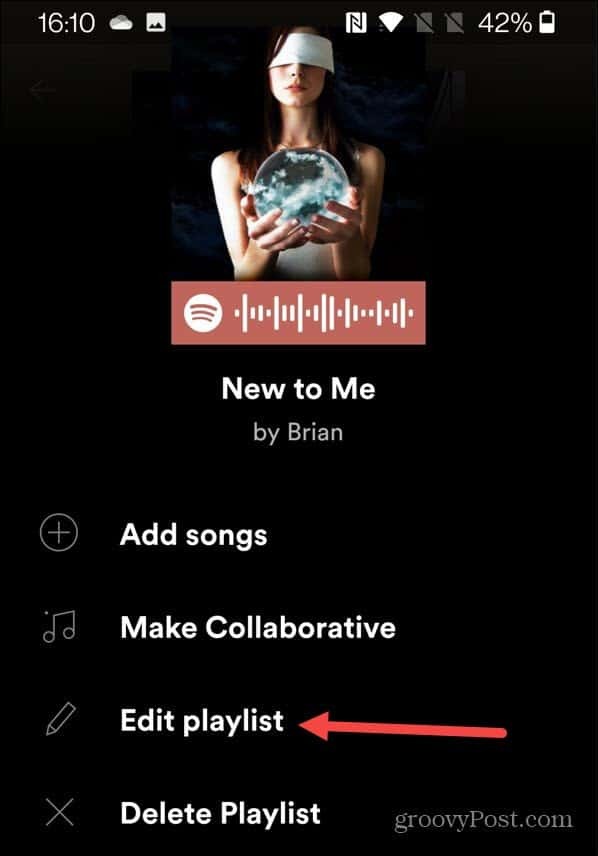
Napauta seuraavassa näytössä "Vaihda kuva" olemassa olevan soittolistan kuvan alla.
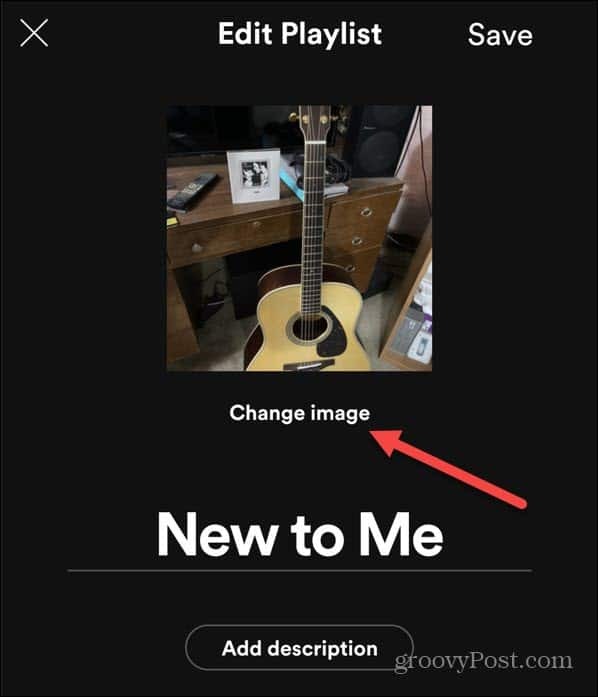
Sitten näkyviin tulee valikko, jossa kysytään, haluatko ottaa kuvan, valita kuvan vai poistaa olemassa olevan.
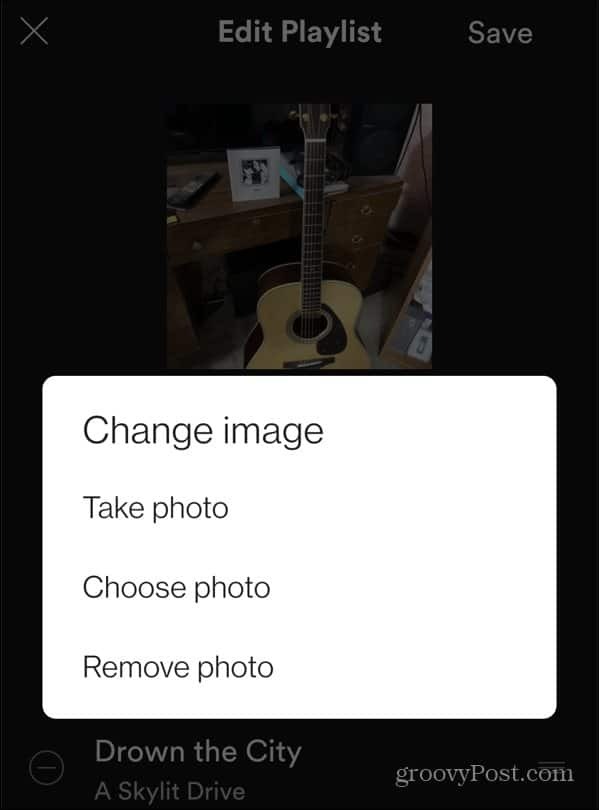
Kun sinulla on valokuva, jota haluat käyttää, napauta Käytä valokuvaa -painiketta.
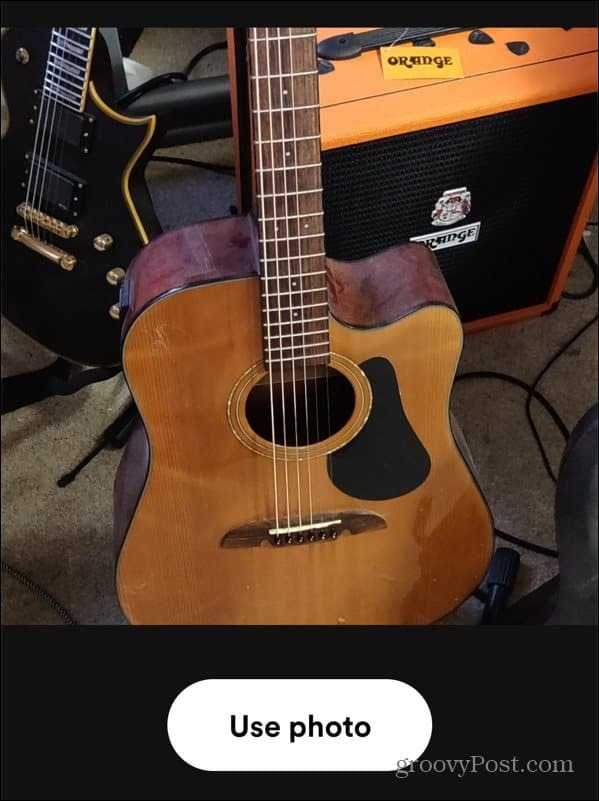
Nyt voit nähdä, miltä kuva näyttää. Voit muuttaa soittolistan nimeä täällä, jos haluat ja napsauta Tallentaa kun valmis.
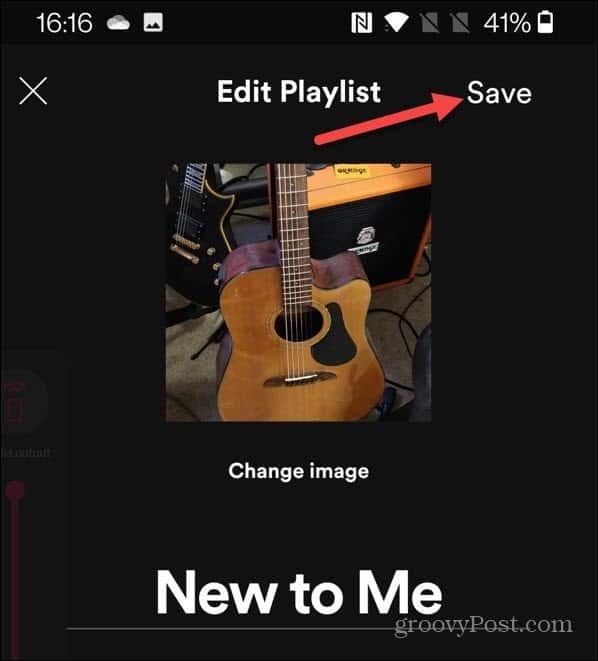
Se siitä. Spotifysi lisää uuden kuvan soittolistaan. Soittolistakuvan vaihtaminen synkronoi sen kaikkien Spotifyyn kirjautuneiden laitteiden välillä.
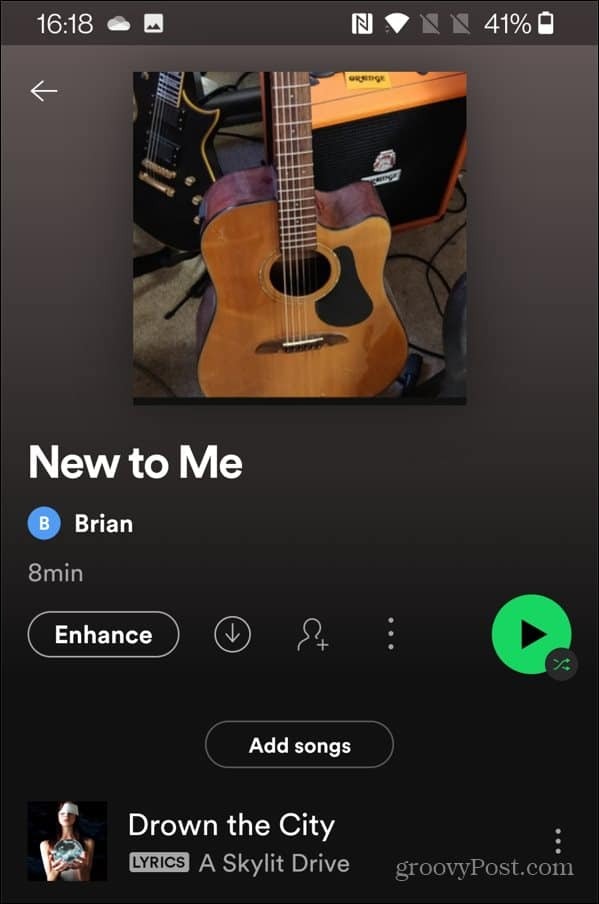
Saat lisätietoja suositusta musiikin suoratoistopalvelusta lukemalla ohjeet siirtää soittolistat uudelle tilille. Voit myös lisää musiikkikokoelmasi Spotifyhin toistaa kappaleita käyttämällä paikallisia tiedostoja ilman Internet-yhteyttä.
Kuinka löytää Windows 11 -tuoteavain
Jos sinun on siirrettävä Windows 11 -tuoteavain tai vain tehtävä käyttöjärjestelmän puhdas asennus,...
Google Chromen välimuistin, evästeiden ja selaushistorian tyhjentäminen
Chrome tallentaa selaushistoriasi, välimuistisi ja evästeet erinomaisesti, jotta se optimoi selaimesi suorituskyvyn verkossa. Hänen tapansa...
Myymälähintojen vastaavuus: Kuinka saada verkkohinnat kaupassa tehdessäsi ostoksia
Myymälästä ostaminen ei tarkoita, että sinun pitäisi maksaa korkeampia hintoja. Hintavastaavuustakuiden ansiosta saat verkkoalennuksia tehdessäsi ostoksia...
Disney Plus -tilauksen lahjoittaminen digitaalisella lahjakortilla
Jos olet nauttinut Disney Plus -palvelusta ja haluat jakaa sen muiden kanssa, näin voit ostaa Disney+ Gift -tilauksen...



