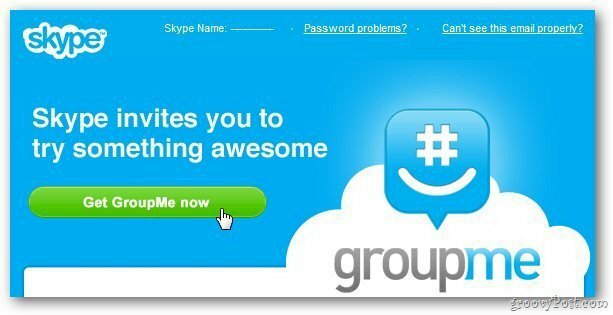Windows-avain ei toimi Windows 11:ssä? 8 Korjaukset
Microsoft Windows 11 Sankari / / November 23, 2021

Viimeksi päivitetty

Windows-näppäin käynnistää Windowsin Käynnistä-valikon, ja sitä käytetään erilaisiin pikanäppäimiin. Jos se lakkaa toimimasta, kokeile näitä korjauksia.
Näppäimistön Windows-näppäin on tärkeä osa navigointikokemusta. Käytät sitä Käynnistä-valikon käynnistämiseen, ja se on välttämätöntä monille pikanäppäimet.
Jos se lakkaa toimimasta, tässä on joitain eri asioita, joita voit yrittää korjata Windows-näppäimen, joka ei toimi Windows 11:ssä.
1. Korjaa Windows-avain, joka ei toimi (Perusasiat)
Se voi olla jotain niin yksinkertaista kuin vianmääritys koko näppäimistö ei toimi. Yritä asettaa näppäimistö uudelleen irrottamalla se ja kytkemällä se uudelleen. Yritä asettaa se uudelleen USB-porttiin, jota se jo käyttää ensin. Jos se ei auta, kokeile toista USB-porttia.
Kokeile myös toista näppäimistöä. Jos Windows-näppäin toimii toisella näppäimistöllä, ongelma on todennäköisesti itse näppäimistö. Jos se ei kuitenkaan vieläkään toimi toissijaisella näppäimistöllä, ongelma on tietokoneessa.

Jos se ei auta, yritä käynnistämällä tietokoneesi uudelleen. Tämä sulkee kaikki sovellukset, jotka mahdollisesti häiritsevät sitä, ja tarjoaa uuden alun. Toivottavasti toinen näistä kahdesta vaihtoehdosta saa Windows-avaimen toimimaan uudelleen. Jos ei, jatka seuraavilla vaiheilla, jotka ovat tarkempia avaimelle.

2. Avaa Windowsin näppäinlukko
Näppäimistötyypistäsi riippuen siinä voi olla "Win Lock" -painike tai -kytkin. Tämä on yleistä erityisesti mekaanisissa pelinäppäimistöissä. Etsi "Win Lock" -näppäin näppäimistön oikeasta yläkulmasta. Se voi olla myös mekaaninen kytkin näppäimistön sivulla. Jos et ole varma, onko sinulla Win Lock -avain tai kuinka se poistetaan käytöstä, tarkista valmistajan tukidokumentaatio.
3. Poista pelitila käytöstä
Yleinen ongelma on, että pelitila on käytössä. Pelitilan avulla saat kaiken irti järjestelmäsi resursseista paremman käyttökokemuksen saavuttamiseksi. Se vaihtaa valitut taustaprosessit ja avaimet – mukaan lukien Windows-näppäin. Kun Windows-näppäin on poistettu käytöstä, Käynnistä-valikko ei avaudu pelaamisen aikana.
Huomaa, että pelitila on käytettävissä vain tietyillä näppäimistöillä, jotka tukevat sitä, kuten Logitechin pelinäppäimistöt, esimerkiksi. Jos näppäimistössä on "Gaming Mode" -painike, varmista, että se on sammutettu. Tai sammuta se näppäimistön ohjelmistolla ja varmista, että Windows-näppäin on käytössä.
Voit myös poistaa pelitilan käytöstä Windows 11:ssä napsauttamalla alkaa ja tyyppi:pelitila ja valitse paras tulos. Sammuta sitten Pelitila vaihtaa.
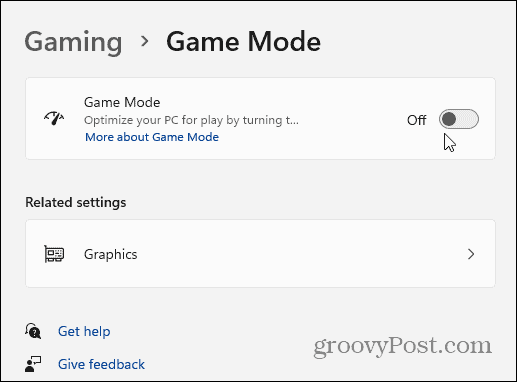
4. Tarkista näppäimistön ohjaimet
Yksi ongelmista voi olla näppäimistön ajureissa, etenkin kalliissa pelinäppäimistöissä. Tarkistaaksesi päivitykset napsauta hiiren kakkospainikkeella alkaa painiketta ja avaa Laitehallinta.
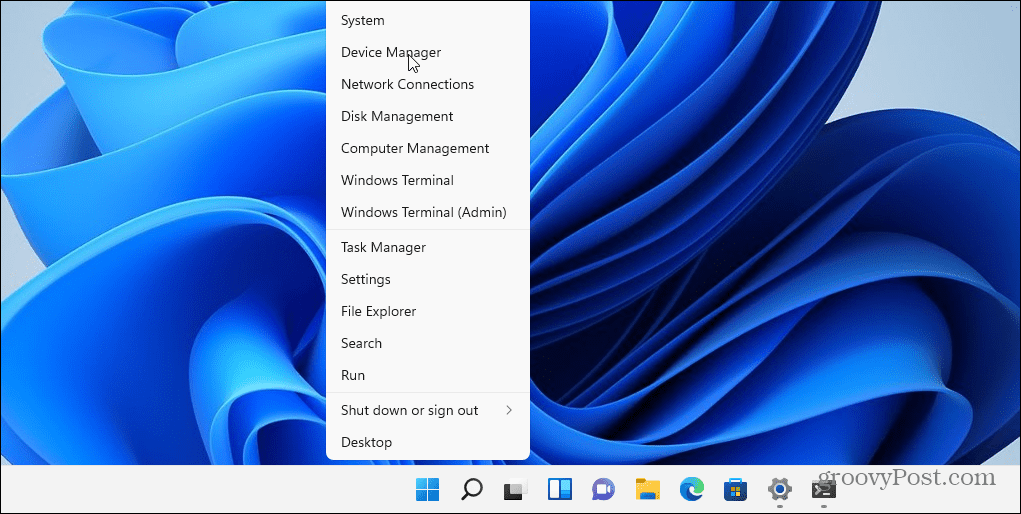
Vieritä alas ja laajenna Näppäimistöt puu. Napsauta yhdistettyä näppäimistöä hiiren kakkospainikkeella ja valitse Päivitä ohjain. Noudata sitten näytön ohjeita.
Voit myös yrittää poistaa ohjaimen ja asentaa sen uudelleen. Napsauta hiiren kakkospainikkeella yhdistettyä näppäimistöä ja valitse Poista asennus ja käynnistä tietokoneesi uudelleen. Windowsin tulee asentaa näppäimistön ohjain uudelleen käynnistyksen aikana.
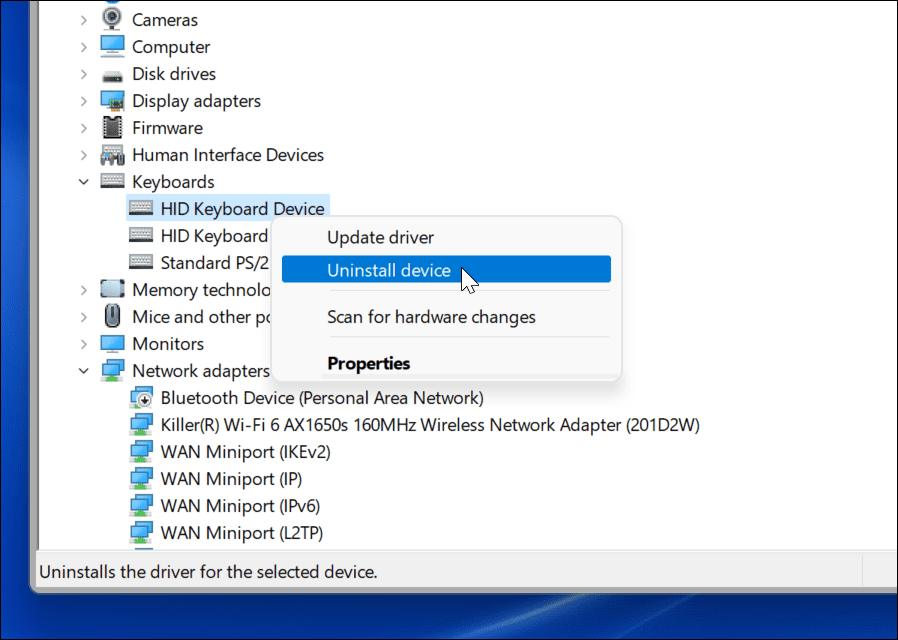
Jos Windows ei löydä ohjainta, tarkista uusimmat ohjaimet näppäimistön valmistajan tukisivustolta.
5. Poista suodatinnäppäimet käytöstä
The Suodatinavaimet -vaihtoehdon avulla näppäimistö voi jättää huomioimatta toistuvat näppäinpainallukset. Jos se on päällä, se saattaa aiheuttaa sen, että Windows-näppäin ei toimi. Varmista, että se on poistettu käytöstä, siirtymällä osoitteeseen Käynnistä > Asetukset > Esteettömyys > Näppäimistö. Varmista sieltä, että "Suodatinnäppäimet”vaihtoehto on pois päältä.
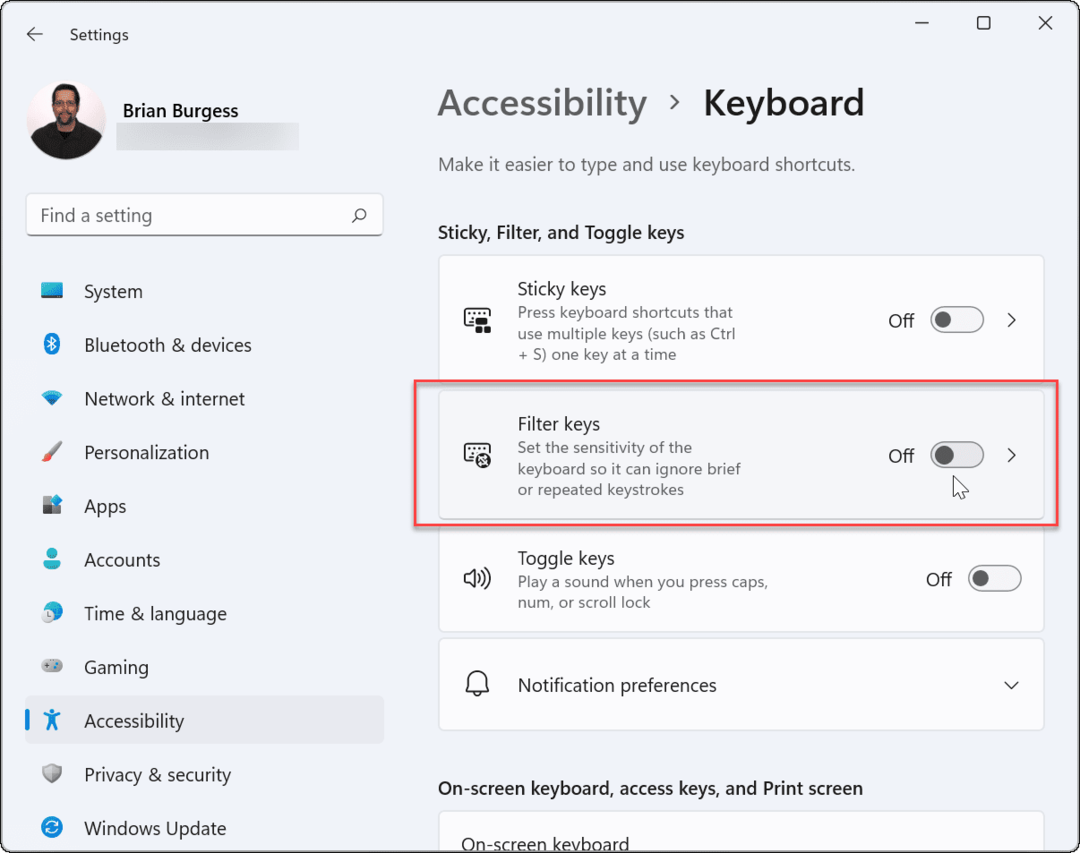
6. Aseta Windows skannaamaan näppäimistö uudelleen
Windows 11 ei ehkä ymmärrä Windows-avainta tietokoneen muistissa olevan "ScanMap"-nimisen digitaalisen kartan avulla. Mutta voit pakottaa sen rekisterihakkerointiin.
Huomautus: Rekisteri on Windowsin elinehto. Jos teet väärän muutoksen, tietokoneesta voi tulla epävakaa tai huonompi. Ennen kuin jatkat, varmista varmuuskopioi rekisteri, luo Palautuspistetai sinulla on a täydellinen järjestelmän varmuuskopio kädessä. Myöskään tätä koskeva rekisterimerkintä ei ehkä ole saatavilla tietokoneellasi. Mutta kannattaa tarkistaa.
Napsauta hiiren kakkospainikkeella Käynnistä-painiketta ja valitse Juosta.
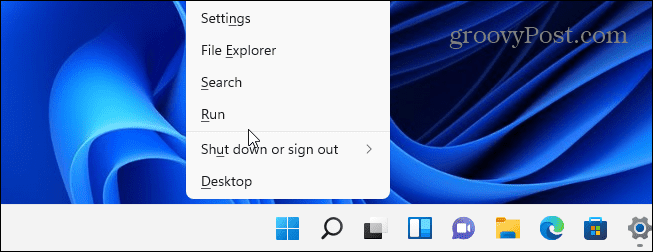
Sitten tyyppi:regedit ja napsauta OK tai paina Enter.
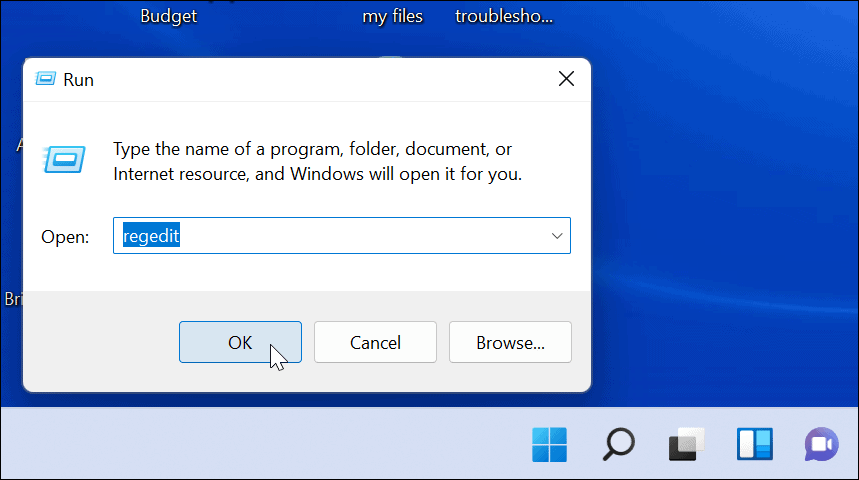
Siirry seuraavaksi seuraavalle polulle (voit kopioida ja liittää sen):
HKEY_LOCAL_MACHINE\SYSTEM\CurrentControlSet\Control\Keyboard Layout
Etsi ja poista sitten oikealta puolelta Scancode-kartta. Käynnistä tietokone uudelleen, niin se pakottaa skannauksen ja luo uuden avaimen. Huomaa, että jos et näe Scancode Map -kohtaa, sinun ei tarvitse tehdä mitään. Se ei vain ole käytettävissä tietokoneellasi.
7. Suorita PowerShell-komento
Jos Windows-avain on edelleen pois käytöstä, voit ottaa sen käyttöön PowerShell-komentosarjan avulla. Napsauta hiiren kakkospainikkeella Käynnistä-painiketta ja valitse Windows-pääte (järjestelmänvalvoja).
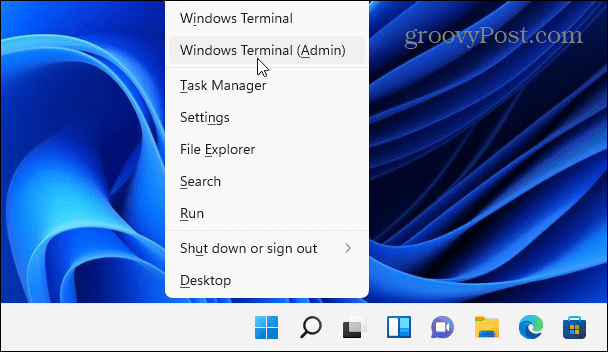
Huomautus: Tämä vaihtoehto on yleensä turvallinen, mutta ennen kuin jatkat, luo a Palautuspiste ensimmäinen. Sitten voit palata edelliseen versioon, jos jokin menee pieleen.
Kirjoita seuraava komento (voit kopioida ja liittää sen) ja paina Enter.
Get-AppXPackage -AllUsers | Foreach {Add-AppxPackage -DisableDevelopmentMode -Rekisteröi "$($_.InstallLocation) \AppXManifest.xml"}
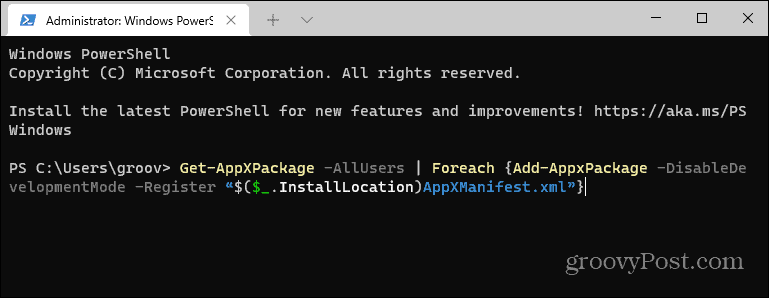
Kun komento on suoritettu, Windows-avaimen pitäisi toimia uudelleen.
8. Käynnistä vikasietotilaan
Käynnistetään Windows 11 vikasietotilassa suorittaa mahdollisimman vähän tarvittavia prosesseja, palveluita ja sovelluksia. Se ei myöskään sisällä mitään hienoa grafiikkaa – vain vähimmäismäärä Windowsin käyttämiseen. Tämä on hyvä vianetsintävaihe tilanteissa, joissa ohjain tai sovellus häiritsee toista.
Kun olet käynnistänyt vikasietotilassa, avaa Suorita-kehote ja tyyppi:msconfig avataksesi "Järjestelmän asetukset" -ikkunan. Napsauta Palvelut-välilehteä ja valitse Piilota kaikki Microsoft-palvelut -ruutu.
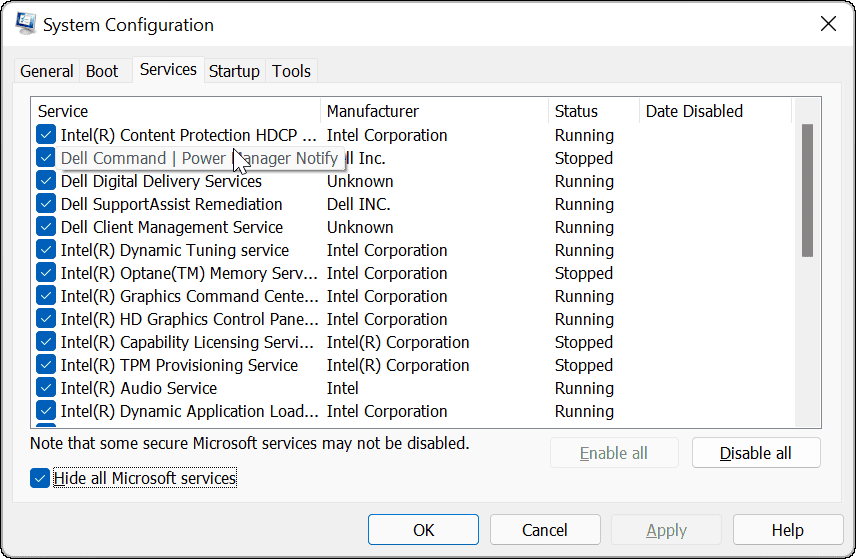
Nyt pitkälle prosessille. Poista kunkin palvelun valinta yksitellen ja käynnistä tietokoneesi uudelleen nähdäksesi, korjaako se ongelman.
Toivottavasti jokin yllä olevista vaiheista ratkaisee ongelman, jossa Windows-avaimesi ei toimi. Jos mikään ei toimi, ongelma on todennäköisesti itse laitteistossa. Ehkä näppäimistö putosi pöydältäsi tai sen päälle on roiskunut juomaa, eikä avain itse toimi.
Jos haluat lisätietoja Windows 11:n vianmäärityksestä, katso korjaaminen Windows File Explorer ei toimi. Ja jos sinulla on lihasmuistia Windowsin käytöstä vuosien varrella, et ehkä pidä Käynnistä-valikon sijoittelusta. Hyviä uutisia voit siirrä Käynnistä-valikko vasemmalle helpottaaksesi siirtymistä Windows 10:stä 11:een.
Google Chromen välimuistin, evästeiden ja selaushistorian tyhjentäminen
Chrome tallentaa selaushistoriasi, välimuistisi ja evästeet erinomaisesti, jotta se optimoi selaimesi suorituskyvyn verkossa. Hänen tapansa...