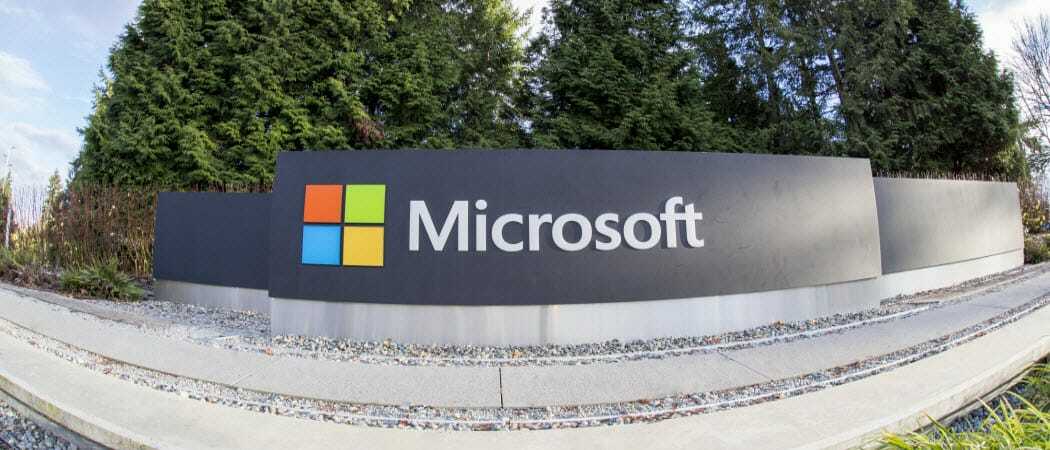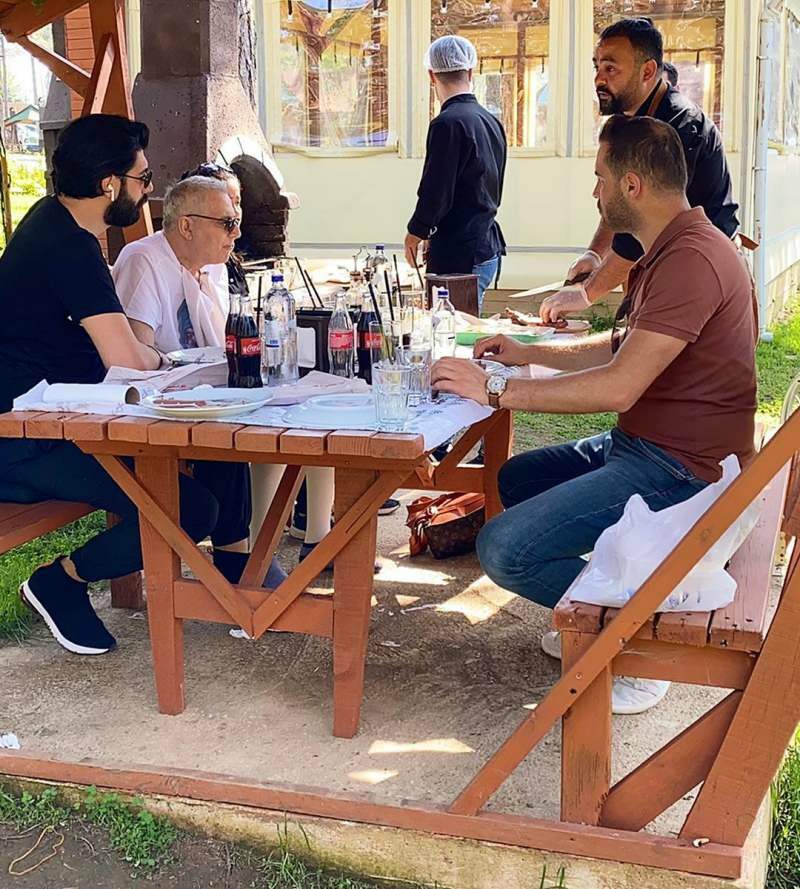Näppäimistö ei toimi Windows 11:ssä? 11 suosituinta korjausta
Microsoft Windows 11 Sankari / / November 23, 2021

Viimeksi päivitetty

Kun kyse on tietokoneen käytöstä, näppäimistö on tärkein oheislaite. Entä jos se lakkaa toimimasta? Kokeile näitä korjauksia.
Olipa sinulla pöytätietokone tai kannettava tietokone, näppäimistösi on välttämätön. Jos näppäimistösi lakkaa toimimasta, et voi käyttää tietokonettasi oikein. Sillä ei ole väliä, pelaatko peliä, kirjoitat dokumenttia vai yrität vain etsiä tiedostojasi – näppäimistön on toimittava oikein.
Jos näppäimistösi ei toimi Windows 11:ssä, sinun on yritettävä ratkaista ongelma. Tässä on joitain korjauksia näppäimistöongelmiin, joita voit kokeilla välittömästi.
1. Liitä langallinen näppäimistö uudelleen
Jos Windows 11 -tietokoneeseen on kytketty ulkoinen näppäimistö, sinun tulee ensin tarkistaa yhteys. Jos käytät langallista näppäimistöä, irrota näppäimistö ja kytke se takaisin - varmista, että se on kytketty oikein. Jos se toimii, sinun pitäisi kuulla USB-ääni.
Jos tämä ei auta, ongelma voi olla USB-portissa, joten kokeile toista. Sovittimet voivat myös osoittautua ongelmallisiksi, joten jos käytät USB-C-USB-A-sovitinta (esimerkiksi), sinun kannattaa kokeilla toista sovitinta sulkeaksesi sen pois ongelmasta.

2. Korjaa Bluetooth-näppäimistö
Varmista langattomat näppäimistöt Bluetooth on käytössä ja voit muodostaa yhteyden laitteeseesi Asetukset-valikossa. Voit korjata yhteyden irrottamalla laitteen manuaalisesti ja yhdistämällä sen uudelleen.
Voit tehdä tämän avaamalla asetukset -valikosta (Käynnistä) ja paina Bluetooth ja laitteet. Varmista Bluetooth on ensin käytössä.
Jos on, mutta Windows ei tunnista näppäimistöä, yritä muodostaa laitepari uudelleen ja katso, toimiiko se. Lehdistö Lisää laite tehdäksesi tämän, seuraa näytön lisäohjeita.
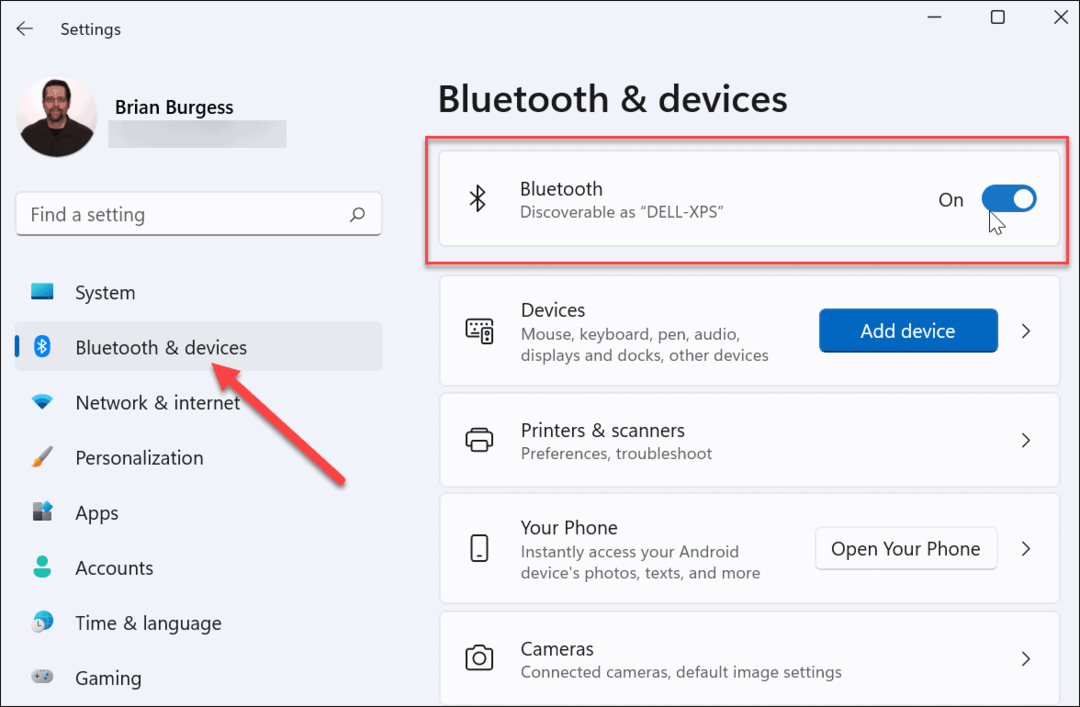
Jotkut näppäimistöt vaativat erillisen langattoman donglen yritykseltä toimiakseen. Jos et saa yhteyttä, varmista, että yhdistät sen ja että kaikki tarvittavat ohjaimet tai ohjelmistot ovat ajan tasalla.
3. Käynnistä tietokoneesi uudelleen
Jos tietokoneen näppäimistö näyttää olevan kytketty oikein, toinen suoraviivainen vaihtoehto on käynnistä tietokoneesi uudelleen. Tietokoneen uudelleenkäynnistys on yksinkertainen vianetsintävaihe, joka voi ratkaista erilaisia tietokoneongelmia. Uudelleenkäynnistyksen aikana Windowsin pitäisi "löytää uudelleen" USB-portti ja asentaa oikeat näppäimistön ajurit. Saman pitäisi koskea myös langattomia näppäimistöjä.
Napsauta Windows 11:ssä hiiren kakkospainikkeella alkaa -painiketta ja valitse Sammuta tai kirjaudu ulos > Käynnistä uudelleen tehdä tämä.

4. Kokeile toissijaista näppäimistöä
Itse näppäimistö voi olla ongelma. Saattaa olla aika kokeilla toissijaista näppäimistöä tämän poissulkemiseksi.
Jos kokeilet toista näppäimistöä (samassa USB-portissa) ja se toimii, ongelma on todennäköisesti itse näppäimistössä. Jos näppäimistö ei toimi, ongelma on järjestelmän puolella. Laiteohjaimet saattavat puuttua esimerkiksi.
5. Poista suodatinnäppäimet käytöstä
Toinen tarkistettava asia on Filter Keys -asetus (etenkin kannettavissa tietokoneissa). Olet ehkä ottanut sen käyttöön vahingossa. Jos se on käytössä, näppäimistö ei toimi odotetulla tavalla.
Tarkistaaksesi tämän, Käynnistä > Asetukset ja napsauta Esteettömyys. "Esteettömyys” -osio, vieritä alas ja napsauta Näppäimistö.
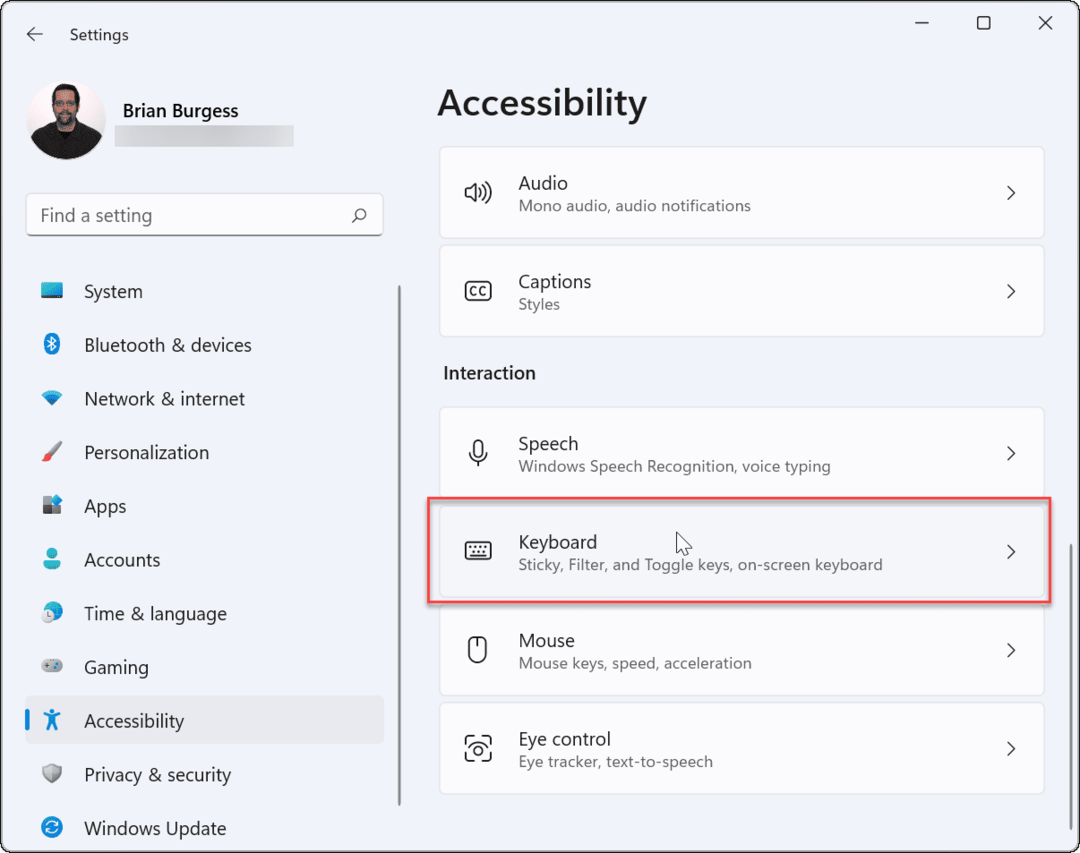
Varmista, että "Suodatinavaimet” -vaihtoehto on pois päältä. Jos se on jo pois päältä, se voi olla häiriö, joten nollaa se kytkemällä se päälle ja pois päältä.
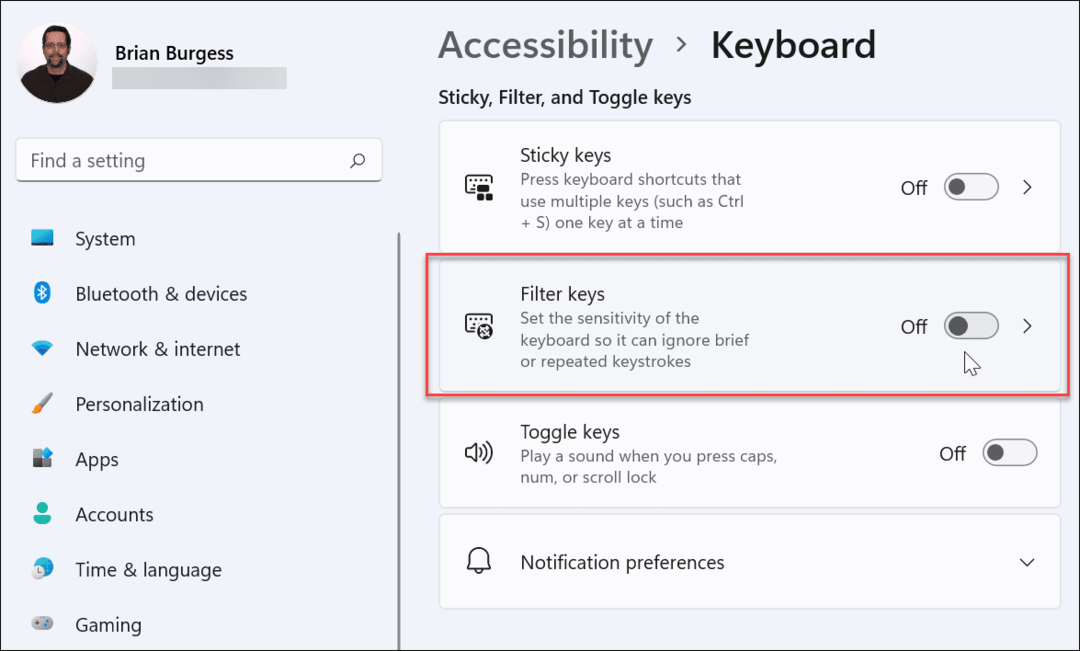
6. Hallitse näppäimistön ohjaimia
Riippuen käyttämästäsi näppäimistöstä kannattaa tarkistaa laitteen ajurit. Jotkin edistyneet näppäimistöt vaativat kolmannen osapuolen valmistajan ohjaimet toimiakseen oikein. Jopa perusnäppäimistöt voivat kärsiä viallisista (tai puuttuvista) ohjaimista.
Voit tarkistaa nämä napsauttamalla hiiren kakkospainikkeella Käynnistä-valikkoa (tai painamalla pikanäppäinWindows-näppäin + X), valitse sitten Laitehallinta valikosta.
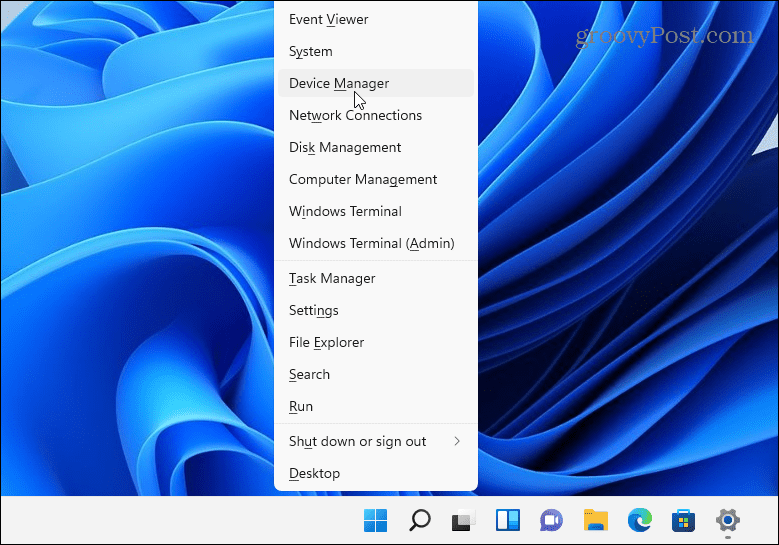
Kun Laitehallinta avautuu, selaa ja laajenna Näppäimistö -osio. Napsauta hiiren kakkospainikkeella näppäimistöä, jonka haluat tarkistaa, ja valitse Päivitä ohjain tarkistaaksesi päivitykset.
Jos Windows ei löydä päivityksiä, voit pakottaa Windowsin asentamaan laiteohjaimen uudelleen (ja nollaamaan näppäimistön). Voit tehdä tämän napsauttamalla näppäimistöäsi hiiren kakkospainikkeella ja valitsemalla Poista asennus. Suorita asennuksen poisto loppuun ja käynnistä tietokone uudelleen noudattamalla ohjeita. Windowsin pitäisi asentaa näppäimistön ohjain automaattisesti uudelleen, kun tietokone käynnistyy uudelleen.
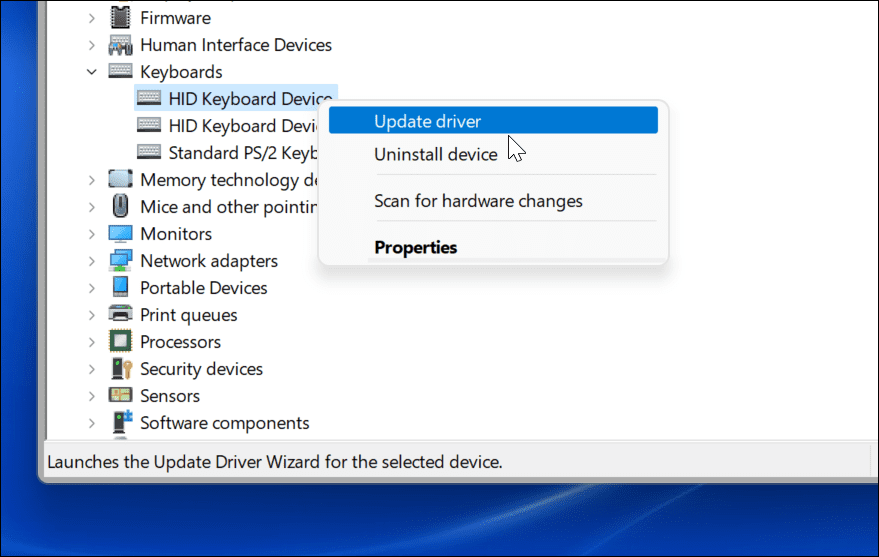
7. Vianetsintä valmistajan ohjelmiston avulla
Jos näppäimistössäsi on lisänäppäimiä tai säätimiä, laite saattaa tarvita mukautettuja ohjaimia tai ohjelmistoja, jotta laite toimii oikein. Esimerkiksi yritysten näppäimistöt kuten Logitech toimitetaan erikoisohjelmiston kanssa. Tällaisten valmistajan ohjelmistojen mukana tulee usein vianmäärityskomponentti, joka auttaa sinua korjaamaan ongelmia.
Jos esimerkiksi puuttuu ohjaimia, sinun pitäisi pystyä päivittämään ne valmistajan sovelluksella. Sama koskee yhteysongelmia, ja niiden ratkaisemiseksi on vaiheittaiset ohjeet. Näiden ominaisuuksien saatavuus vaihtelee valmistajan mukaan, joten muista tarkistaa valmistajan verkkosivustolta lisätietoja.
Kun olet valmis, varmista, että näppäimistöohjelmistosi on ajan tasalla, tarkista, että asetukset ovat oikein, ja käytä mahdollisia vianetsintätyökaluja, jos ne ovat käytettävissä.
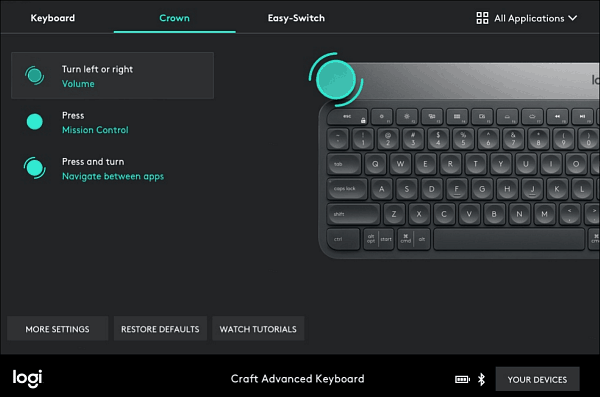
8. Suorita näppäimistön vianmääritys
Toinen Windows-työkalu, jota voit käyttää, on Keyboard Troubleshooter. Suorita se avaamalla Asetukset > Järjestelmä ja vieritä alas ja napsauta Vianetsintä.
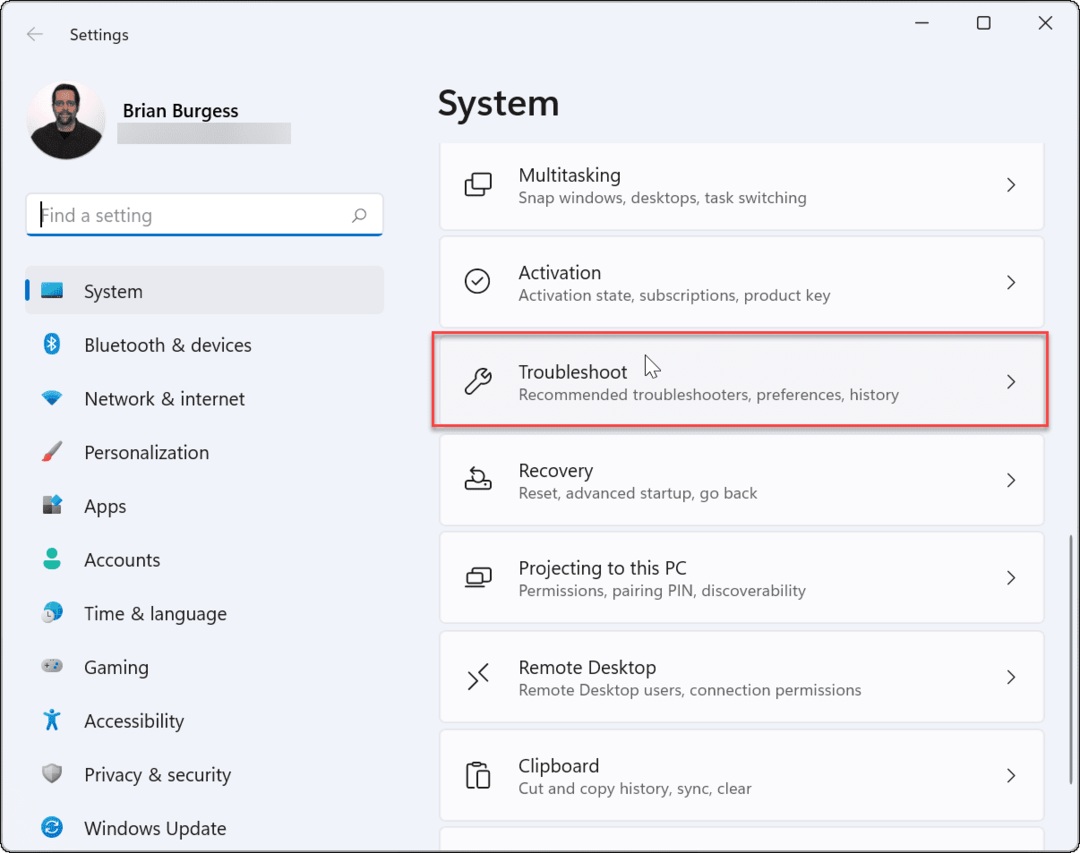
Napsauta seuraavassa näytössä Muut vianmääritysohjelmat.
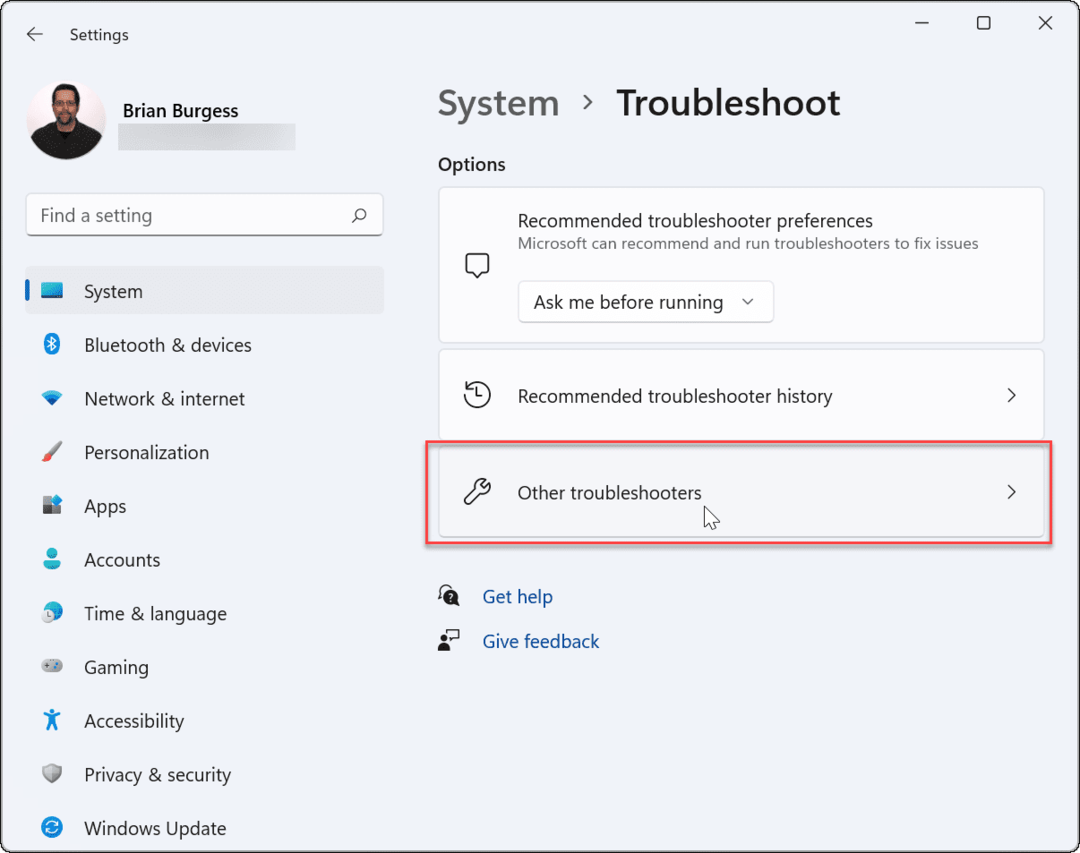
Vieritä sitten alas ja napsauta Juosta -painiketta "Näppäimistö"-merkinnän vieressä.
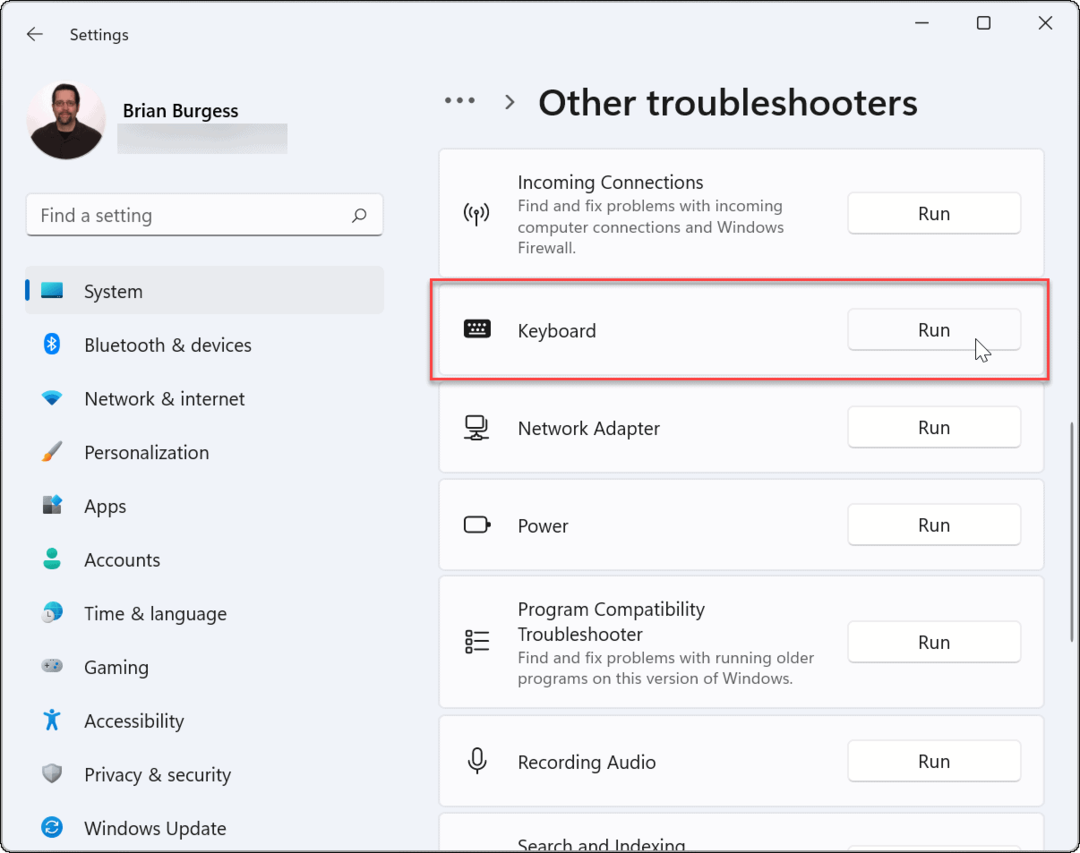
Ohjattu vianmääritystoiminto käynnistyy ja voi tunnistaa ja korjata näppäimistön ongelmia.
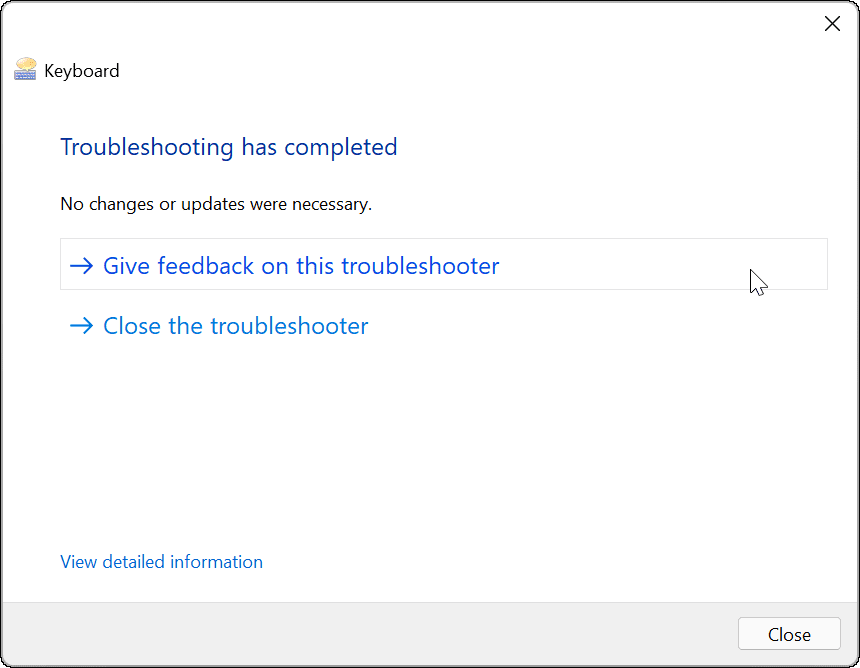
9. Poista Fast Startup käytöstä
The Nopea käynnistys Windowsin tarjoama ominaisuus voi auttaa lyhentämään tietokoneesi käynnistysaikaa. Mutta se voi myös aiheuttaa ongelmia virran saamisessa oheislaitteisiin, kuten näppäimistöön.
Voit poistaa sen käytöstä käynnistämällä Käynnistä-valikon, tyyppi:Ohjauspaneeli ja napsauta vaihtoehtoa ylhäältä.
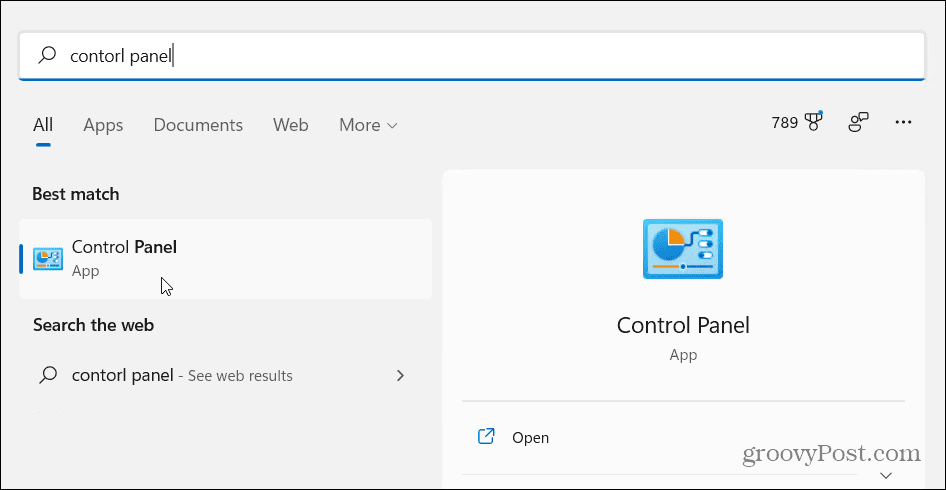
Napsauta seuraavaksi Virta-asetukset.
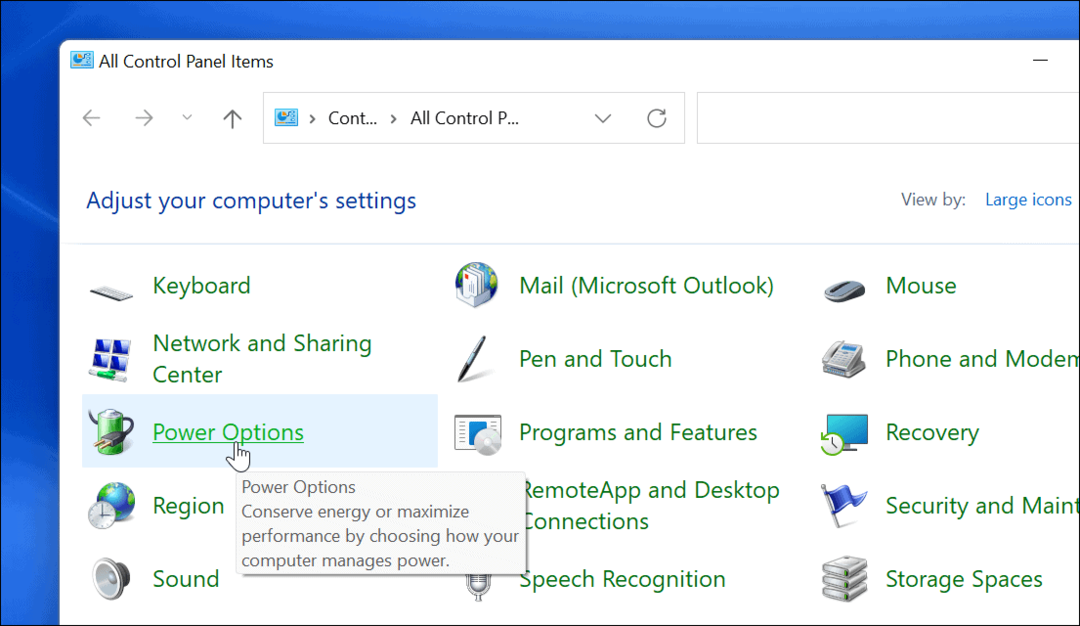
Napsauta sitten "Valitse, mitä virtapainike tekee”linkki vasemmalla.
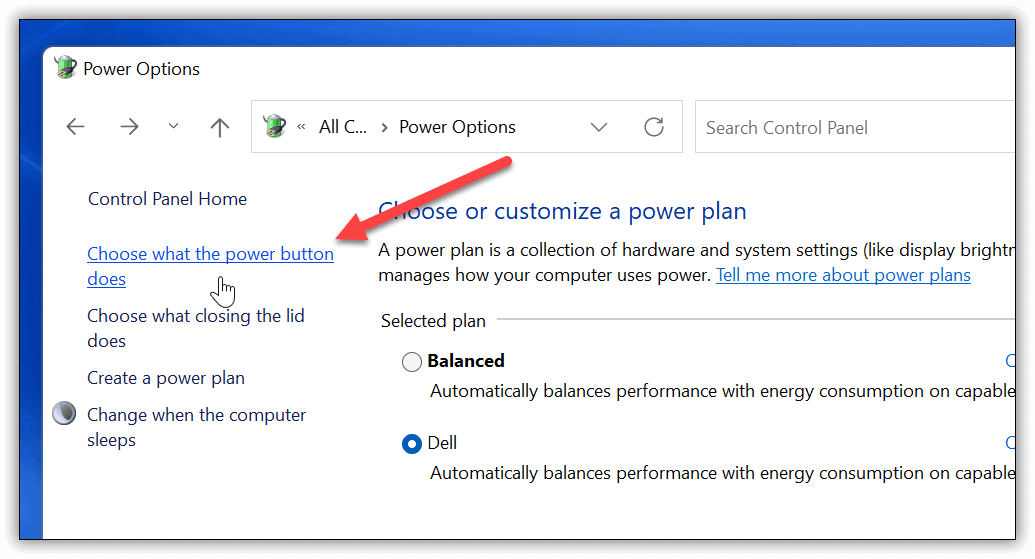
Napsauta nyt "Muuta asetuksia, jotka eivät ole tällä hetkellä käytettävissä"linkki yläreunassa.
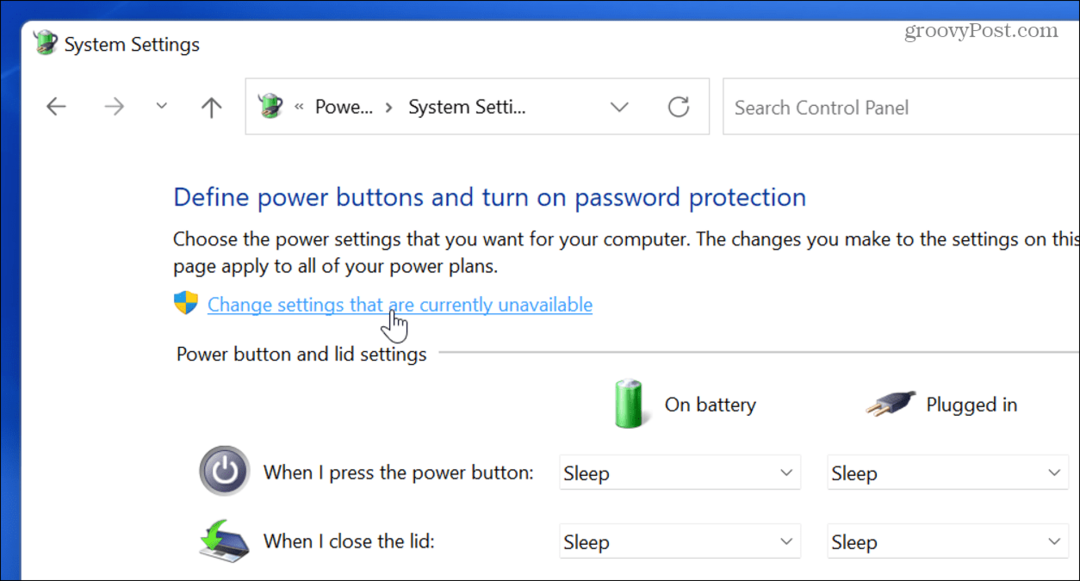
Poista valinta "Ota nopea käynnistys käyttöön (suositus)” -vaihtoehto ja napsauta Tallenna muutokset -painiketta.
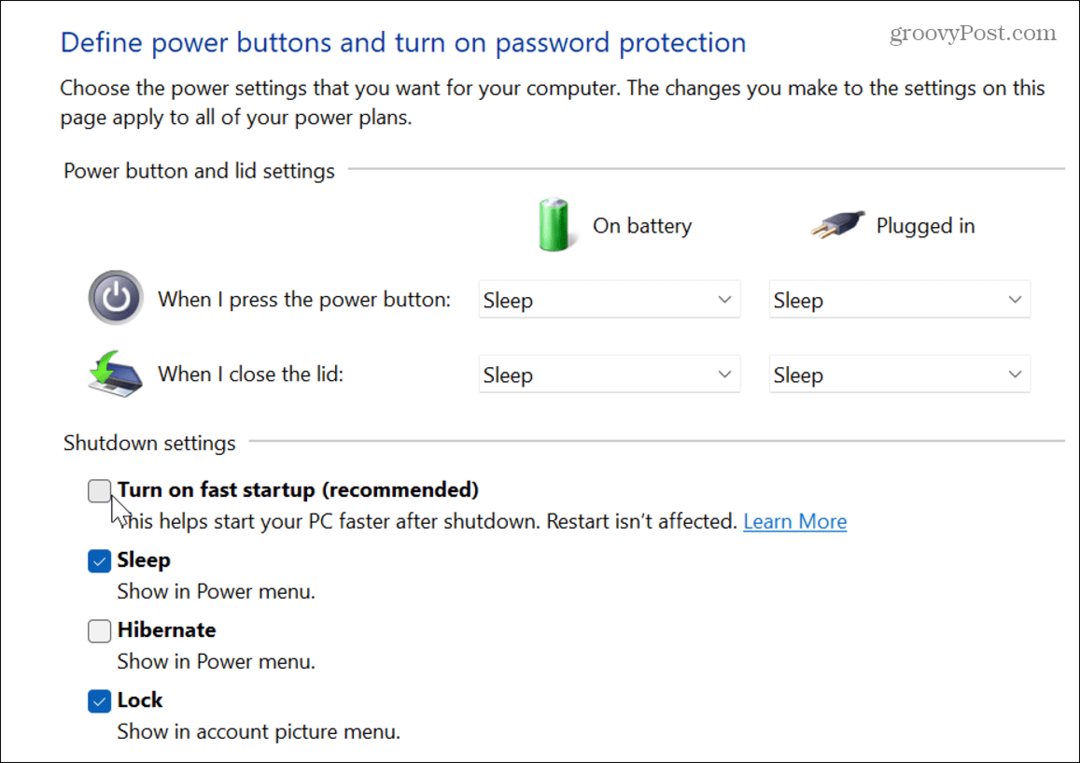
10. Suorita System File Checker (SFC)
Ongelma voi olla Windowsin tiedostojärjestelmässä. System File Checker tai SFC on Windows-apuohjelma, joka tarkistaa paikallisen aseman vioittuneiden järjestelmätiedostojen varalta. Se palauttaa Windows-tiedostot toimivilla tiedostoilla hakemistovälimuistista varmistaakseen, että tietokone toimii oikein.
Suorita se napsauttamalla hiiren kakkospainikkeella Käynnistä-painiketta ja napsauttamalla Windows Terminal (Admin) -painiketta. Klikkaus Joo jos UAC keksii.
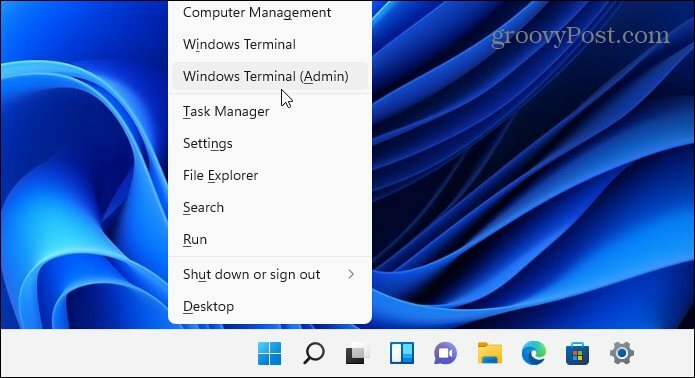
Kun pääte avautuu, kirjoita seuraava komento ja paina Enter:
sfc /scannow
Skannaukseen kuluva aika vaihtelee, mutta se kestää useita minuutteja. Kun se on valmis, käynnistä tietokoneesi uudelleen ja katso, toimiiko näppäimistösi.

11. Suorita DISM-skannaus
Jos SFC-skannaus ei korjaa ongelmaa, kokeile Deployment Image Service and Management (DISM) -skannausta. Tämä tekee samoin kuin SFC-skannaus, mutta se korvaa Microsoftin palvelimilta ladatut vioittuneet tiedostot.
Käynnistä PowerShell ja suorita seuraava komento:
DISM /Online /Cleanup-Image /RestoreHealth
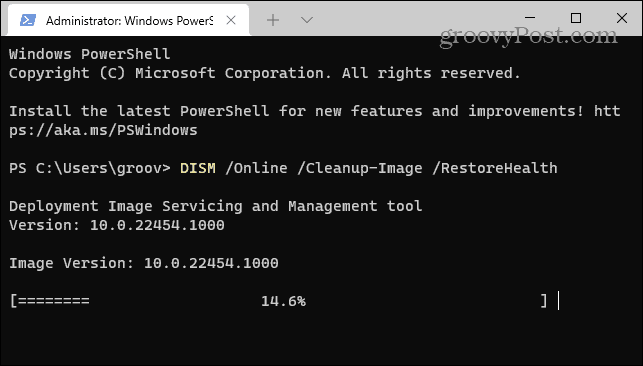
Windows 11 -näppäimistöongelmien korjaaminen
Yllä olevien vaiheiden pitäisi auttaa sinua vianmäärityksessä, jos Windows 11 -näppäimistösi ei toimi oikein.
Kun se on, katso nämä uudet pikanäppäimet säästää aikaa Windows 11:ssä. Jos käytät edelleen Windows 10:tä, katso tämä kattava luettelo pikanäppäimistä sen sijaan.