Kuinka luoda täydellinen järjestelmävarmuuskopio Windows 11 -tietokoneesta
Microsoft Windows 11 Sankari / / November 22, 2021

Viimeksi päivitetty

Jos haluat pitää tiedostosi ja asetuksesi varmuuskopioituina Windows 11:ssä, voit luoda uuden järjestelmäkuvan Varmuuskopiointi- ja palautustyökalun avulla. Näin
On aina hyvä idea varmuuskopioida tärkeät tiedostot. Täyden järjestelmän varmuuskopion luominen on seuraava vaihe, joka suojaa Windows 11 -asennusta ja tiedostoja ja antaa sinulle mielenrauhan, että tietosi ovat turvassa.
Järjestelmän varmuuskopio suojaa mahdollisilta laitteistohäiriöiltä, haittaohjelmahyökkäyksiltä, päivitysongelmilta ja muilta. Se suojaa myös järjestelmäkokoonpanoasi katoamiselta. On tärkeää synkronoida tiedostosi pilvipalvelujen, kuten esim OneDrive. Voit myös käyttää "aseta ja unohda" kolmannen osapuolen varmuuskopiointivaihtoehtoa, kuten Backblazetai käytä Varmuuskopiointi ja palautus ominaisuus Windows 11:ssä.
Alun perin Windows 7:ssä saatavilla oleva Backup and Restore käyttää Windowsin "varjokopio"-ominaisuutta luodakseen järjestelmäkuvan, joka tarjoaa identtisen kopion asennuksesta, sovelluksista, asetuksista ja tiedostoista. Tämä koskee myös sovelluksia, joita käytät varmuuskopiointiprosessin aikana.
Näin voit luoda täydellisen järjestelmävarmuuskopion Windows 11 -tietokoneestasi Varmuuskopiointi ja palautus -ominaisuuden avulla.
Luo täydellinen järjestelmävarmuuskopio Windows 11:stä
Varmuuskopiointi ja palautus on vanhempi Windows 11 -ominaisuus, mutta se on edelleen hyvä (ja helppo) tapa varmuuskopioida järjestelmäasema. Voit luoda järjestelmäasemastasi täyden kuvan ja varmuuskopioida sen suurelle ulkoiselle asemalle tai verkkosijaintiin (jopa DVD-levyille, vaikka tätä ei luultavasti suositella). Tässä esimerkissä käytämme ulkoista asemaa.
Aloita avaamalla Käynnistä-valikko tai painamalla Windows-näppäintä ja kirjoittamalla Ohjauspaneeli. Paina ensimmäistä, paras ottelu tulos huipulla.
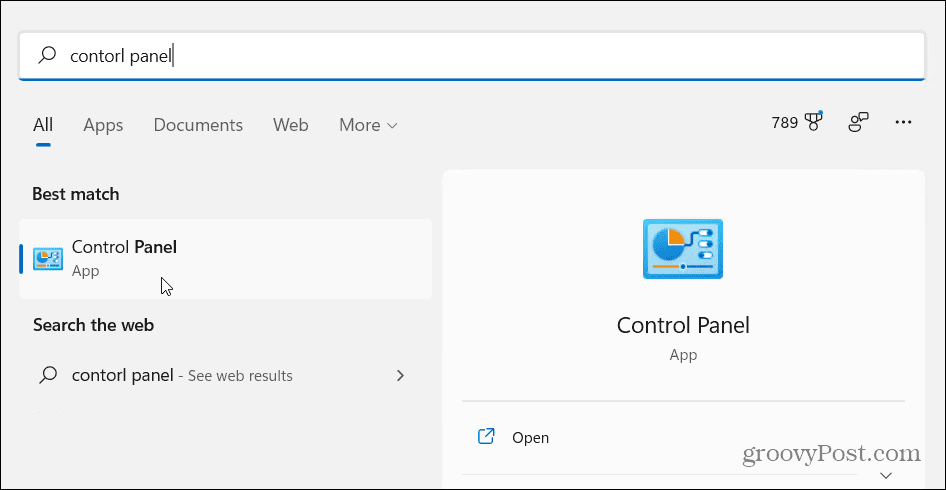
Kun Ohjauspaneeli avautuu, napsauta Varmuuskopiointi ja palautus (Windows 7).
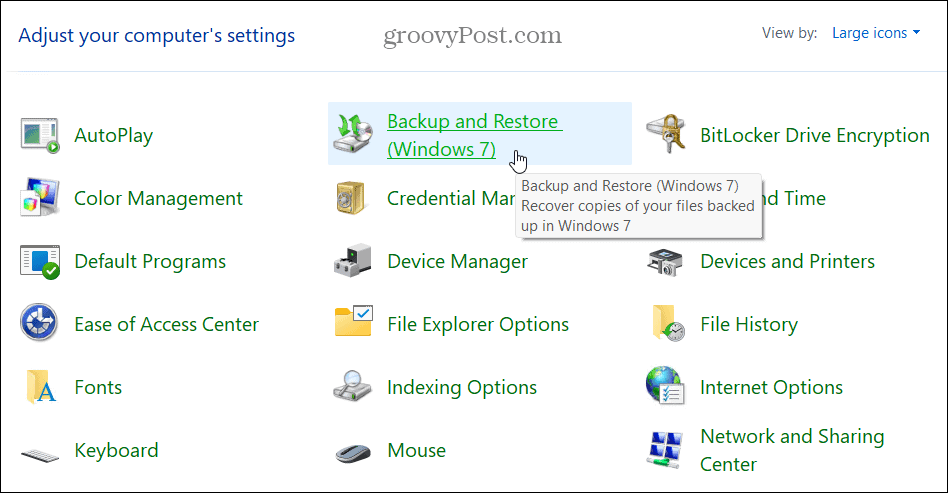
Vuonna Varmuuskopiointi ja palautus (Windows 7) valikosta, napsauta "Luo järjestelmäkuva” linkkivaihtoehto vasemmalla.
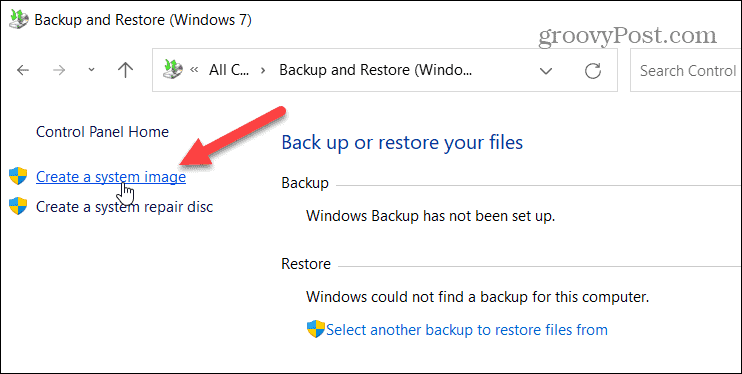
Pääset tähän valikkoon myös kirjoittamalla tiedostohistoria Käynnistä-valikosta ja valitsemalla paras ottelu tulos huipulla.
Kun Tiedostohistoria valikko avautuu, napsauta "Järjestelmän kuvan varmuuskopiointi” -linkkiä vasemmassa alakulmassa.
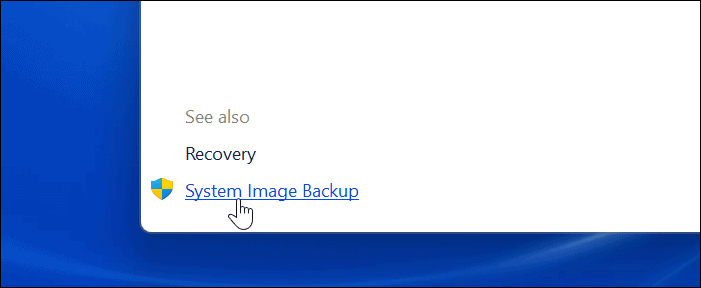
Seuraavaksi Windows etsii tietokoneestasi käytettävissä olevia asemia. Klikkaa "Kiintolevyllä”vaihtoehto.
Huomautus: Jos näet alla olevan kaltaisen muotovirheen, alusta levy uudelleen NTFS-tiedostojärjestelmän kanssa.
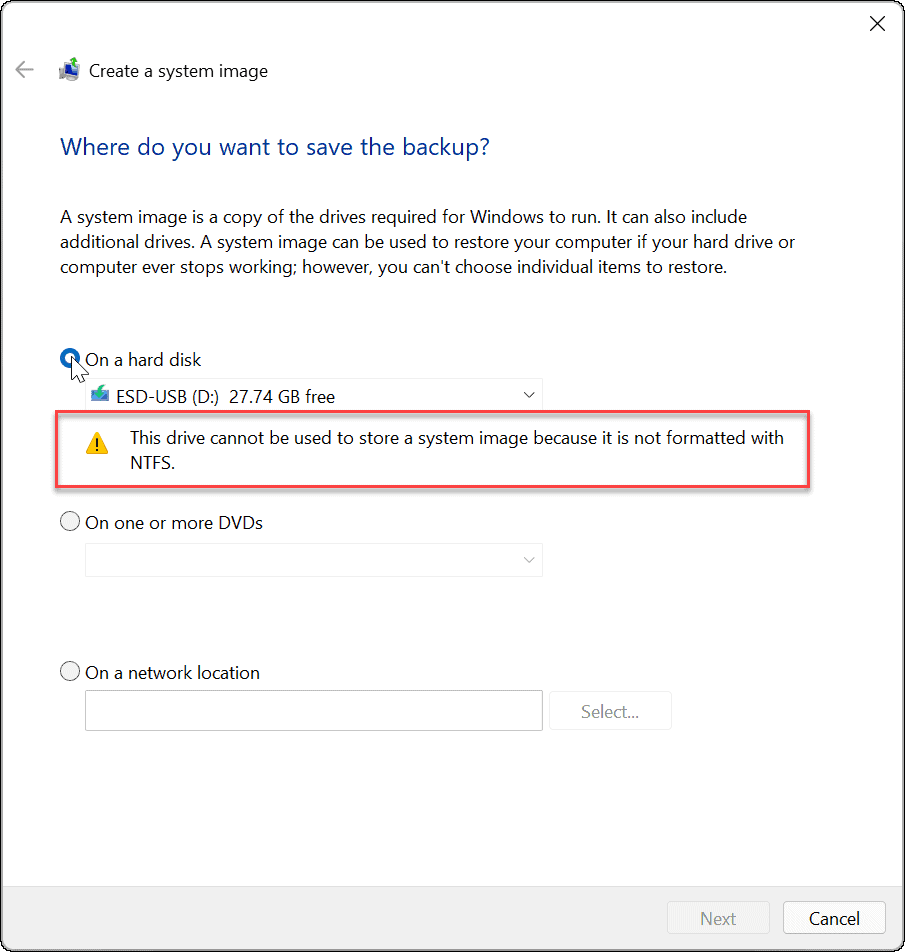
Vuonna Varmuuskopiointi ja palautus apuohjelma, valitse asemasi pudotusvalikosta ja paina virkistää.
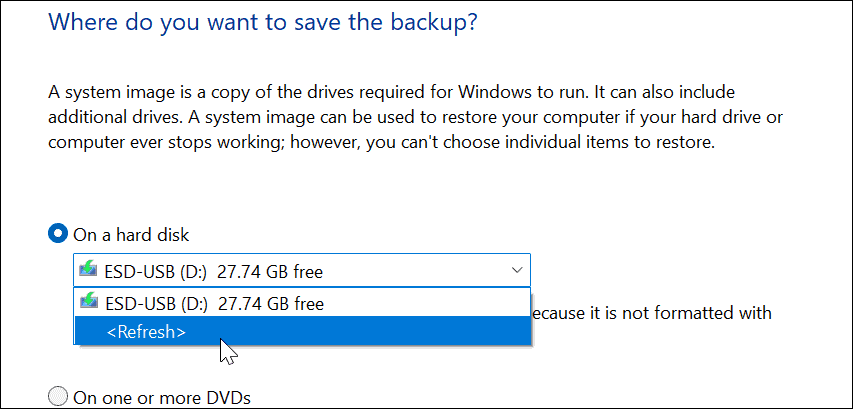
Ajomatkasi pitäisi tunnistaa tässä vaiheessa. Jos kokeilemassasi asemassa ei ole tarpeeksi tilaa, varmuuskopiointiapuohjelma ilmoittaa siitä. Jos kaikki on kunnossa, napsauta Seuraava.
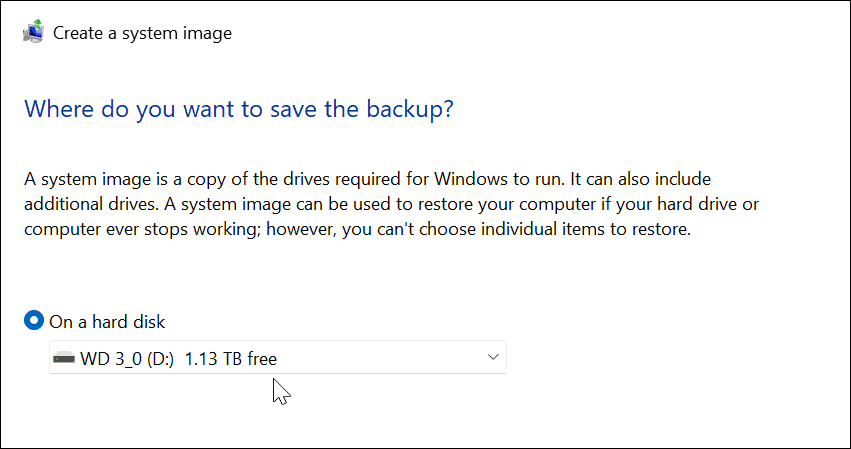
Järjestelmäsi asetuksista riippuen saatat saada viestin, että asemasi on salattu, mutta varmuuskopion sijainti ei ole. Se muistuttaa sinua säilyttämään varmuuskopion turvallisessa paikassa. Klikkaus OK edetä.
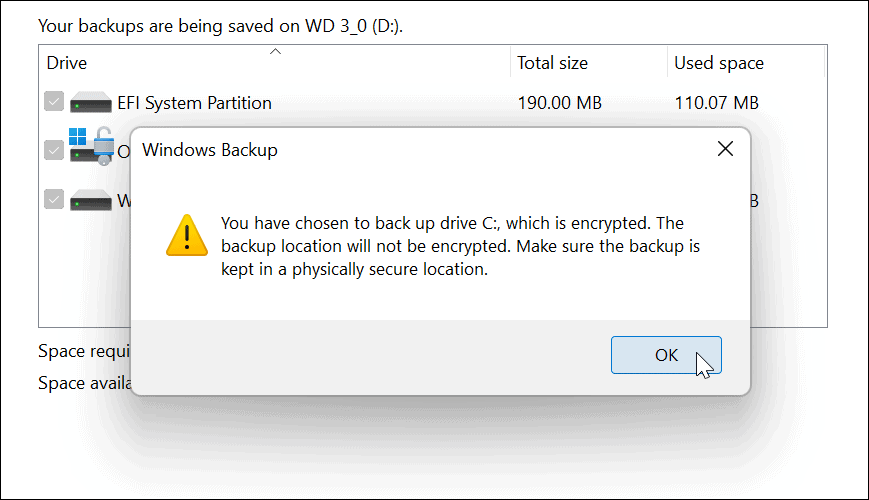
Vahvista seuraavaksi varmuuskopiointiasetukset ja napsauta Aloita varmuuskopiointi -painiketta.
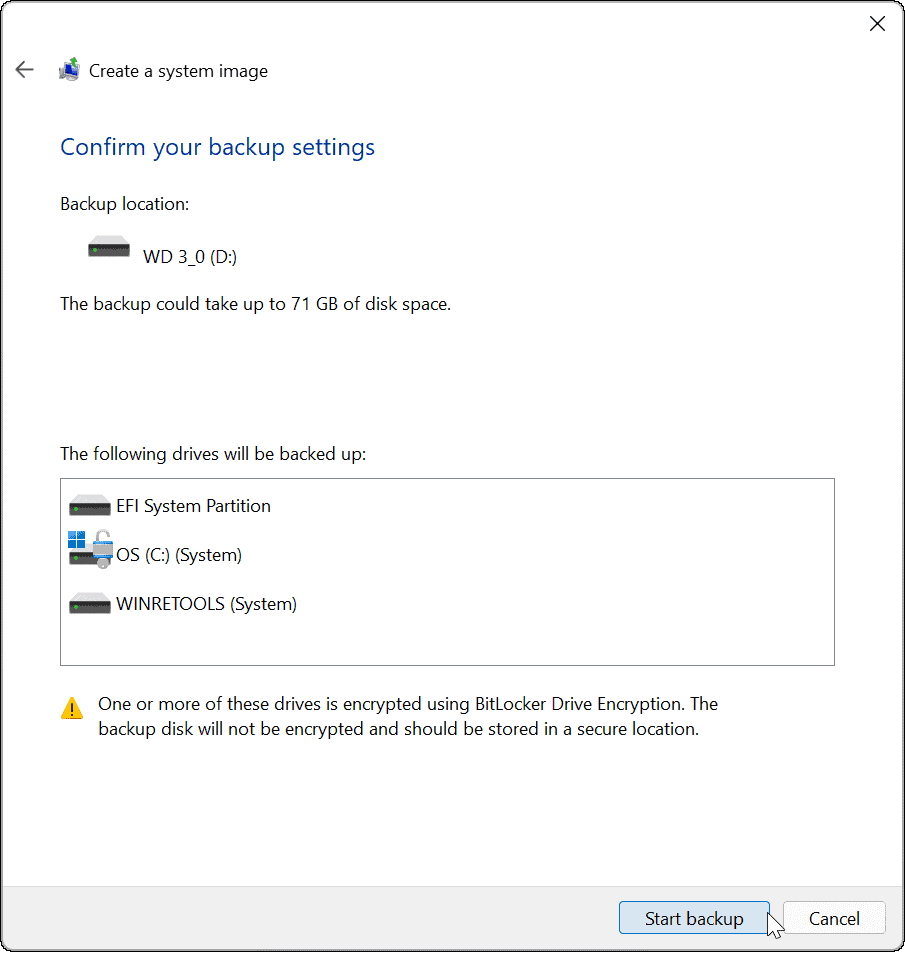
Varmuuskopiointi alkaa, ja näet edistymispalkin, kun se on valmis. Siihen kuluva aika vaihtelee varmuuskopioitavan tiedon määrän ja laitteistosi mukaan.
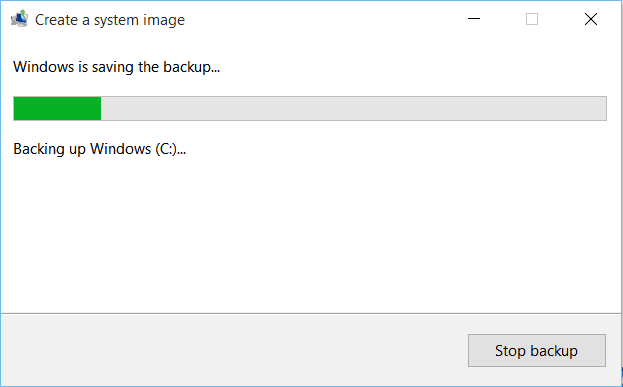
Järjestelmäkuvasi on valmis heti, kun sen luontiprosessi on valmis.
Kun se on valmis, saat viestin, jossa kysytään, haluatko luoda järjestelmän korjauslevyn. Voit ohittaa tämän, jos sinulla on a USB-palautusasema, jonka avulla voit käynnistää edistyneen palautusympäristön tietokoneen palauttamiseksi.
Voit myös käyttää a käynnistettävä Windows 11 USB-asema palauttaaksesi tietokoneen.
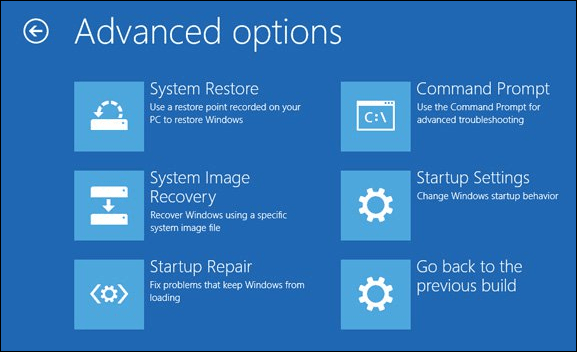
Windows 11 -järjestelmän varmuuskopiokuvan käyttäminen
Kun olet luonut täydellisen varmuuskopiojärjestelmän kuvan Windows 11:ssä, varmista, että tiedät kuinka se tehdään luo uusi palautuspiste.
Jos käytät edelleen Windows 10 -järjestelmää, mutta se ei täytä Windows 11:n vähimmäisjärjestelmän vaatimuksia, voit kiertää ongelman Windows 11:n asentaminen ei-tuettuun laitteistoon.
Kuinka löytää Windows 11 -tuoteavain
Jos sinun on siirrettävä Windows 11 -tuoteavain tai vain tehtävä käyttöjärjestelmän puhdas asennus,...
Google Chromen välimuistin, evästeiden ja selaushistorian tyhjentäminen
Chrome tallentaa selaushistoriasi, välimuistisi ja evästeet erinomaisesti, jotta se optimoi selaimesi suorituskyvyn verkossa. Hänen tapansa...
Myymälähintojen vastaavuus: Kuinka saada verkkohinnat kaupassa tehdessäsi ostoksia
Myymälästä ostaminen ei tarkoita, että sinun pitäisi maksaa korkeampia hintoja. Hintavastaavuustakuiden ansiosta saat verkkoalennuksia tehdessäsi ostoksia...
Disney Plus -tilauksen lahjoittaminen digitaalisella lahjakortilla
Jos olet nauttinut Disney Plus -palvelusta ja haluat jakaa sen muiden kanssa, näin voit ostaa Disney+ Gift -tilauksen...



