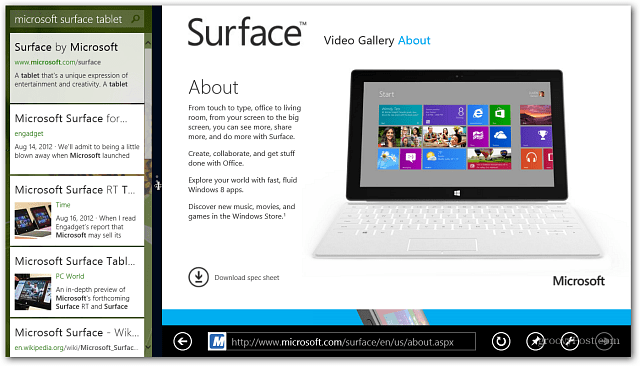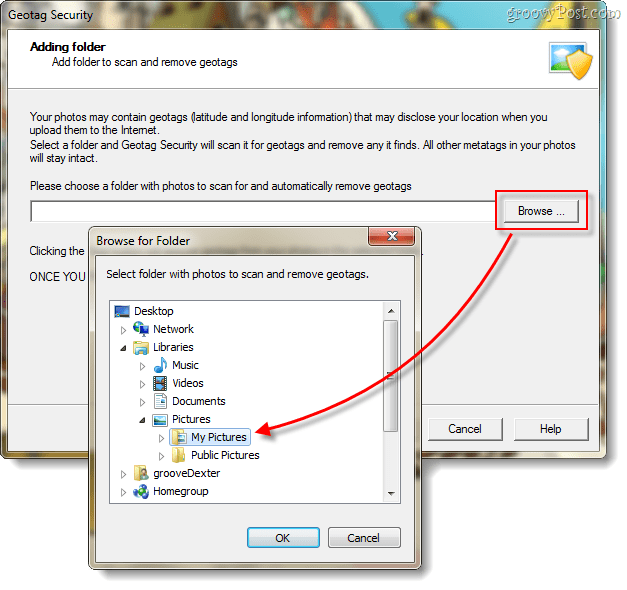Windows 11 File Explorer ei toimi? 7 Korjaukset
Microsoft Windows 11 Sankari / / November 22, 2021

Viimeksi päivitetty

File Explorer on välttämätön, koska se tarjoaa pääsyn tiedostoihisi ja asemillesi. Jos Windows 11 File Explorer ei toimi, kokeile näitä korjauksia.
Jos käytät Windows 11 -tietokonetta, sinun on jossain vaiheessa avattava File Explorer. Tämä Windows-sovellus antaa sinulle pääsyn liitettyihin asemiin, pilvikohteisiin, kuten OneDrive, ja verkkoon liitettyihin tallennuslaitteisiin.
File Explorer on portti tietoihisi – ilman sitä et löydä tai käytä tiedostojasi. Jos File Explorer kaatuu, jumiutuu tai lakkaa toimimasta kokonaan, saatat olla vaikeuksissa. Jos Windows 11 File Explorer ei toimi, tässä on joitain erilaisia korjauksia, joita voit kokeilla.
File Explorerin korjaaminen Windows 11:ssä
Jos Windows 11 File Explorer -sovellus ei toimi, voit korjata sen muutamalla tavalla. Käymme läpi joitakin parhaista korjauksista alla.
1. Käynnistä File Explorer uudelleen
Yksi helpoimmista tavoista korjata toimimaton File Explorer -sovellus on käynnistää se uudelleen. Prosessi on yksinkertainen eikä vaadi täydellistä tietokoneen uudelleenkäynnistystä.
Voit tehdä tämän aloittamalla avaamalla Tehtävienhallinnan ja painamalla Lisätietoja -painiketta laajentaaksesi näkyvää yksityiskohtaa (jos se ei jo ole). Voit avata Tehtävienhallinnan nopeasti -sovelluksella pikanäppäinCtrl + Shift + Esc.
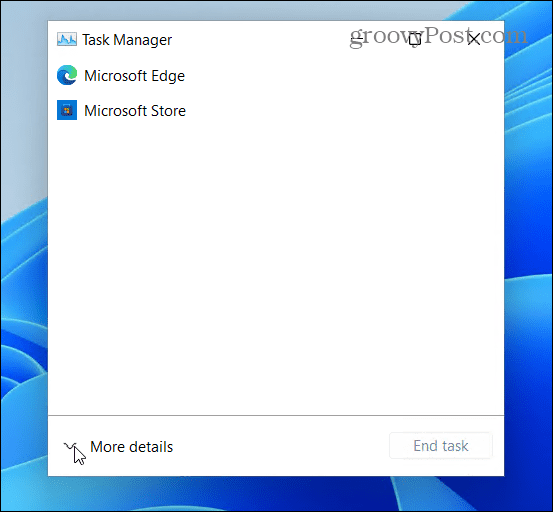
Alla Prosessit välilehti, etsi ja korosta Windowsin Resurssienhallinta ja napsauta Uudelleenkäynnistää -painiketta. Tarkista uudelleenkäynnistyksen jälkeen, jäätyykö se edelleen tai kaatuu.
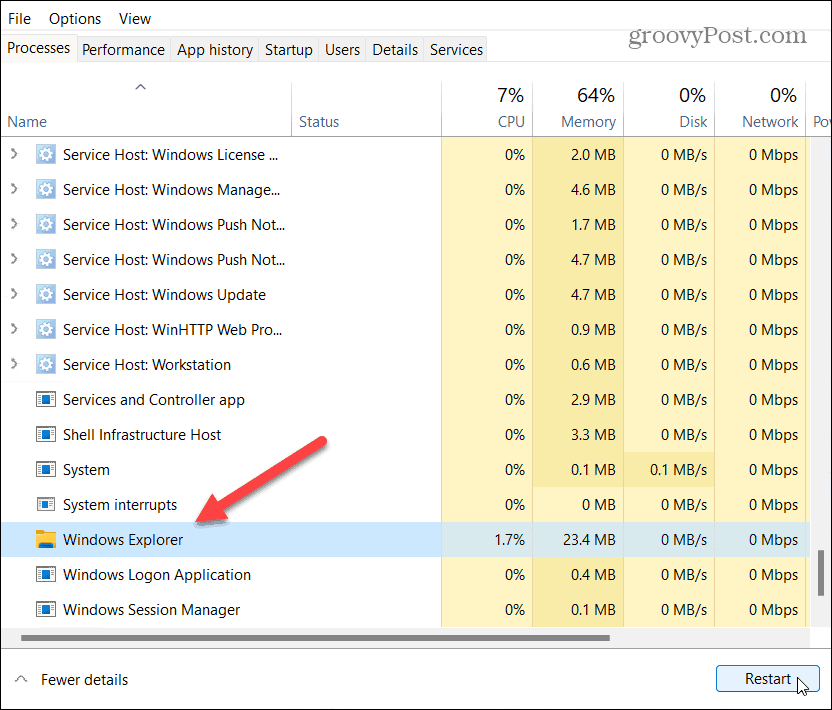
2. Tyhjennä File Explorer -historia
Jos File Explorer on hidas tai kaatuu, voit yrittää tyhjentää sen välimuistin. Mitä enemmän käytät mitä tahansa sovellusta Windows 11:ssä, sitä enemmän tietoja se kerää. Välimuistin säännöllinen tyhjentäminen voi parantaa sen suorituskykyä.
Voit tehdä tämän painamalla Windows-näppäintä (tai avaamalla Käynnistä-valikon) ja kirjoittamalla tiedostoselaimen asetukset. Valitse ensimmäinen (paras ottelu) tulos yläreunassa.
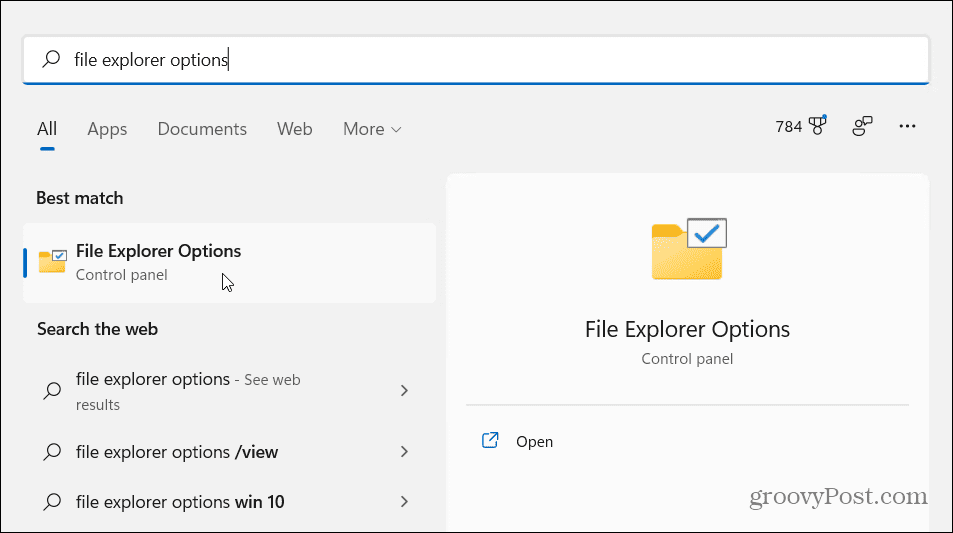
Vuonna Kenraali välilehti (alla Yksityisyys -osio), paina Asia selvä painike, tämä on painike, joka näkyy "Tyhjennä File Explorerin historia”-osio. Klikkaus OK vahvistaa.
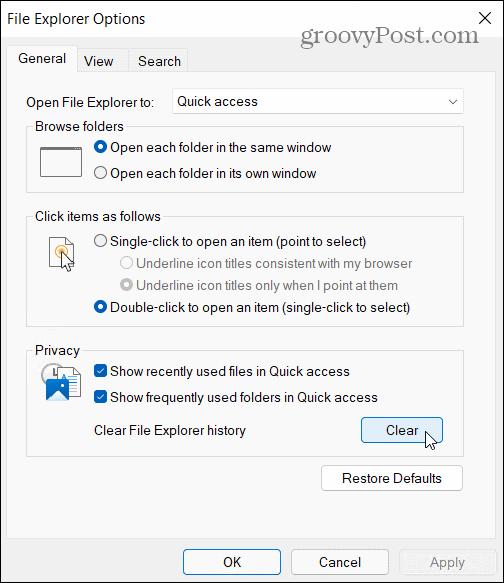
3. Käynnistä tietokoneesi uudelleen
On syytä, että IT-insinöörit käynnistävät uudelleen ennen kuin he kokeilevat muita korjauksia. Jos File Explorer ei toimi, käynnistä Windows 11 uudelleen. Tämä tyhjentää kaikki käynnissä olevat sovellukset ja prosessit, tyhjentää aktiivisen muistin ja antaa sovelluksille (mukaan lukien File Explorer) uuden alun. Sen pitäisi myös asentaa kaikki odottavat päivitykset.
Voit tehdä tämän napsauttamalla hiiren kakkospainikkeella alkaa -painiketta ja valitse Sammuta tai kirjaudu ulos > Käynnistä uudelleen.

4. Suorita System File Checker
The Järjestelmän tiedostojen tarkistus työkalu (tai SFC lyhyesti) on Windows-apuohjelma, joka löytää vioittuneet järjestelmätiedostot paikalliselta asemalta. Mikäli mahdollista, SFC palauttaa Windows-tiedostosi varmistaakseen, että tietokoneesi (ja File Explorer -sovellus) toimii oikein.
Suorittaaksesi SFC-skannauksen napsauta hiiren kakkospainikkeella Käynnistä-painiketta ja napsauta Windows-pääte (järjestelmänvalvoja). Klikkaus Joo kohtaan UAC-kehote jos se ponnahtaa esiin.
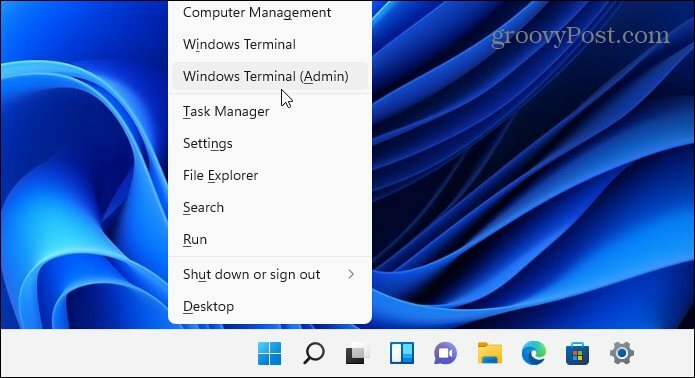
Kun PowerShell-pääteikkuna avautuu, kirjoita seuraava komento ja paina Enter:
sfc /scannow

Skannauksen valmistuminen voi kestää hetken. Kun se tapahtuu, käynnistä tietokoneesi uudelleen ja katso, onko File Explorer palannut normaaliksi.
5. Tarkista Windows Update
Windows, kuten kaikki ohjelmistot, on altis satunnaisille virheille tai kahdelle. Microsoft julkaisee säännöllisesti virheenkorjauksia Windows 11:lle – yksi näistä virheistä saattaa aiheuttaa File Explorerin kaatumisen.
Voit korjata tämän varmistamalla, että Windows 11 on ajan tasalla. Sinä pystyt tarkista päivitykset manuaalisesti kun tarvitset, sen sijaan, että odotat niiden asentamista taustalle automaattisesti.
Voit tehdä tämän avaamalla alkaa valikko ja paina asetukset. Valitse Windows päivitysja paina sitten Tarkista päivitykset. Odota, että kaikki päivitykset (kun ne löytyvät) asentuvat, ja käynnistä sitten tietokone uudelleen painamalla Käynnistä uudelleen nyt -painiketta.
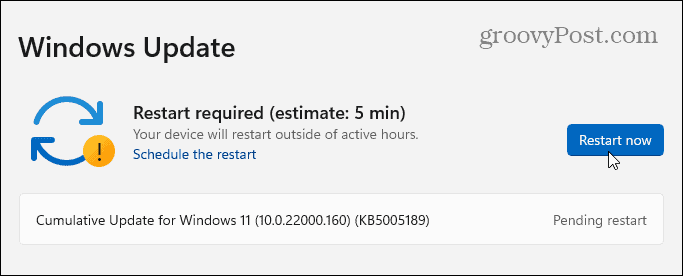
6. Suorita Järjestelmän ylläpito Ohjauspaneelista
Voit myös käyttää Järjestelmän ylläpito hyödyllisyys vanhemmissa Ohjauspaneeli korjataksesi File Explorerin ongelmia. Vaikka tämä on vanhan koulun menetelmä, se voi toimia joillekin käyttäjille.
Käytä tätä työkalua avaamalla Käynnistä-valikko ja kirjoittamalla Ohjauspaneeli. Valitse luettelosta paras tulos.

Varmista, että Näytä vaihtoehdot kohdassa Ohjauspaneeli on asetettu "Suuret kuvakkeet.” Napsauta seuraavaksi Ongelmien karttoittaminen vaihtoehto.
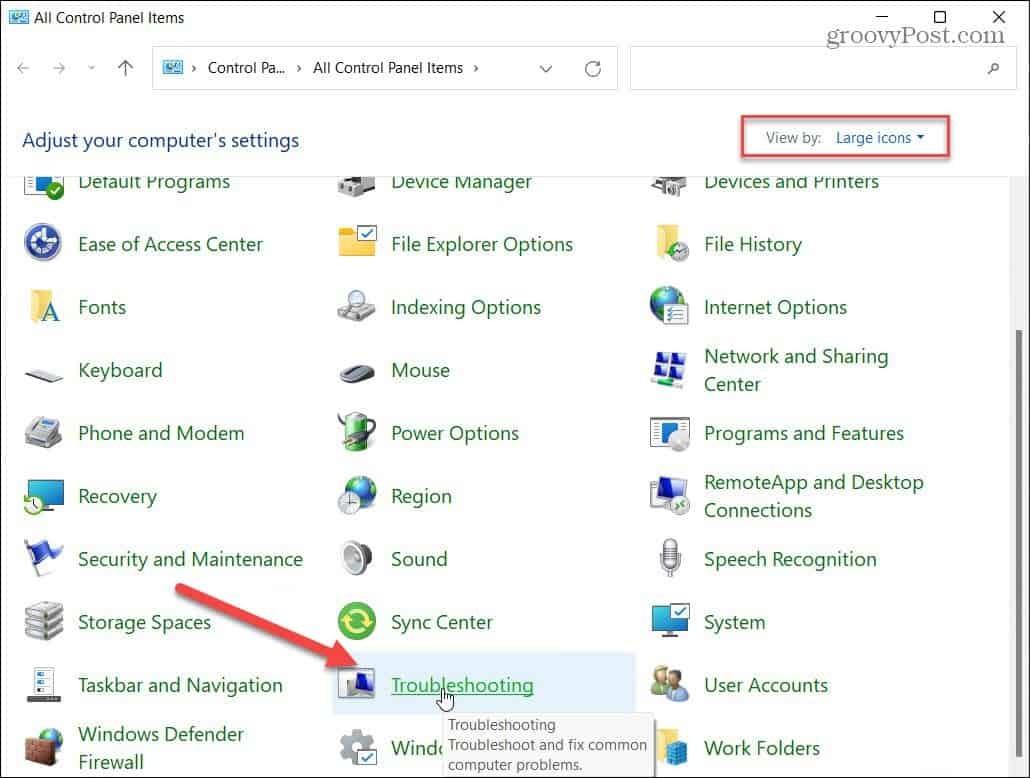
Vuonna Ongelmien karttoittaminen valikosta, paina Suorita huoltotehtävät vaihtoehto. Tämä on lueteltu kohdassa Järjestelmä ja turvallisuus -osio.
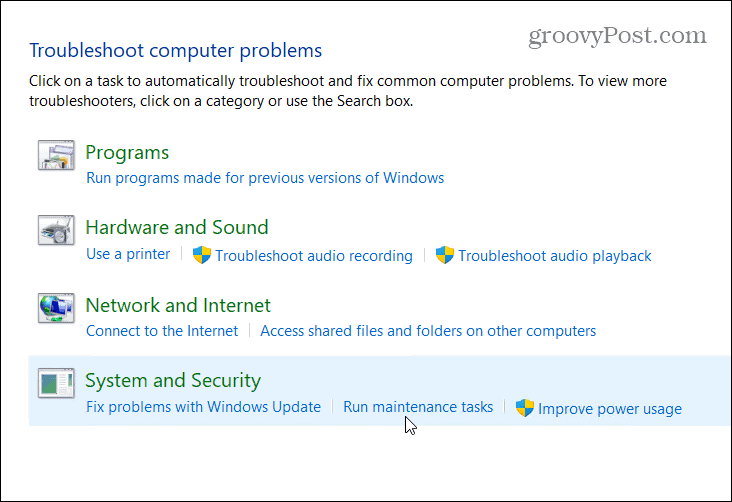
Suorita ohjattu toiminto noudattamalla näytön ohjeita. Kun työkalu on valmis, käynnistä tietokoneesi uudelleen nähdäksesi, onko File Explorer varmuuskopioitu ja käynnissä.
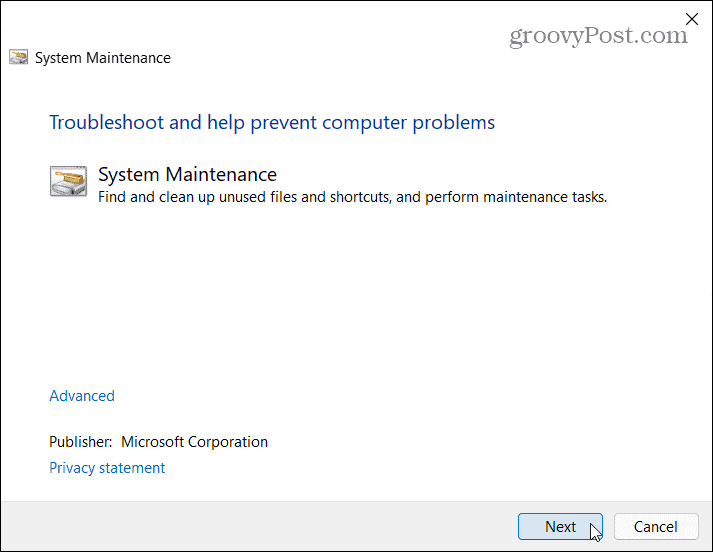
7. Etsi haittaohjelmia
Virus tai muun tyyppinen haittaohjelma saattaa häiritä File Exploreria. Microsoft mahdollistaa sen tietoturvaohjelmisto oletuksena Windows 11:ssä, mikä tarjoaa sinulle ajantasaisen, reaaliaikaisen suojan. Vaikka mikään suoja ei ole 100 % täydellistä, voit tarkistaa uhat manuaalisesti Windowsin suojaussovelluksen avulla.
Yritä suorittaa pikaskannaus avaamalla Käynnistä-valikko ja kirjoittamalla Windowsin suojaus-Valitse paras ottelu tulos huipulla. Seuraavaksi paina Virusten ja uhkien tunnistus > Pikatarkistus.
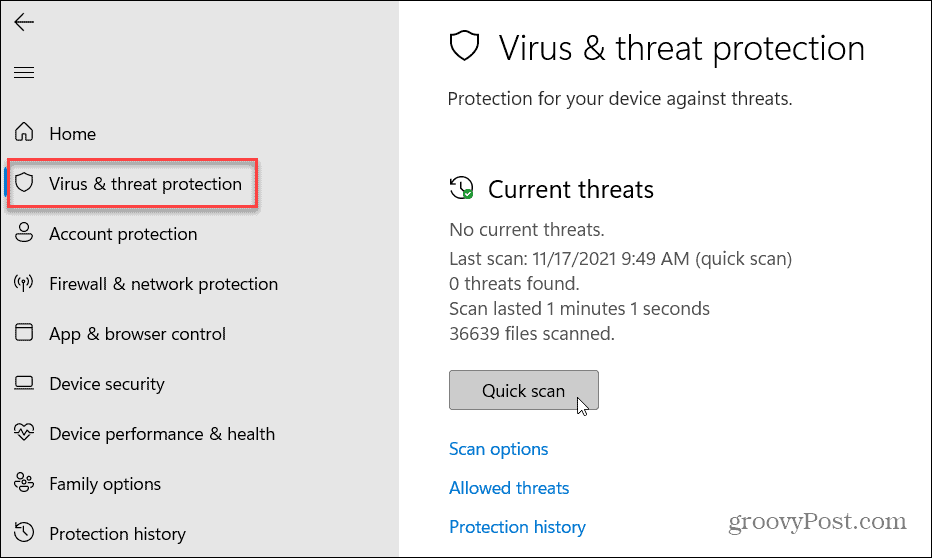
Jos haluat suorittaa erityyppisen skannauksen, voit mukauttaa skannausasetuksia. Voit tehdä tämän avaamalla Windowsin suojauksen (kuten yllä) ja painamalla Virusten ja uhkien tunnistus > Skannausasetukset.
Voit valita suorittaaksesi a täysi tarkistus, mukautettu skannaus, tai Microsoft Defender offline-skannaus. Jos tämä ei auta, sinun kannattaa kokeilla kolmannen osapuolen virustorjuntaa.
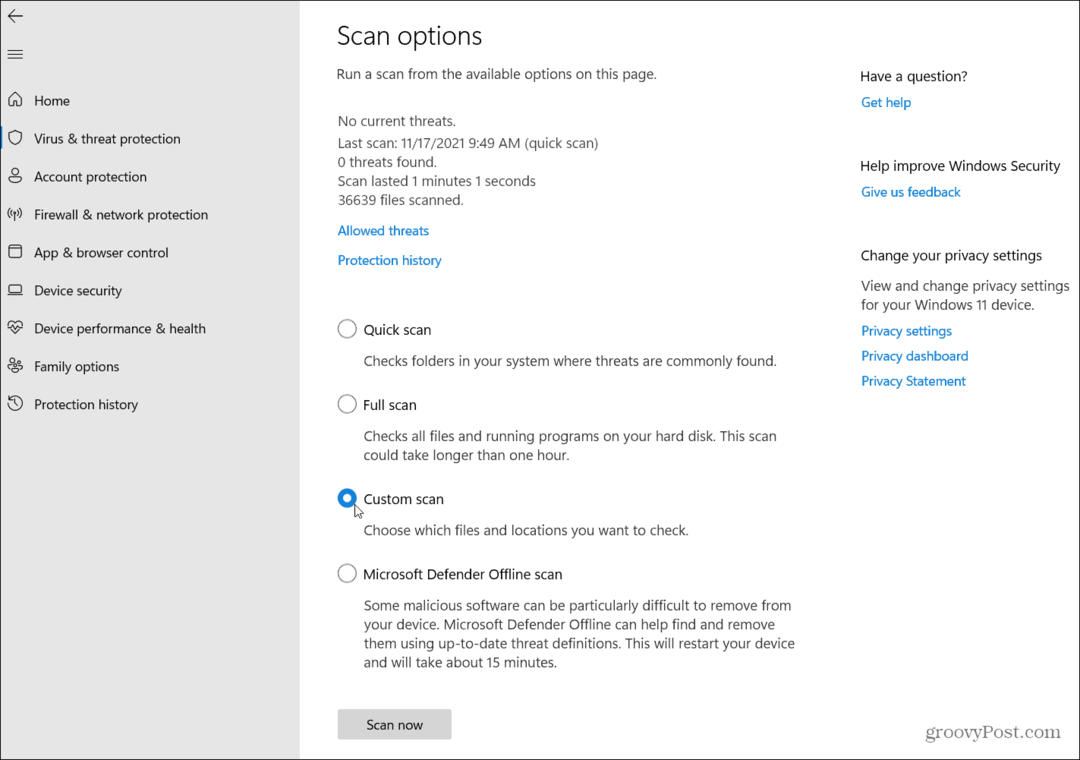
Windows 11 -ongelmien korjaaminen
Jos Windows 11 File Explorer ei toimi, jonkin näistä korjauksista pitäisi (toivottavasti) saada sinut taas käyntiin.
Kun File Explorer toimii, saatat haluta avaa File Explorer tälle tietokoneelle Pikakäytön sijaan. Voit myös muokata File Explorerin asetuksia Windows 11:ssä esimerkiksi piilotettujen tiedostojen näyttämiseksi.