Windows 11:n asentaminen USB-aseman avulla
Microsoft Windows 11 Sankari / / November 21, 2021

Viimeksi päivitetty

Voit käyttää Media Creation Toolia luodaksesi USB-aseman, joka pystyy asentamaan Windows 11:n yhteen tai useampaan tietokoneeseen. Näin
Jos haluat päivittää Windows 11:een tai tehdä puhtaan asennuksen, on hyvä idea luoda käynnistettävä USB-asennusmuistitikku. Voit käyttää USB-asennusasemaa Windowsin pyyhkimiseen ja uudelleenasentamiseen. Windowsin USB-aseman avulla voit suorittaa päivityksiä offline-tietokoneeseen.
Olemme näyttäneet sinulle, kuinka Luo käynnistettävä USB-asema Rufuksen avulla, mutta toinen helppo tapa on käyttää Microsoftin Media Creation Toolia. Median luontityökalun avulla voit suorittaa päivityksen, jossa säilytät kaikki tiedostosi ja asetuksesi. Sen avulla voit myös käynnistää asemalta ja tehdä puhtaan asennuksen.
Näin luot käynnistettävän Windows 11 -USB-aseman ja asennat Windows 11:n.
Huomautus: Tämä vaatii vähintään 8 Gt: n USB-aseman. Varmista, että varmuuskopioit ensin kaikki tarvitsemasi tiedot asemalle. Ennen kuin päivität Windows 10 -tietokoneen, varmista, että kaikki sovellukset on suljettu ja
Käynnistettävän Windowsin USB-aseman luominen Media Creation Toolin avulla
Jos haluat käyttää Media Creation Toolia luodaksesi käynnistettävän USB-asennusaseman Windows 11:lle, sinun on noudatettava näitä ohjeita.
Aloita siirtymällä kohtaan Windows 11 lataussivu ja paina "Lataa nyt”-painiketta Luo Windows 11 -asennusmedia -osio.
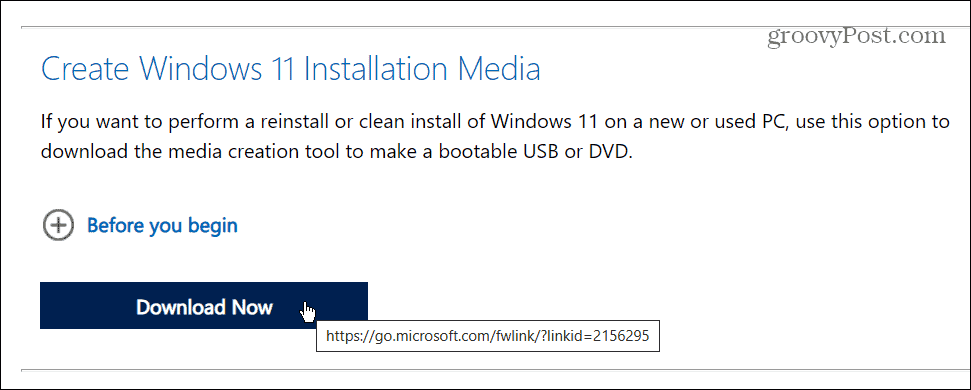
Anna latauksen valmistua ja käynnistä sitten MediaCreationToolW11.exe tiedosto latauskansiostasi.
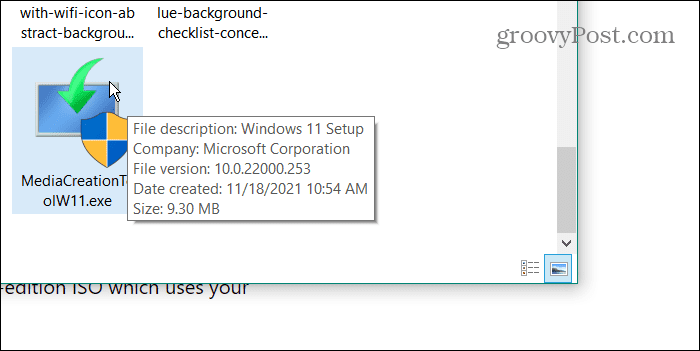
Seuraavaksi sinun on noudatettava joitain selkeitä näytön ohjeita.
Napsauta ensin Hyväksyä kun EULA tulee, valitse kieli – voit myös vaihtaa kieltä myöhemmin.
Jos haluat muuttaa suositeltuja asennusasetuksia, tyhjennä Käytä tälle tietokoneelle suositeltuja vaihtoehtoja valintaruutu ja napsauta sitten Seuraava.
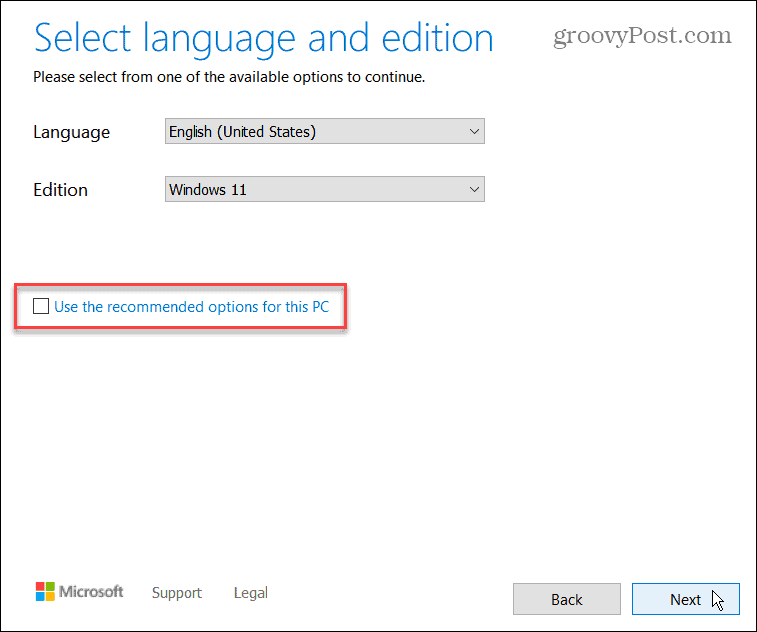
Muista valita "USB muistitikku" seuraavassa vaiheessa ja napsauta sitten Seuraava.
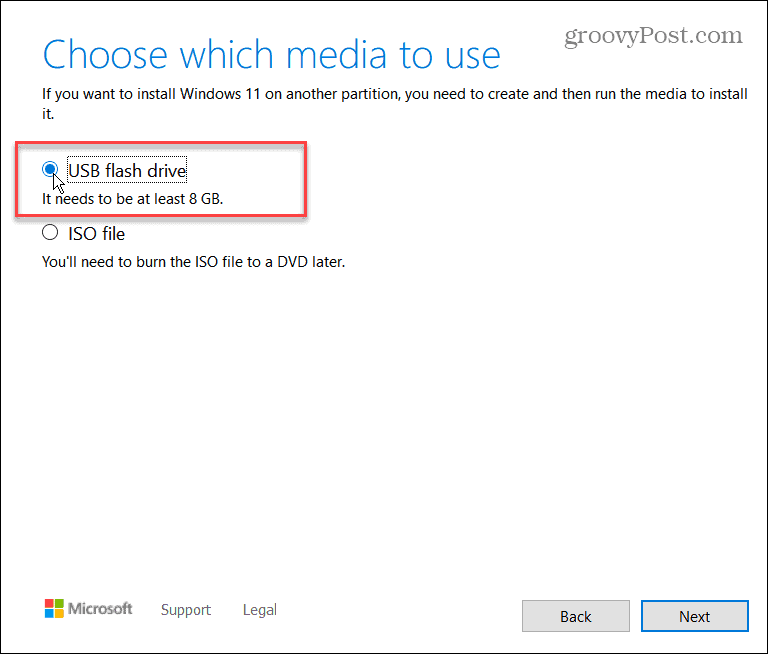
Sinun on valittava USB-asema, jota haluat käyttää käynnistysasemana. Voit tehdä tämän valitsemalla oikean aseman Valitse USB-muistitikku näyttöä ja paina sitten Seuraava.
Jos et näe oikeaa asemaa, varmista, että se on kytketty, ja paina sitten "Päivitä asemaluettelo.” Kaikki valitsemasi asemat alustetaan, joten varmista, että varmuuskopioit ensin kaikki tiedostot.
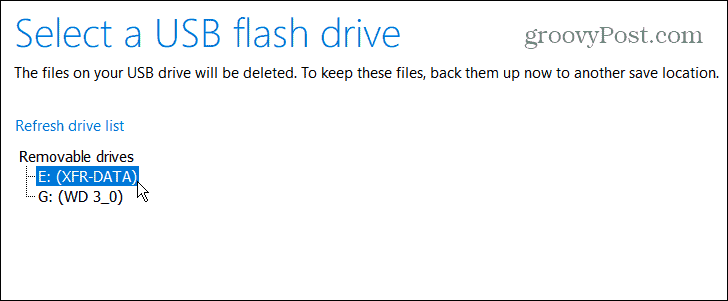
Windows 11 -asennustiedostot ladataan - odota, että tämä on valmis. Siihen kuluva aika vaihtelee Internet-yhteytesi nopeuden mukaan.
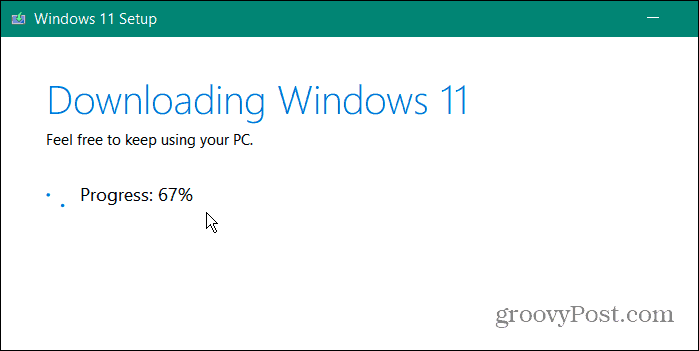
Kun lataus on valmis, ohjattu toiminto alkaa luoda Windows 11 -käynnistettävää USB-asemaa.
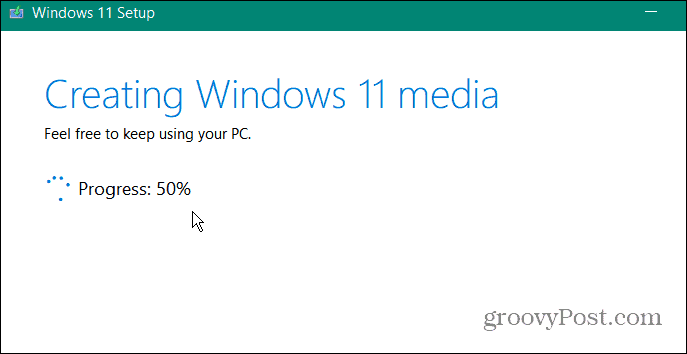
Kun se on valmis, saat "USB-muistitikku on valmis”viesti. Klikkaus Viedä loppuun prosessin lopettamiseksi.
Voit myös napsauttaa aseman kirjainta – aseman sisältö avautuu Tiedostonhallinta. Sinun pitäisi löytää alla olevassa kuvassa näkyvät asennustiedostot.
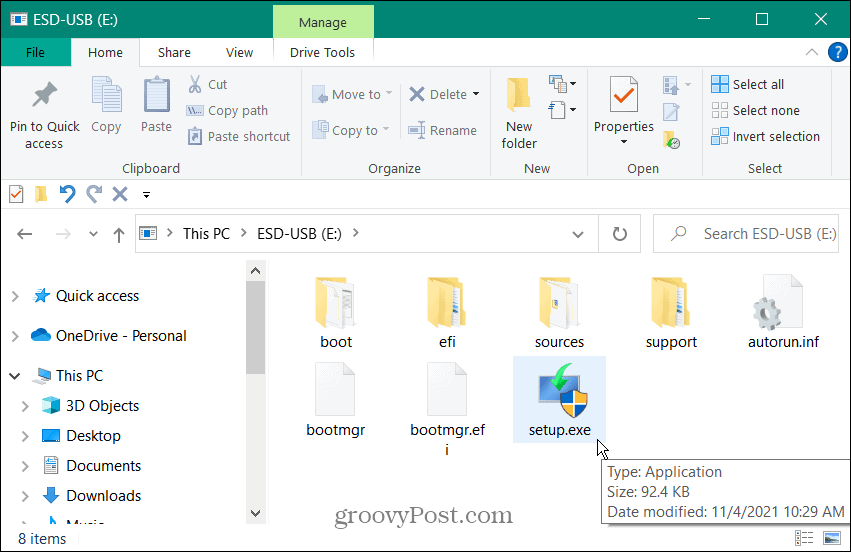
Kuinka asentaa Windows 11 USB-asemasta
Kun USB-asema on luotu, voit asentaa Windows 11:n sen avulla.
Huomautus: Ennen kuin aloitat Windows 11:n asennuksen, varmista varmuuskopioi järjestelmäsi ja sulje kaikki sovellukset.
Liitä USB-asema ensin päivitettävän tietokoneen avoimeen porttiin. Jos haluat päivittää paikan päällä (jossa voit säilyttää kaikki tiedostot ja asetukset), napsauta Setup.exe tiedosto.
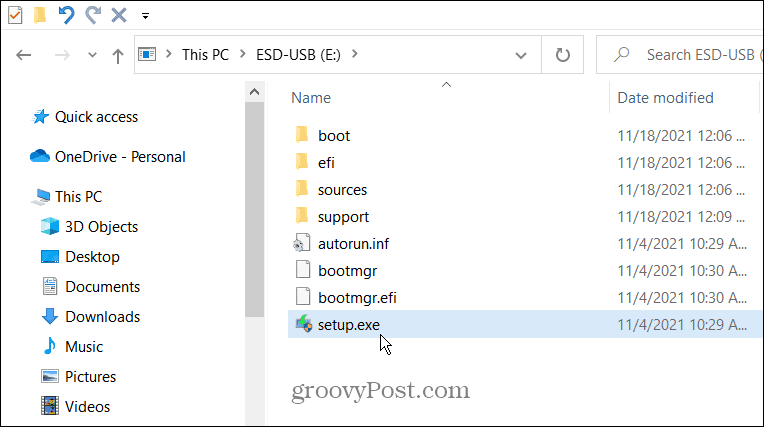
Sinun on hyväksyttävä EULA ja noudatettava muita näytön ohjeita.
Huomaa, että voit valita, milloin asennat saatavilla olevat päivitykset ja ohjaimet. Jos asennat Windows 11 ei-tuetuilla laitteistoilla, haluat ehkä tarkistaa "Ei juuri nyt”vaihtoehto. Voit aina tarkista päivitykset manuaalisesti myöhemmin.
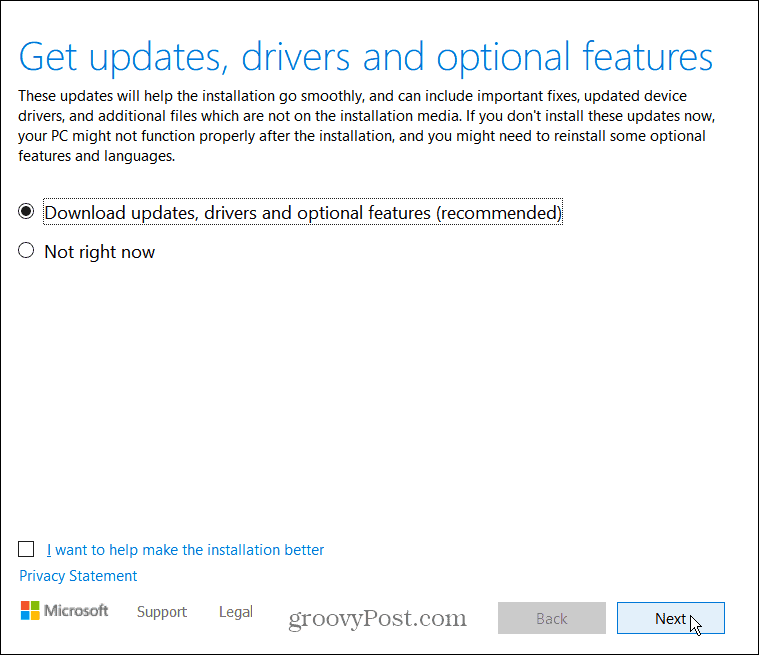
Kun saavutat "Valmis asennettavaksi"-näyttö, napsauta "Muuta säilytettävää” vahvistaaksesi, mitkä tiedostot ja asetukset haluat säilyttää (ja mitkä asetukset ja tiedostot haluat poistaa).
Jos kaikki näyttää hyvältä, napsauta Asentaa -painiketta.
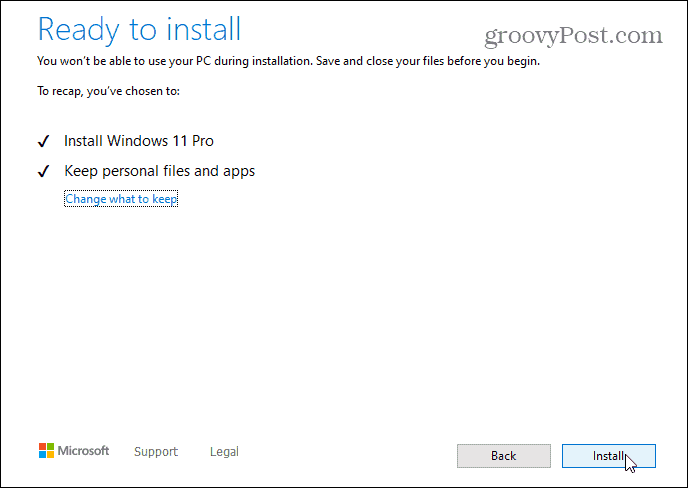
Odota, että Windows 11 asentuu Windows 10 -tietokoneellesi. Siihen kuluva aika vaihtelee, joten pidä tauko tämän tapahtuessa. Tietokoneesi käynnistyy uudelleen muutaman kerran prosessin aikana.
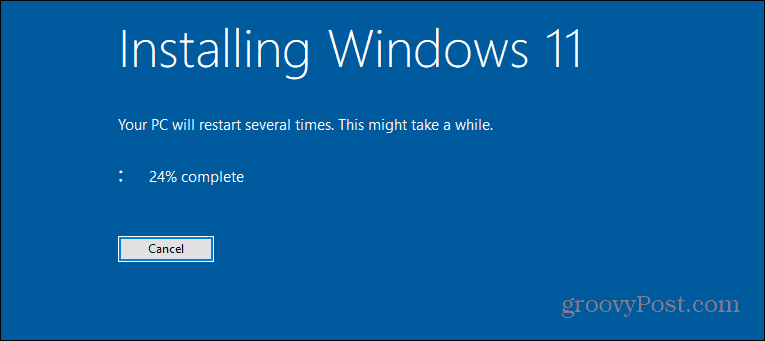
Kuinka käynnistää Windows 11 -USB-asemalta
Voit myös aloittaa alusta ja suorittaa a Windows 11:n puhdas asennus käyttämällä USB-asemaa.
Varmista, että syötät tietokoneesi BIOS/UEFI-asetukset ja muuta "Saapastilaus”USB: hen tehdäksesi tämän. USB-aseman luominen Media Creation Tool -työkalulla tekee siitä "EUFI-valmiuden", joten sinulla ei pitäisi olla ongelmia Secure Bootin kanssa, joka estää aseman.
Jos et ole varma kuinka syöttää BIOS/UEFI-asetusvalikko, tarkista tietokoneen valmistajan tukiasiakirjat.
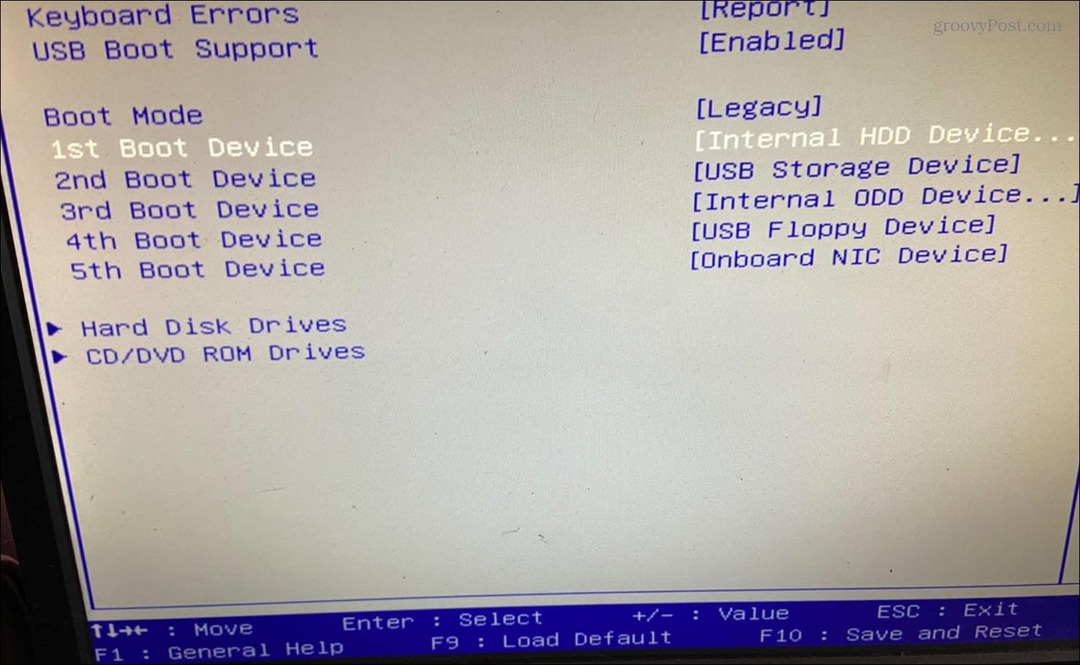
Jos muutat tietokoneesi käynnistysjärjestystä USB-asemalle ensisijaisesti, Windows 11 -asennusohjelman pitäisi näkyä.
Kun ohjattu asennus käynnistyy, noudata näytön ohjeita – se on suoraviivainen prosessi, eikä sen pitäisi kestää liian kauan.
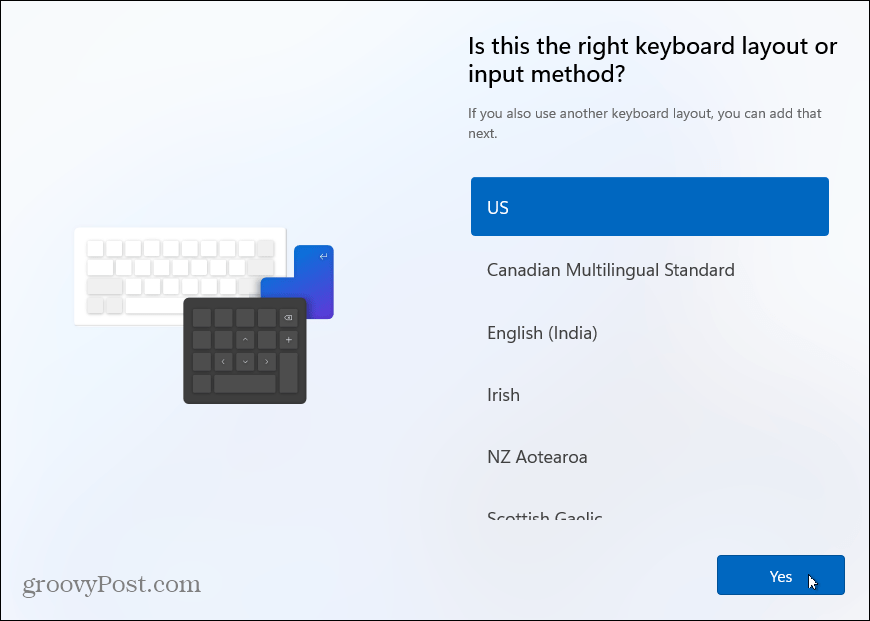
USB-asennusaseman käyttäminen Windows 11 -tietokoneille
Jos olet huolissasi tietokoneestasi, pidä USB-asema valmiina uusimpien Windows 11 -asennustiedostojen kanssa. Voit sitten asentaa Windows 11:n USB-aseman avulla milloin tahansa – sama asema toimii useilla PC: t. Jos asema on luotu äskettäin, voit käyttää tiedostoja myös säilyttämiesi tietokoneiden päivittämiseen offline-tilassa.
Jos et aio asentaa Windows 11:tä uudelleen vähään aikaan, saatat haluta luo USB-palautusasema sen sijaan. Tämän avulla voit palauttaa tietokoneesi, jos jokin menee pieleen. Jos olet uusi Windows 11:n käyttäjä, älä unohda oppia jotain helppoja ja aikaa säästäviä pikanäppäimiä Seuraava.
Kuinka löytää Windows 11 -tuoteavain
Jos sinun on siirrettävä Windows 11 -tuoteavain tai vain tehtävä käyttöjärjestelmän puhdas asennus,...
Google Chromen välimuistin, evästeiden ja selaushistorian tyhjentäminen
Chrome tallentaa selaushistoriasi, välimuistisi ja evästeet erinomaisesti, jotta se optimoi selaimesi suorituskyvyn verkossa. Hänen tapansa...
Myymälähintojen vastaavuus: Kuinka saada verkkohinnat kaupassa tehdessäsi ostoksia
Myymälästä ostaminen ei tarkoita, että sinun pitäisi maksaa korkeampia hintoja. Hintavastaavuustakuiden ansiosta saat verkkoalennuksia tehdessäsi ostoksia...
Disney Plus -tilauksen lahjoittaminen digitaalisella lahjakortilla
Jos olet nauttinut Disney Plus -palvelusta ja haluat jakaa sen muiden kanssa, näin voit ostaa Disney+ Gift -tilauksen...

