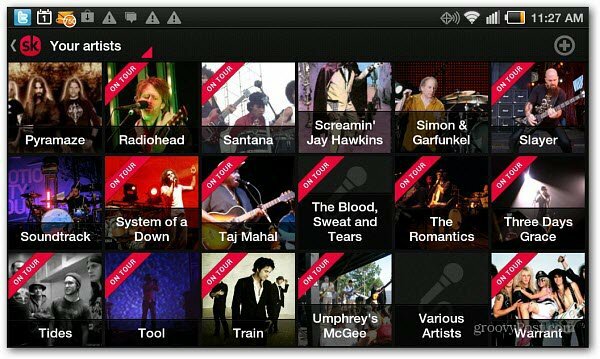Kuinka ottaa Windows 8 -historia käyttöön
Microsoft Windows 8 Varmuuskopioida / / March 18, 2020
Windows 8: lla on uusi ominaisuus, nimeltään File History. Se tarkistaa järjestelmässäsi joka tunti henkilökohtaisten tiedostojen muutokset ja varmuuskopioi ne automaattisesti. Näin voit ottaa tämän tärkeän tietosuojakerroksen käyttöön.
Windows 8: lla on uusi ominaisuus, nimeltään File History. Se tarkistaa järjestelmässäsi joka tunti henkilökohtaisten tiedostojen muutokset ja varmuuskopioi ne automaattisesti. Näin voit ottaa tämän tärkeän tietosuojakerroksen käyttöön.
Steven Sinofskyn artikkelin mukaan Windows 8 -blogin rakentaminen:
Tiedostohistoria on varmuuskopiointisovellus, joka suojaa jatkuvasti Kirjastot-, Työpöytä-, Suosikit- ja Yhteystiedot-kansioihin tallennettuja henkilökohtaisia tiedostojasi. Se tarkistaa määräajoin (oletuksena joka tunti) tiedostojärjestelmässä muutokset ja kopioi muutetut tiedostot toiseen sijaintiin. Aina kun henkilökohtaiset tiedostosi ovat muuttuneet, niiden kopio tallennetaan valitsemasi erilliseen ulkoiseen tallennuslaitteeseen. Ajan myötä tiedostohistoria rakentaa täydellisen historian muutoksista, jotka tehdään mihin tahansa henkilökohtaiseen tiedostoon.
Ota tiedostohistoria käyttöön Windows 8: ssa
Tiedostohistoria-ominaisuuden käyttämiseksi tarvitset kytketyn ulkoisen tai verkkoaseman. Kuten minkä tahansa Windowsin kanssa, siihen on useita eri tapoja.
Kun olet Metro-aloitusnäytössä, paina Windows-näppäin + W tuodaan esiin Asetukset-haun. Tyyppi:Tiedostohistoria valitse sitten kuvake tulosten alla.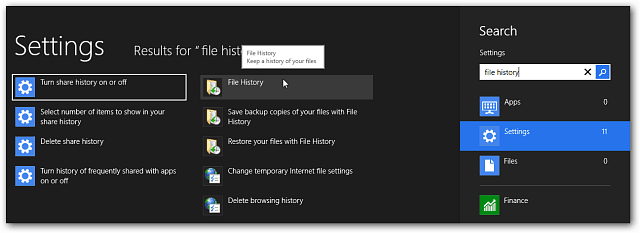
Tai kun kytket ulkoisen aseman järjestelmään, napsauta AutoPlay-ponnahdusviestin ilmoitusta.
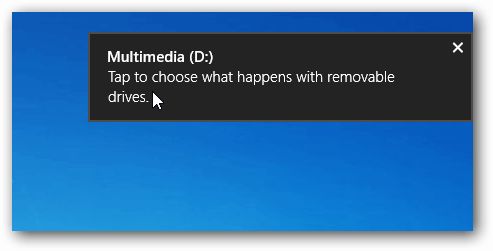
Valitse sitten Määritä tämä asema varmuuskopiotiedostohistoriaan.
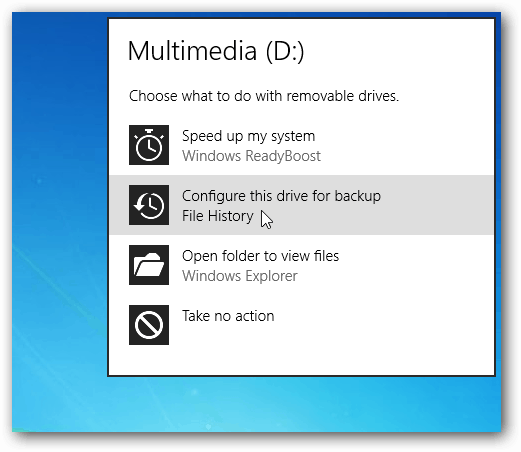
Tiedostohistoria on oletuksena pois päältä, mutta varmuuskopioasema näkyy luettelossa. Napsauta Käynnistä.
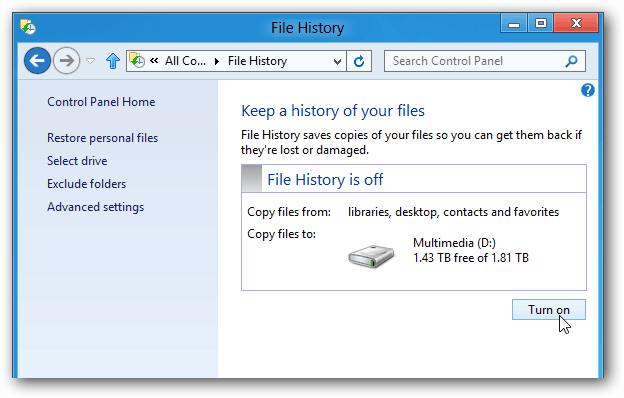
Se suorittaa varmuuskopion kaikista tärkeistä tiedoistasi heti ja tekee sen joka tunti oletusarvoisesti. Tai voit palata takaisin sisään ja napsauttaa Suorita nyt.
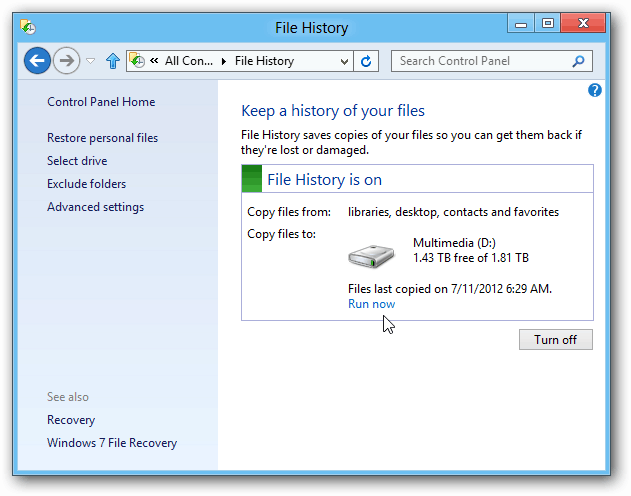
Lisäasetuksissa voit hallita kuinka usein se etsii järjestelmääsi muutosten varalta. Voit valita 10 minuutin välein joka päivä.
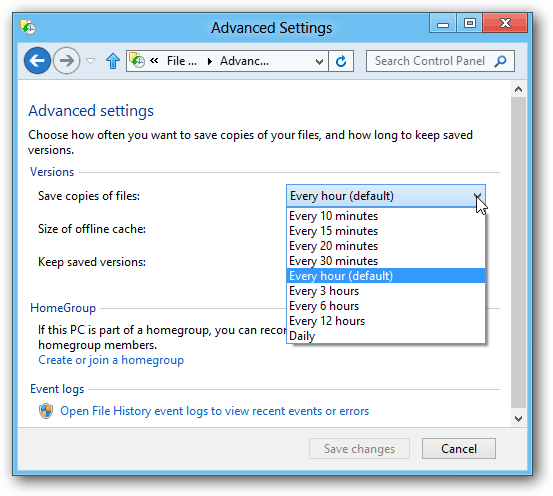
Lisää verkkoasema napsauttamalla Valitse asema. Napsauta sitten Lisää verkon sijainti ja selaa hakemistoon, josta haluat varmuuskopioida.
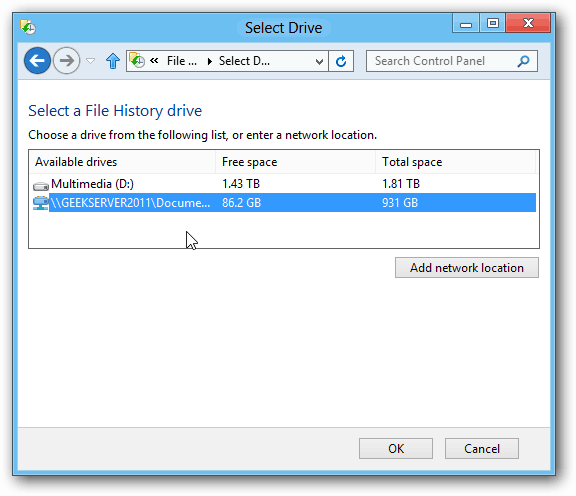
Tässä on paljon enemmän, mitä voimme tehdä, ja aion käsitellä sitä perusteellisesti kuin meidän Windows 8 -peitto jatkuu. Tämä on yksi ensimmäisistä asioista, jotka sinun pitäisi ottaa käyttöön, kun saat uuden Windows 8 -tietokoneen syksyllä.