Windows.old-kansion poistaminen Windows 11:ssä
Microsoft Windows 11 Sankari / / November 19, 2021

Viimeksi päivitetty

Jos levytila loppuu pian sen jälkeen, kun olet päivittänyt tietokoneesi Windows 11:een, poista Windows.old-kansio tehdäksesi tilaa. Näin
Jos olet äskettäin päivittänyt Windows 10:stä Windows 11:een, sinulla on viikko aikaa palata takaisin. Päivityksen jälkeen Windows luo a Windows.old-kansio järjestelmäasemassasi. Tämä kansio sisältää kaikki vanhat Windowsin asennustiedostot ja muut järjestelmätiedot edellisestä käyttöjärjestelmästäsi.
Valitettavasti Windows.old-kansio voi viedä huomattavan määrän tilaa tietokoneen järjestelmäasemalta. Jos sinulla on kannettava tietokone tai PC, jossa on rajoitettu tallennustila, kannattaa ehkä poistaa kansio. Vaikka Windowsin pitäisi lopulta poistaa tämä kansio, sen poistaminen itse auttaa vapauttamaan gigatavuja tilaa välittömästi.
Jos haluat poistaa Windows.old-kansion Windows 11:ssä, sinun on tehtävä seuraava.
Windows.old-kansion löytäminen ja poistaminen Windows 11:ssä
Etsi Windows.old-kansio käynnistämällä Tiedostonhallintatehtäväpalkista tai Käynnistä-valikosta.

Useimpien käyttäjien pitäisi löytää Windows.old-kansio standardista C ajaa (esim. C:\Windows.old). Jos Windows-asennuksesi käyttää toista asemakirjainta, tarkista se sen sijaan.
Jos haluat nähdä, kuinka paljon tilaa kansio tällä hetkellä käyttää, napsauta kansiota hiiren kakkospainikkeella ja valitse Ominaisuudet kontekstivalikosta.
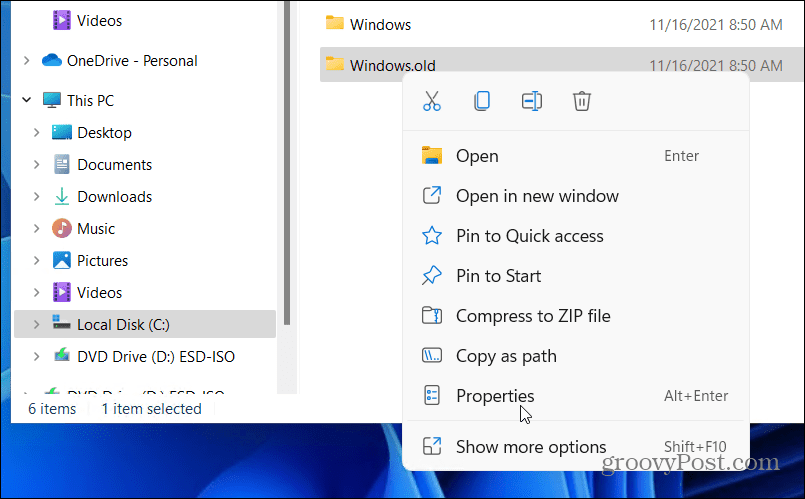
The Windows.old Ominaisuudet ikkuna näyttää nykyisen kansion koon. Tämä vaihtelee edellisen asennuksen koon mukaan, mutta oletetaan, että tämä kansio käyttää 15 Gt tai enemmän tallennustilaa.
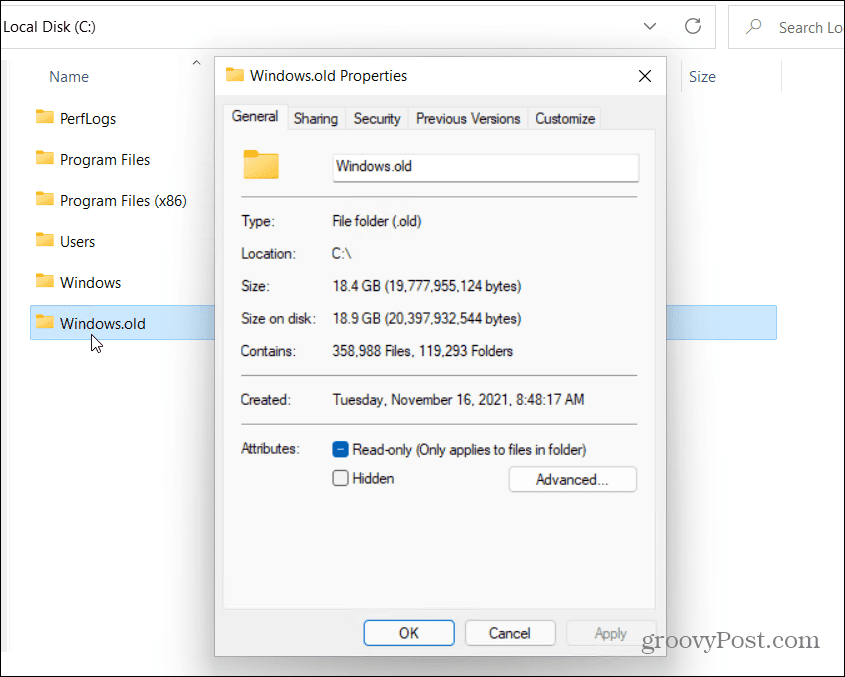
Windows.old-kansion poistaminen manuaalisesti
Olettaen, että poistat Windows.old-kansion mielellään, napsauta OK sulkeaksesi Ominaisuudet ikkuna. Napsauta hiiren kakkospainikkeella kansiota Resurssienhallinnassa ja paina Poistaa edetä.
Windows suojaa Windows.old-kansiota, joten sinulta saatetaan pyytää lupaa kansion poistamiseen. Lehdistö Jatkaa, ja noudata sitten muita näytön ohjeita tehdäksesi tämän.
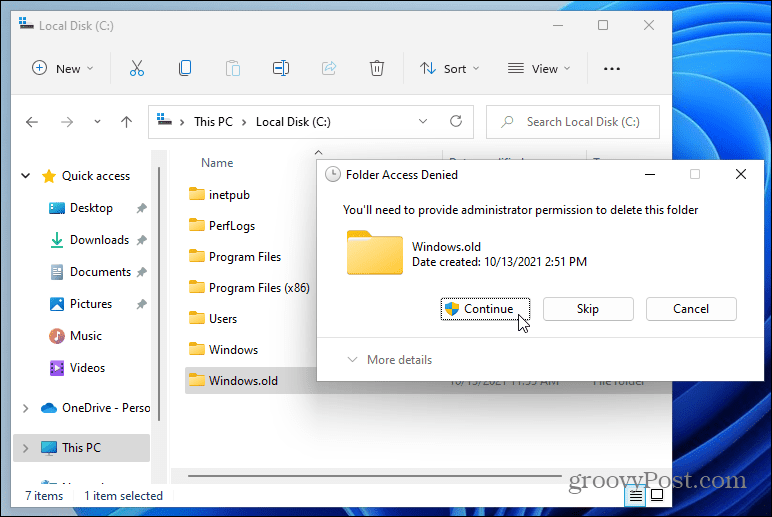
Jos käyttäjätililläsi ei ole järjestelmänvalvojan oikeuksia, sinun on kirjauduttava sisään (kun sinua pyydetään) hyväksymään poisto.
Levynpuhdistuksen käyttäminen
Voit myös käyttää Levyn puhdistus työkalu Windows.old-kansion poistamiseen. Käytä tätä avaamalla Käynnistä-valikko ja kirjoittamalla levyn puhdistus. Valitse yläosa (paras ottelu) tulos yläreunassa.
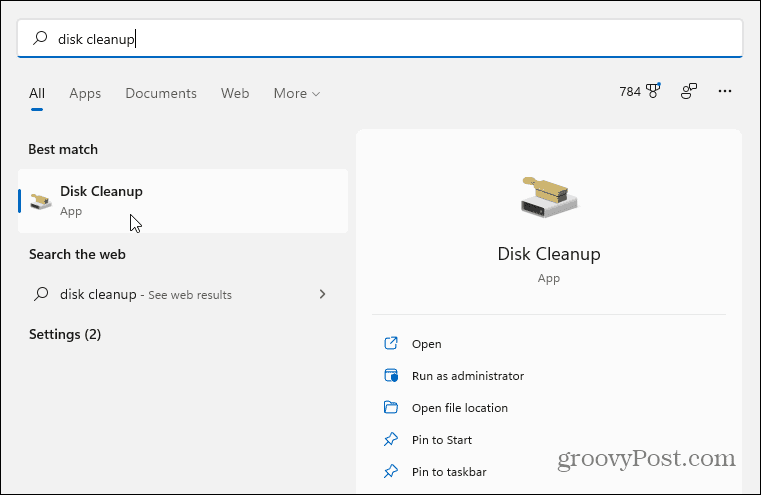
Kun Levyn uudelleenjärjestäminen -ikkuna avautuu, paina Puhdista järjestelmätiedostot painiketta alareunassa.
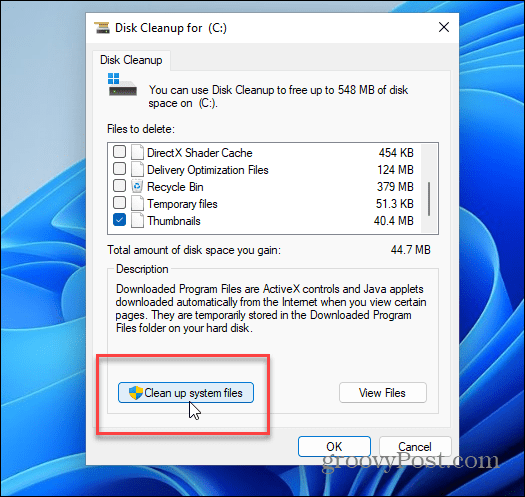
Voi kestää hetken, ennen kuin työkalu skannaa tietokoneesi.
Kun se on valmis, etsi ja valitse Aiemmat Windows-asennukset in Poistettavat tiedostot osio. Levyn puhdistus näyttää, kuinka paljon tilaa saat poistamalla tämän.
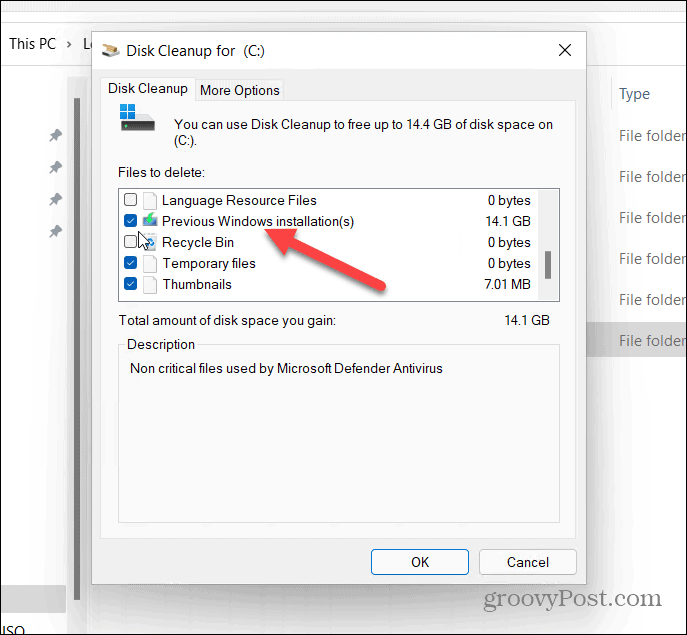
Voit valita muita Levyn uudelleenjärjestämisen löytämiä tarpeettomia tiedostoja tässä vaiheessa poistaaksesi myös ne.
Kun olet valmis, napsauta OKja paina sitten Poista tiedostot kun vahvistusviesti tulee näkyviin.
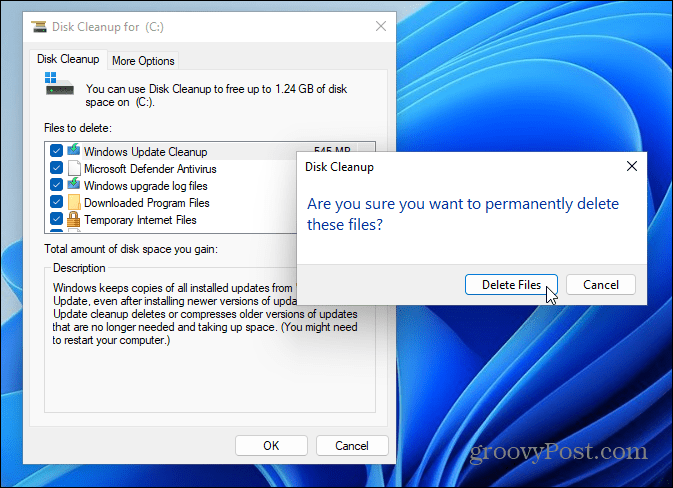
Jos tämä on ensimmäinen kerta, kun Windows.old poistetaan, saat toisen ilmoitusviestin, jossa kysytään, oletko varma. Klikkaus Joo vahvistaaksesi, että haluat poistaa sen.
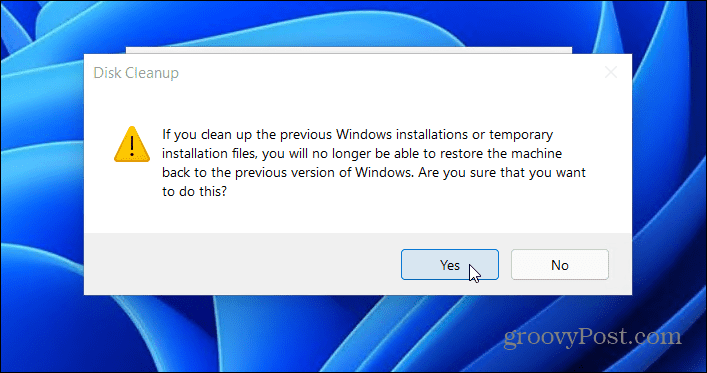
Anna Windowsin aikaa poistaa Windows.old-kansio ja muut valitsemasi kohteet. Siihen kuluva aika vaihtelee kansion koon mukaan.
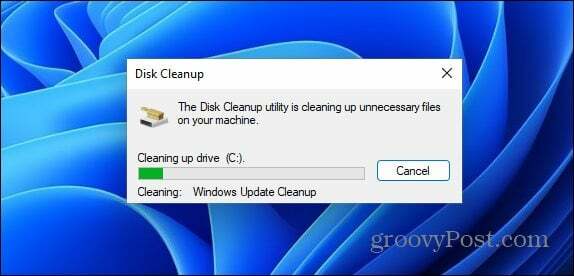
Ikkunoiden palauttaminen Windows.oldilla
Microsoft käyttää Windows.old-kansiota asennuksen palauttamisen helpottamiseksi. Jos haluat poistaa Windows.oldin Windows 11:stä, voit, mutta älä unohda, että menetät mahdollisuuden päivittää versiota alempaan versioon. Windows lopettaa päivittämisen joka tapauksessa viikon kuluttua Windows 11:n asentamisesta, ja sen pitäisi poistaa kansio puolestasi jossain vaiheessa myöhemmin.
Jos se ei poista sitä (tai jos tarvitset tilaa välittömästi), Windows.oldin poistaminen ei vahingoita tietokonettasi, ja voit aina peruuttaa sen suorittamalla Windows 10:n puhdas asennus. Jos haluat joitain Windows 10 -ominaisuuksia, mutta haluat pitää Windows 11:n ensisijaisena käyttöjärjestelmänä, voit aina ottaa virtualisoinnin käyttöön tietokoneellasi. Sitten voit Luo uusi Windows 11 -virtuaalikone sen sijaan.
Kuinka löytää Windows 11 -tuoteavain
Jos sinun on siirrettävä Windows 11 -tuoteavain tai vain tehtävä käyttöjärjestelmän puhdas asennus,...
Google Chromen välimuistin, evästeiden ja selaushistorian tyhjentäminen
Chrome tallentaa selaushistoriasi, välimuistisi ja evästeet erinomaisesti, jotta se optimoi selaimesi suorituskyvyn verkossa. Hänen tapansa...
Myymälähintojen vastaavuus: Kuinka saada verkkohinnat kaupassa tehdessäsi ostoksia
Myymälästä ostaminen ei tarkoita, että sinun pitäisi maksaa korkeampia hintoja. Hintavastaavuustakuiden ansiosta saat verkkoalennuksia tehdessäsi ostoksia...
Disney Plus -tilauksen lahjoittaminen digitaalisella lahjakortilla
Jos olet nauttinut Disney Plus -palvelusta ja haluat jakaa sen muiden kanssa, näin voit ostaa Disney+ Gift -tilauksen...
