Virtuaalikoneen luominen Windows 11:ssä
Microsoft Windows 11 Sankari / / November 19, 2021

Viimeksi päivitetty

Voit käyttää Hyper-V-hypervisoria virtuaalikoneiden ajamiseen Windows-tietokoneissa. Tässä on mitä sinun tulee tehdä luodaksesi Hyper-V-virtuaalikoneen Windows 11:ssä.
Jos haluat luoda virtuaalikoneen Windows 11:ssä, paras tapa tehdä se on käyttää Hyper-V: tä. Hyper-V on hypervisor-tekniikka, jonka avulla voit luoda virtuaalikoneen (VM), jota voit käyttää muiden käyttöjärjestelmien suorittamiseen Windowsin päällä. Microsoft on sisällyttänyt Hyper-V: n ilmaisena Windows-komponenttina Windows 8 Pron julkaisusta lähtien.
Jos olet otettu käyttöön virtualisointi Windows 11:ssä, sinun pitäisi pystyä luomaan virtuaalikoneen Hyper-V Managerin avulla. Näin
Luo virtuaalikone Windows 11:ssä
Ennen kuin aloitat, varmista, että virtualisointi on otettu käyttöön tietokoneesi BIOS/UEFI-asetuksissa. Tarvitset myös tietokoneen, joka pystyy virtualisoimaan ja jossa on tarvittavat järjestelmäresurssit.
Aloita painamalla Start-näppäintä tai painamalla näppäimistön Windows-näppäintä. Kirjoita Käynnistä-valikkoon
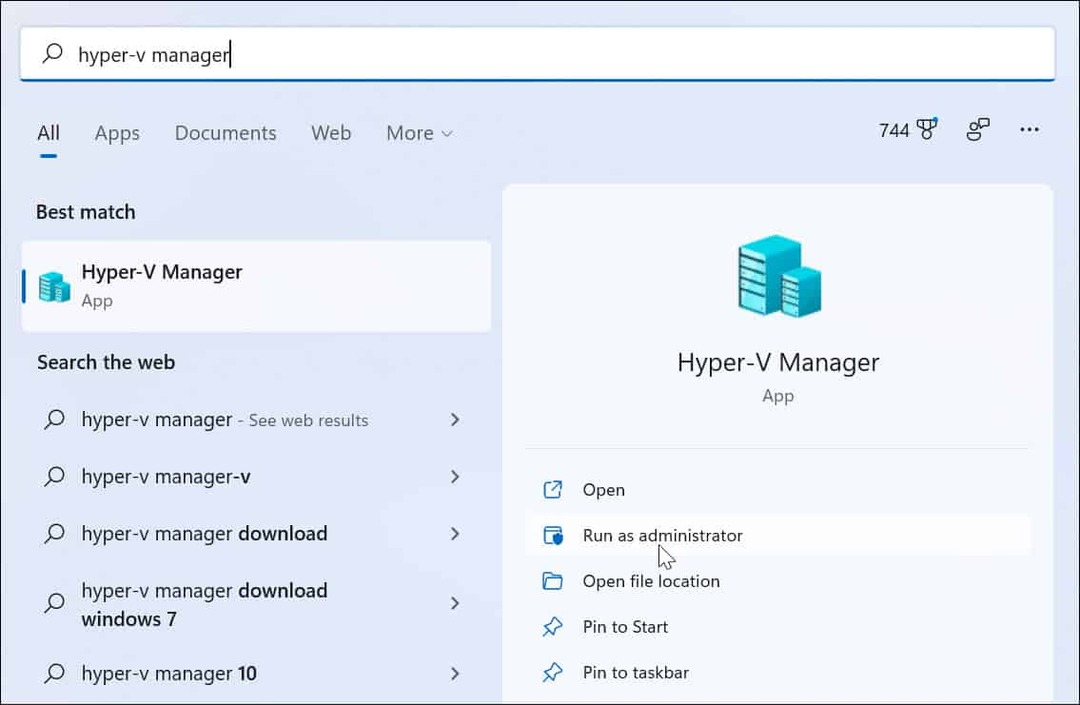
Kun Hyper-V Manager avautuu, valitse tietokoneesi isäntänimi vasemmalla olevasta sarakkeesta.
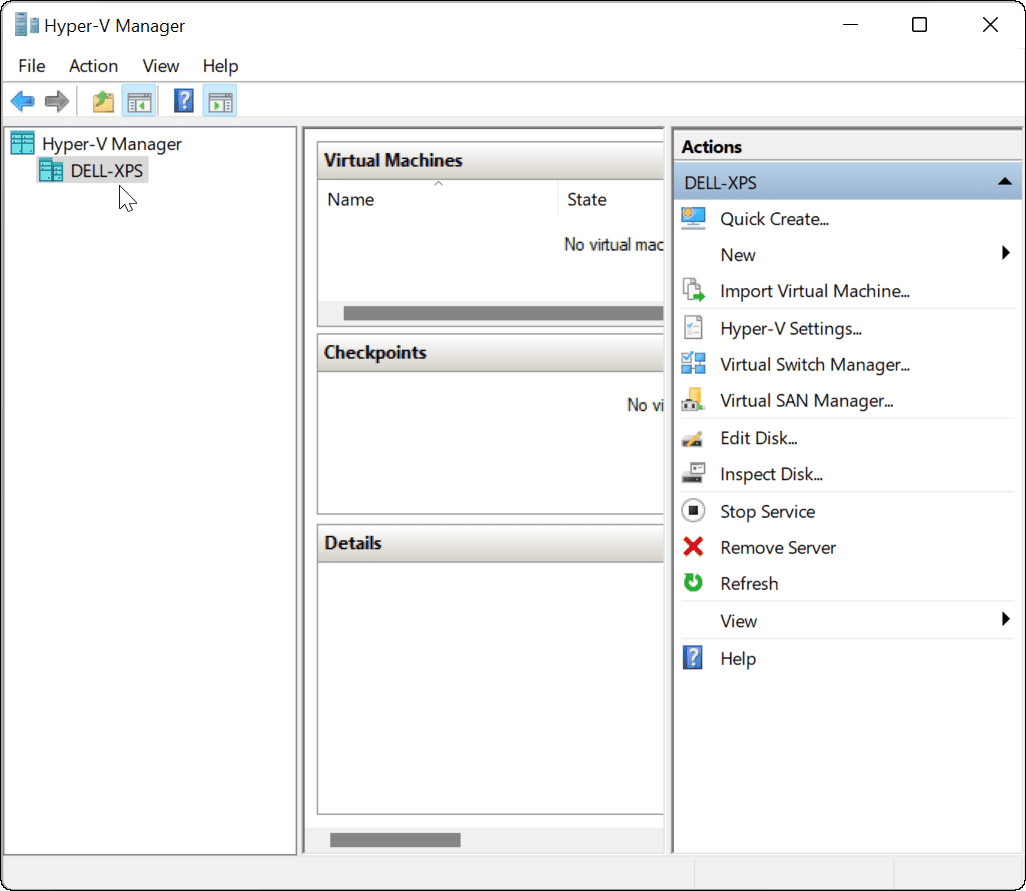
Se avaa "Toiminnotoikealla oleva paneeli. Paina täältä Uusi > Virtuaalikone.
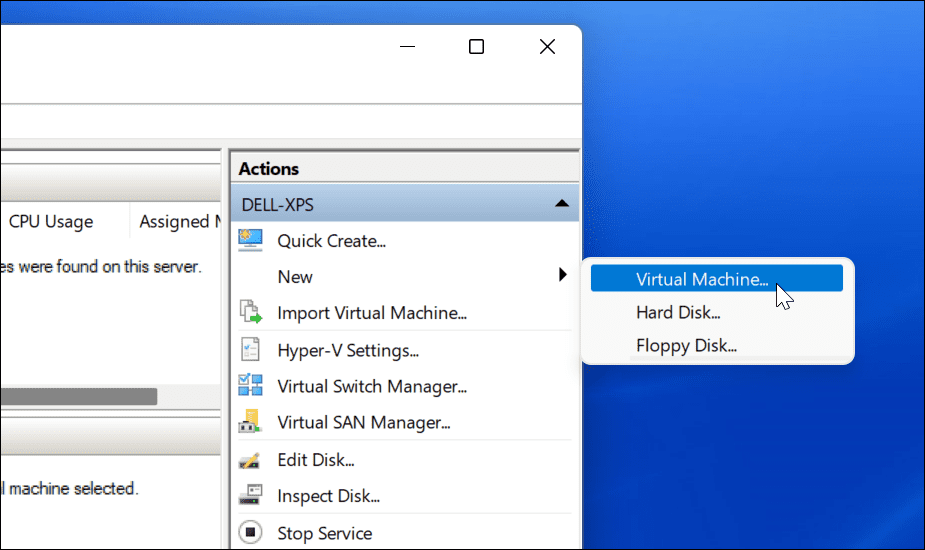
"Uusi virtuaalikoneen ohjattu toiminto”alkaa. Ensimmäinen näyttö on perustavanlaatuinen viesti, joka kertoo sinulle, mitä se on tarkoitettu. Se on yleistä tietoa eivätkä vaikuta virtuaalikoneeseesi.
Jos et halua nähdä tätä viestiä joka kerta kun luot virtuaalikoneen, napsauta "Älä näytä tätä sivua uudelleen” ja napsauta Seuraava.
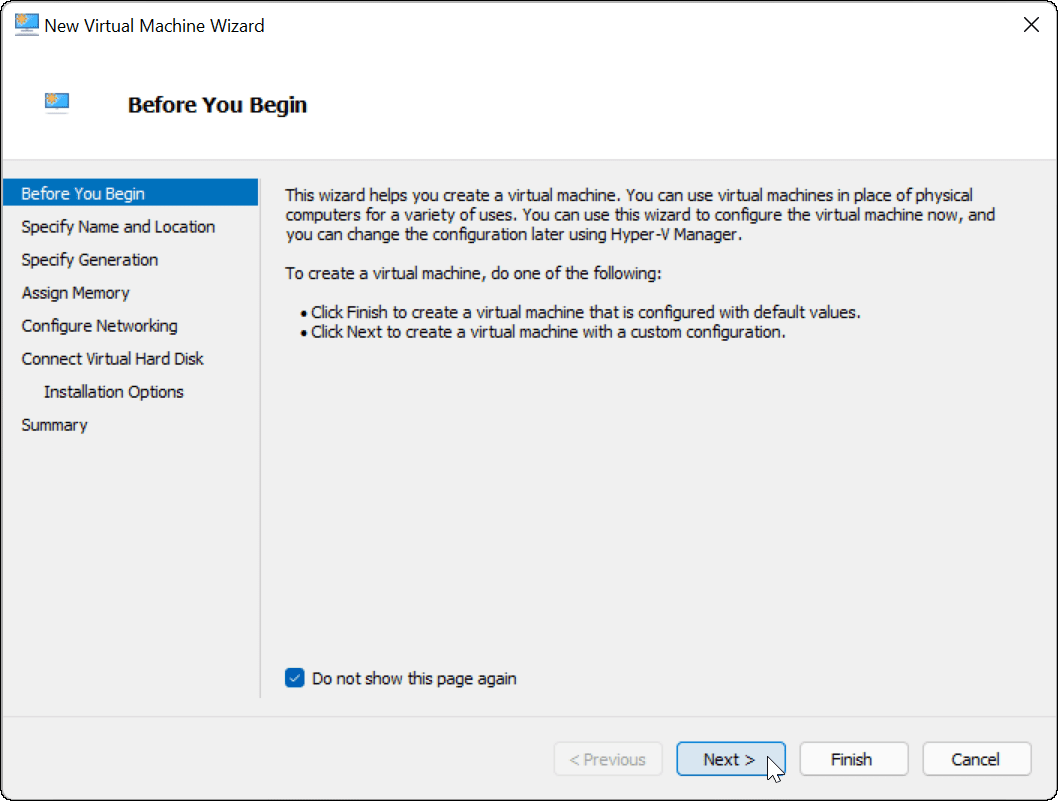
Sinun on annettava virtuaalikoneellesi nimi, jonka avulla voit tunnistaa sen helposti. Voit esimerkiksi päättää käyttää käyttöjärjestelmän nimeä, mutta voit käyttää mitä tahansa nimeä.
Sinun on myös valittava, mihin haluat tallentaa virtuaalikoneesi. Oletusarvoisesti Windows valitsee paikallisen C-aseman - Windows-asennusaseman. Jos sinulla ei ole tilaa, voit muuttaa tämän käyttämään erillistä osiota, ulkoista asemaa tai verkkosijaintia.
Lehdistö Seuraava kun olet valmis jatkamaan.
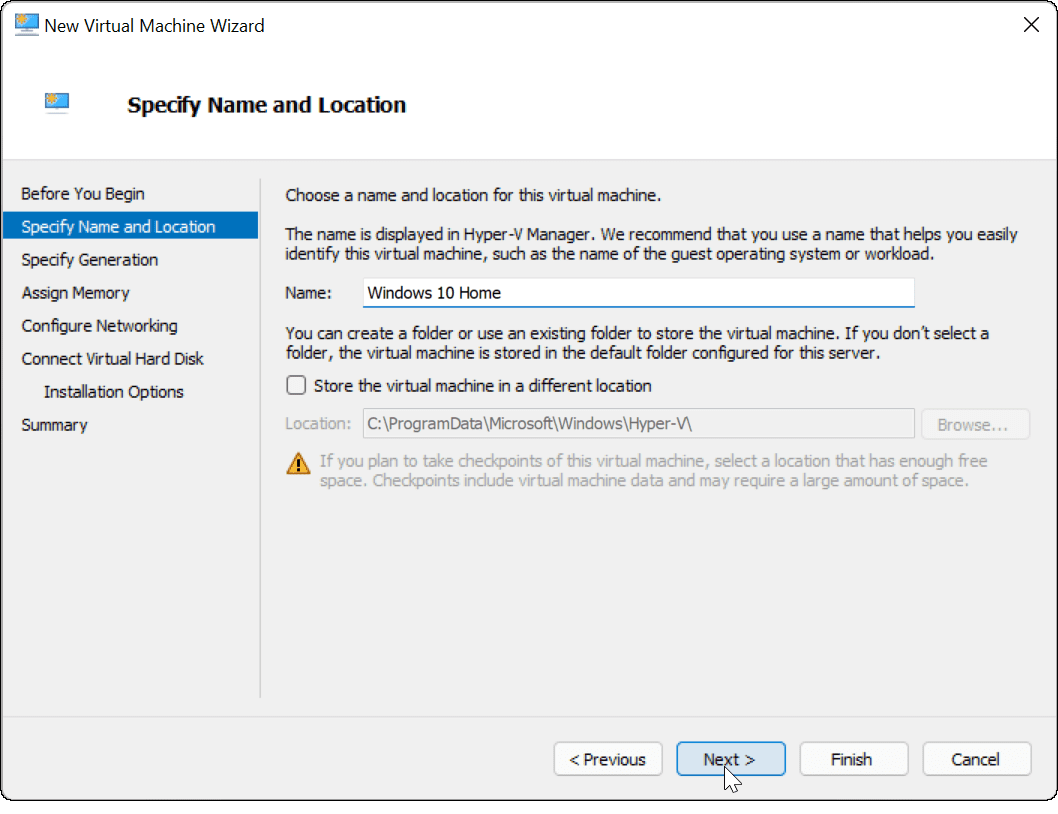
Seuraavaksi sinun on määritettävä virtuaalikoneen sukupolvi. Sukupolvi 1 on tyypillisesti vanhoille 32-bittisille käyttöjärjestelmille, jotka tukevat vanhempia sovelluksia. A Sukupolvi 2 kone tukee uusia virtualisointiominaisuuksia. Se käyttää esimerkiksi a UEFI käynnistyslatain ja tukee nykyaikaisia 64-bittisiä käyttöjärjestelmiä.
Yleensä, jos haluat käyttää Windows 8:aa tai uudempaa virtuaalikoneessasi, valitse Sukupolvi 2. Lehdistö Seuraava jatkaa.
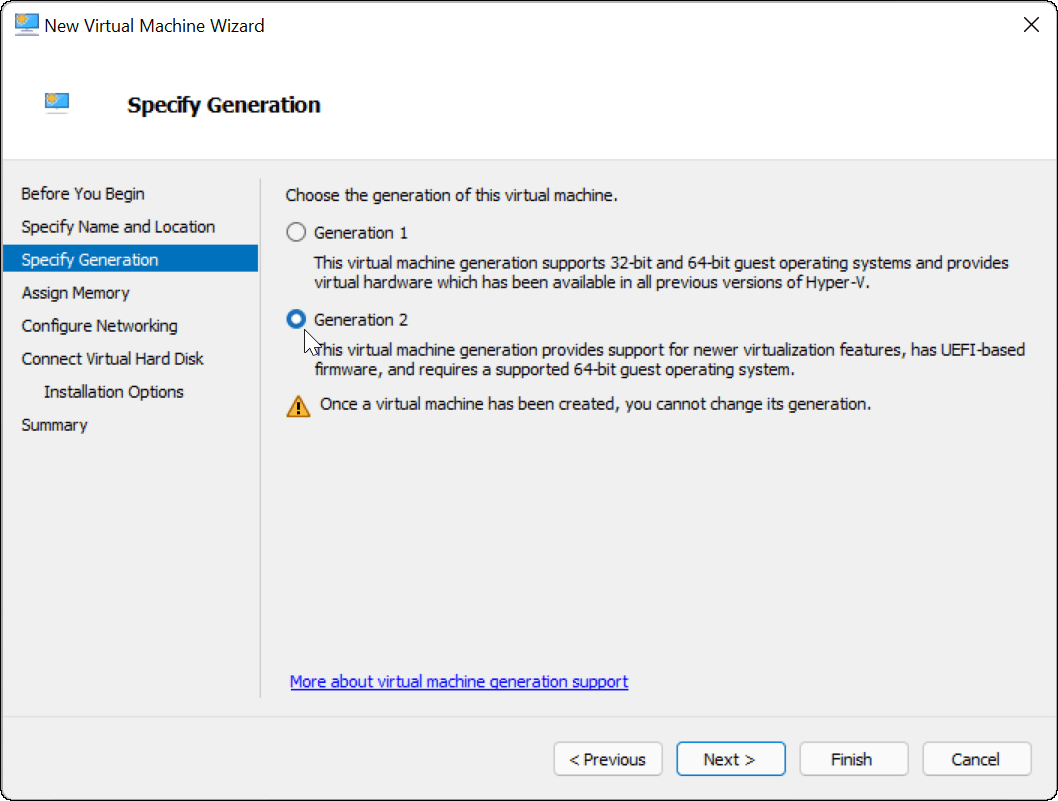
Määritä järjestelmämuistin (RAM) määrä, jota haluat virtuaalikoneen käyttävän. Sinun on tarkistettava käyttöjärjestelmäsi toimimiseen vaadittava vähimmäismäärä – yleensä on kuitenkin hyvä idea tarjota enemmän. Sinun on tehtävä tarkista tietokoneesi järjestelmäresurssit vahvistaaksesi, pystytkö tähän vai et.
Liian suuren määrän määrittäminen voi hidastaa isäntäkäyttöjärjestelmääsi, joten yritä löytää oikea tasapaino. Voit aina lisätä tai vähentää tätä määrää myöhemmin. Lehdistö Seuraava kun olet valmis tekemään niin.
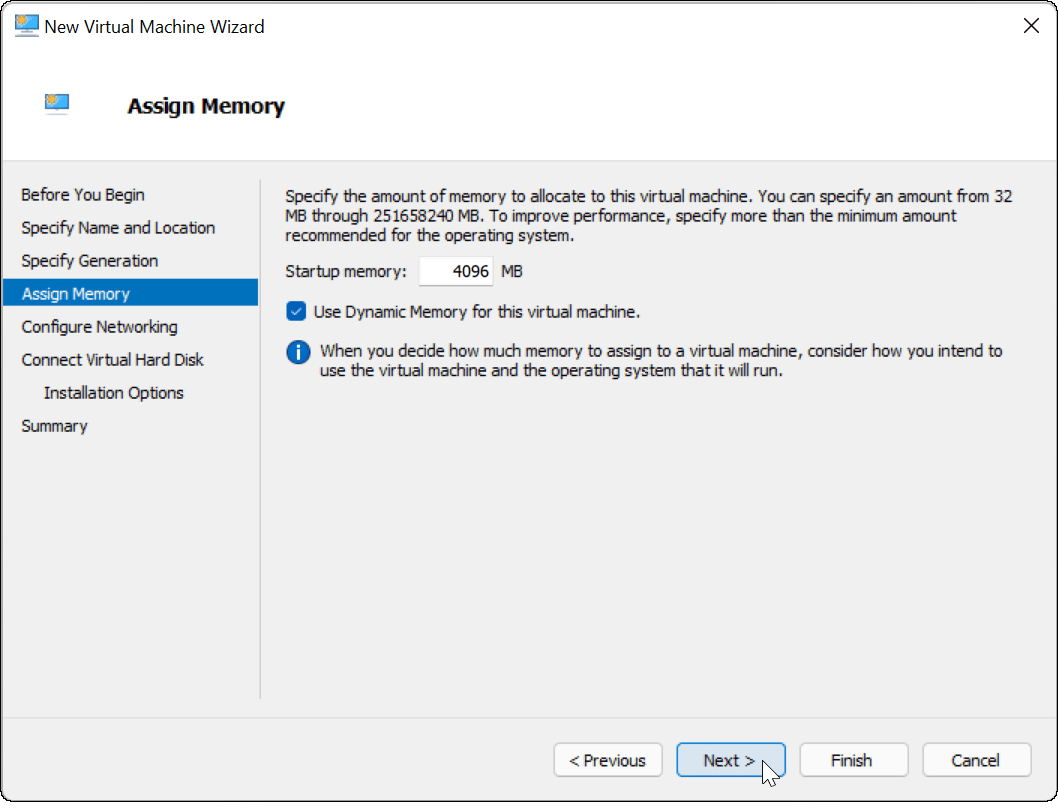
Jos haluat, että virtuaalikoneellasi on verkkoyhteys, vaihda yhteys muotoon Oletuskytkin. Se käyttää isäntäkoneesi verkkoyhteyttä paikallisverkkosi saavuttamiseen ja online-tilaan muodostamiseen.
Jos et halua, että sillä on verkkoyhteyttä, jätä asetukseksi Ei yhteyttä. Esimerkiksi jos olet rajoittamalla datan käyttöäsi isäntäkäyttöjärjestelmässäsi, saatat haluta jättää verkkoyhteyden pois käytöstä.
Huomaa, että voit aina muuttaa verkkoyhteyttä myös myöhemmin. Klikkaus Seuraava kun olet valmis.
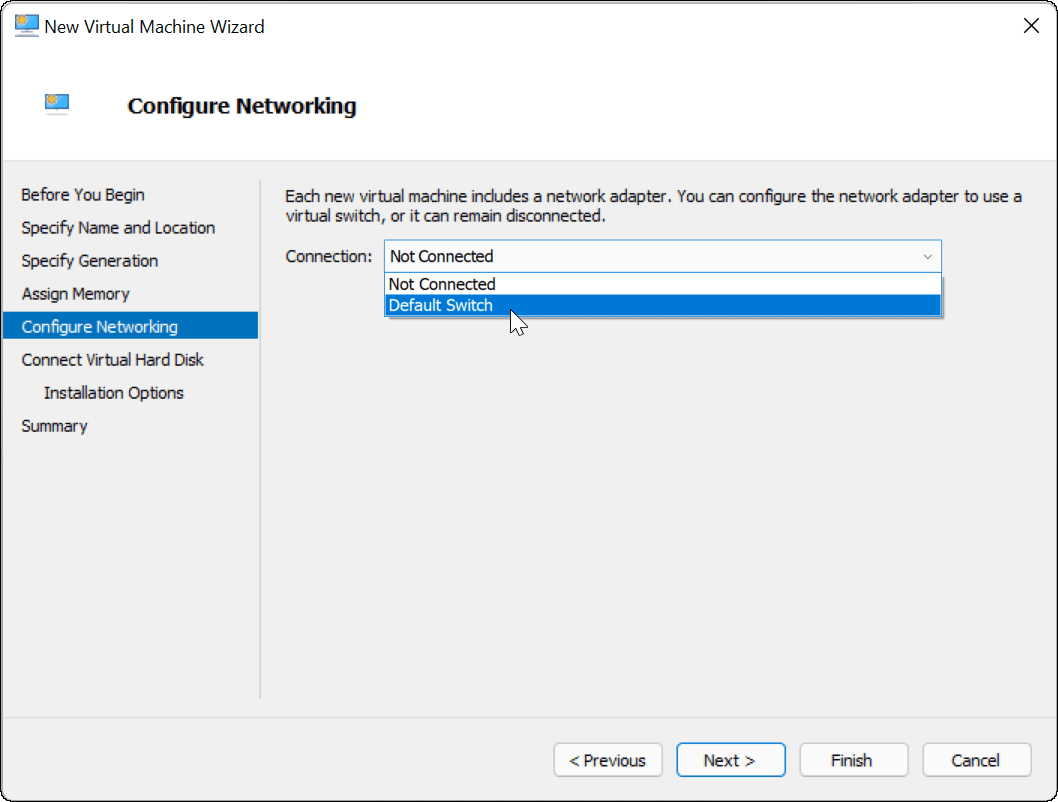
Tässä vaiheessa sinun on luotava virtuaalinen kiintolevy virtuaalikoneen käyttöjärjestelmän isännöimiseksi. Valitse Luo virtuaalinen kiintolevy tehdä tämä. Nimi- ja sijaintikenttien pitäisi olla jo täytettyinä, mutta voit muokata aseman kokoa tässä.
Tämä vie tilaa fyysiseltä kiintolevyltäsi, joten muista säätää kokoa vastaavasti. Jos sinulla on olemassa virtuaalinen kiintolevy aiemmasta virtuaalikoneesta, voit valita tämän käytön tässä.
Klikkaus Seuraava siirtyäksesi seuraavaan vaiheeseen.
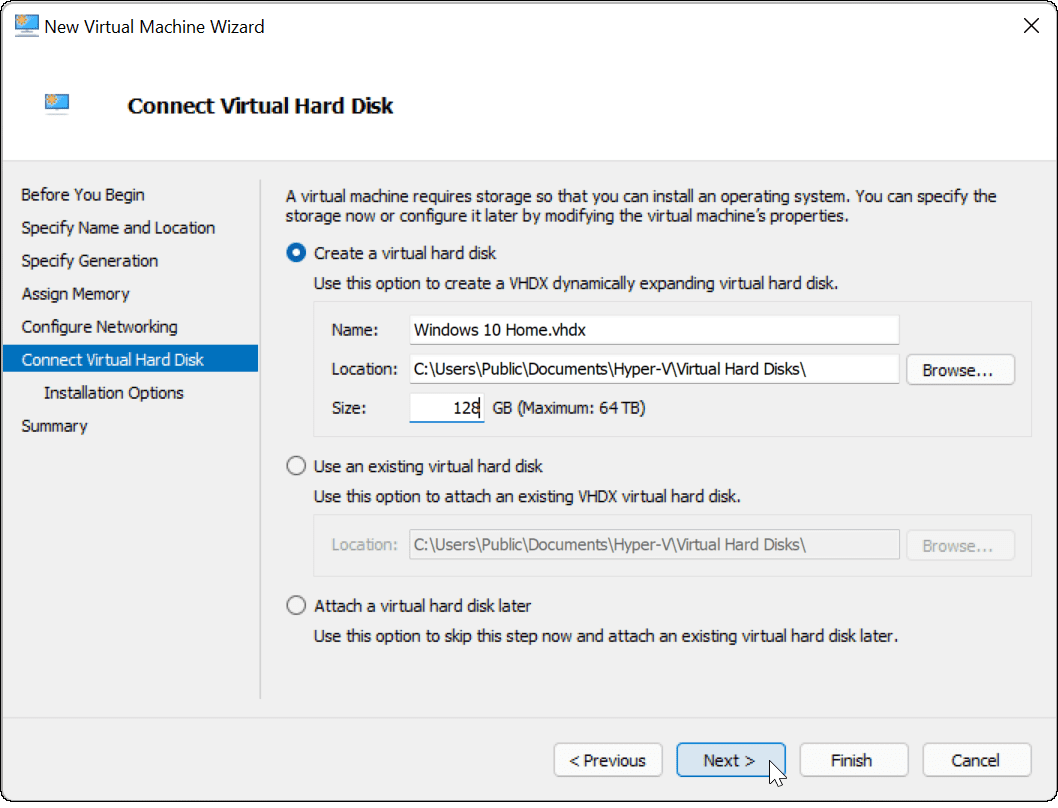
Vuonna Asennusvaihtoehdot -valikosta voit valita asennusmedian, jota haluat käyttää. Jos aiot asentaa Windows 10:n tai 11:n esimerkiksi virtuaalikoneena, voit lataa tarvitsemasi tiedosto (ISO-muodossa) Microsoftin verkkosivustolta.
Voit myös käyttää asennustiedostoja CD-, DVD-, USB-asemalta tai muulta tallennuspaikalta.
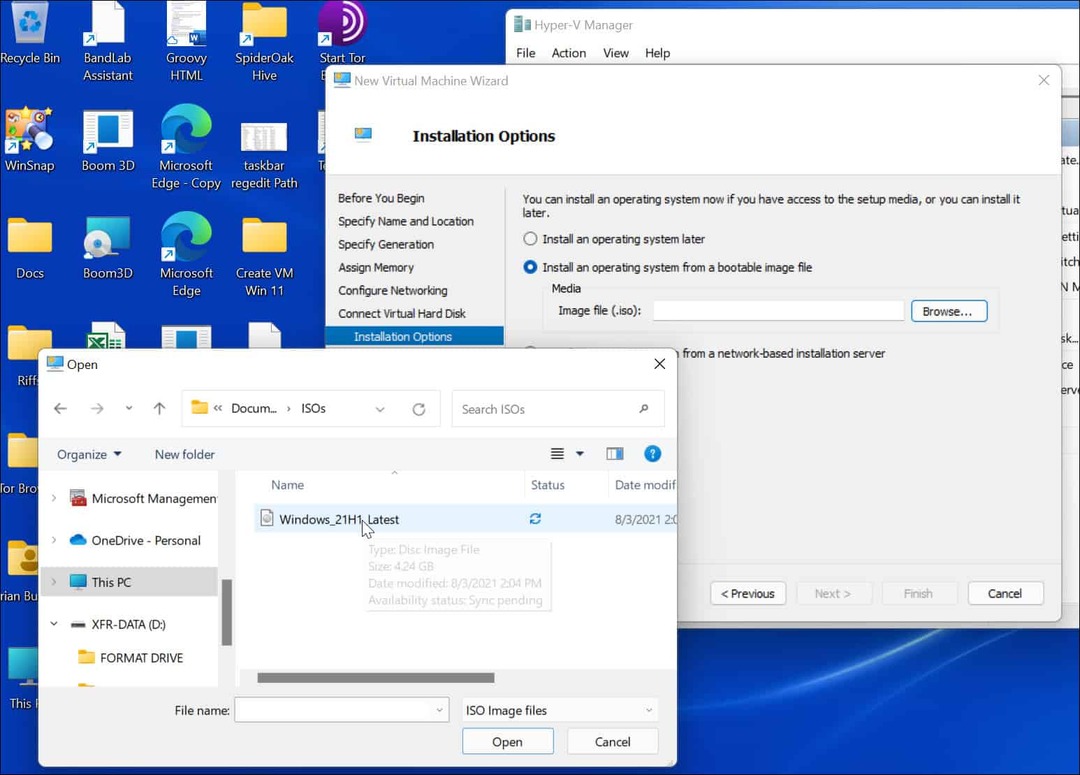
Kun napsautat Seuraava tässä vaiheessa sinun pitäisi nähdä perusyhteenveto valitsemistasi virtuaalikoneen tiedoista.
Jos kaikki näyttää hyvältä, napsauta Viedä loppuun. Jos teit virheen tai joudut tarkistamaan jotain, napsauta Edellinen ja tehdä säätöjä.
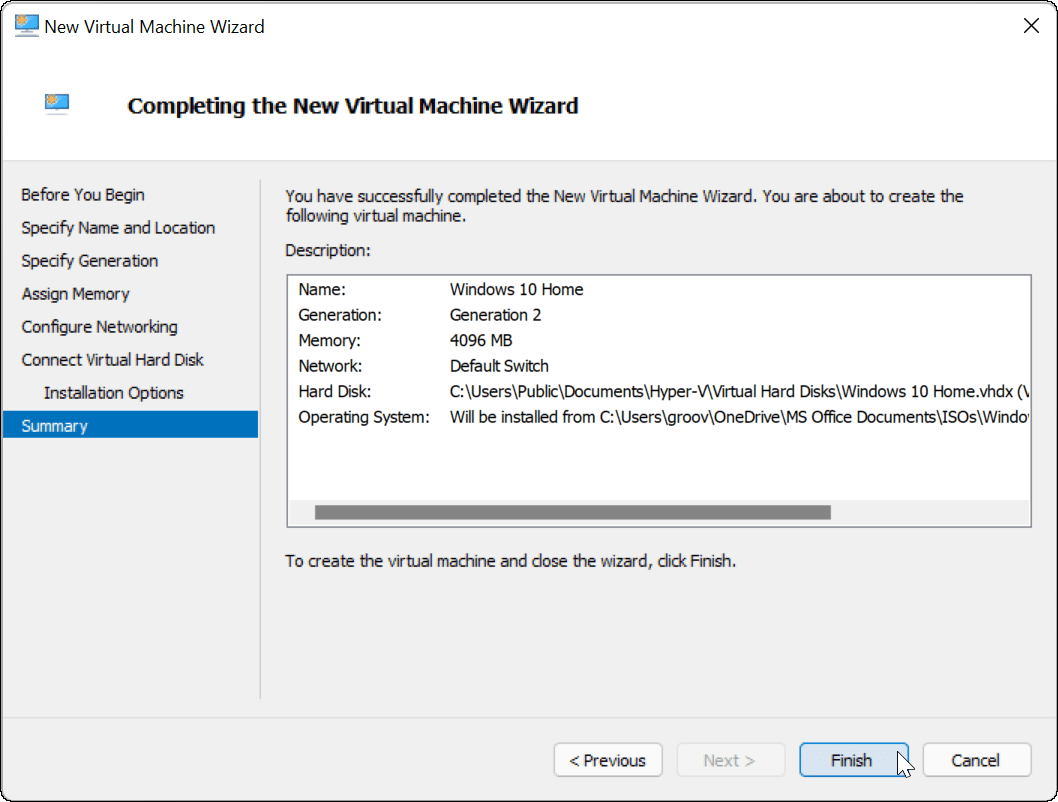
Asenna käyttöjärjestelmä virtuaalikoneellesi
Kun kaikki on asennettu, on aika asentaa käyttöjärjestelmä virtuaalikoneellesi. Napsauta Hyper-V Managerissa luomaasi virtuaalikonetta hiiren kakkospainikkeella ja napsauta alkaa.
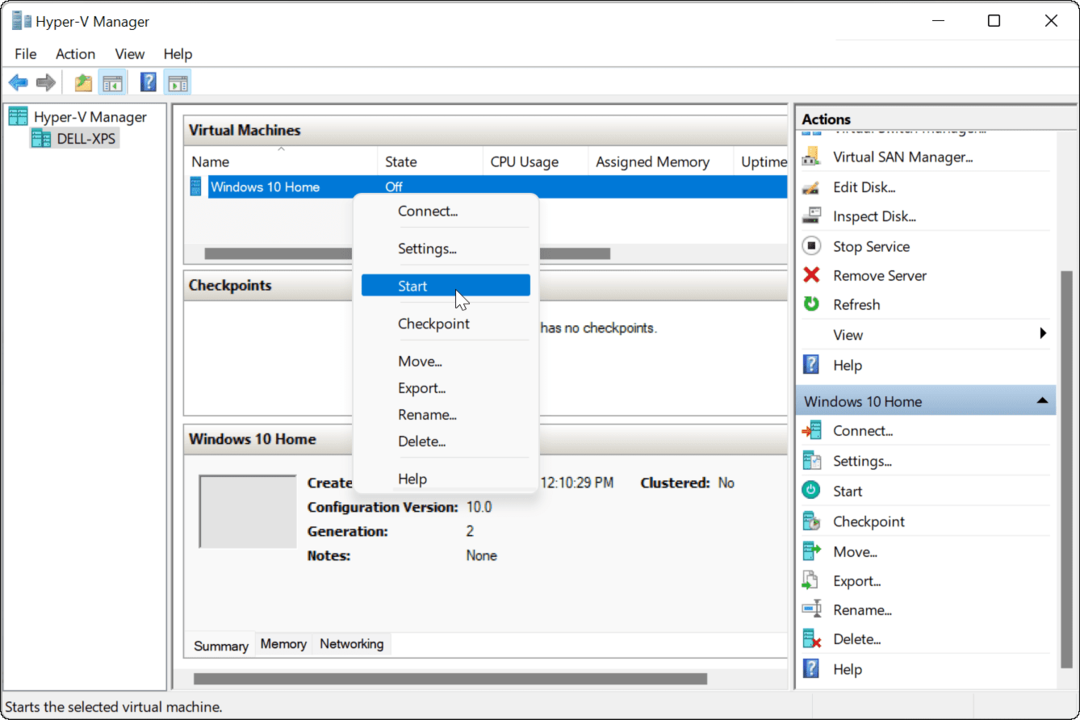
Asenna valitsemasi käyttöjärjestelmä näytöllä näkyvien ohjeiden mukaisesti samalla tavalla kuin varsinainen tietokone. Esimerkiksi alla olevassa esimerkissä olemme Windows 10:n asentaminen Hyper-V-virtuaalikoneena. Voit myös puhdas asennus Windows 11 VM: ssä, Windowsin vanhemmassa versiossa tai jopa Linux-jakelussa.
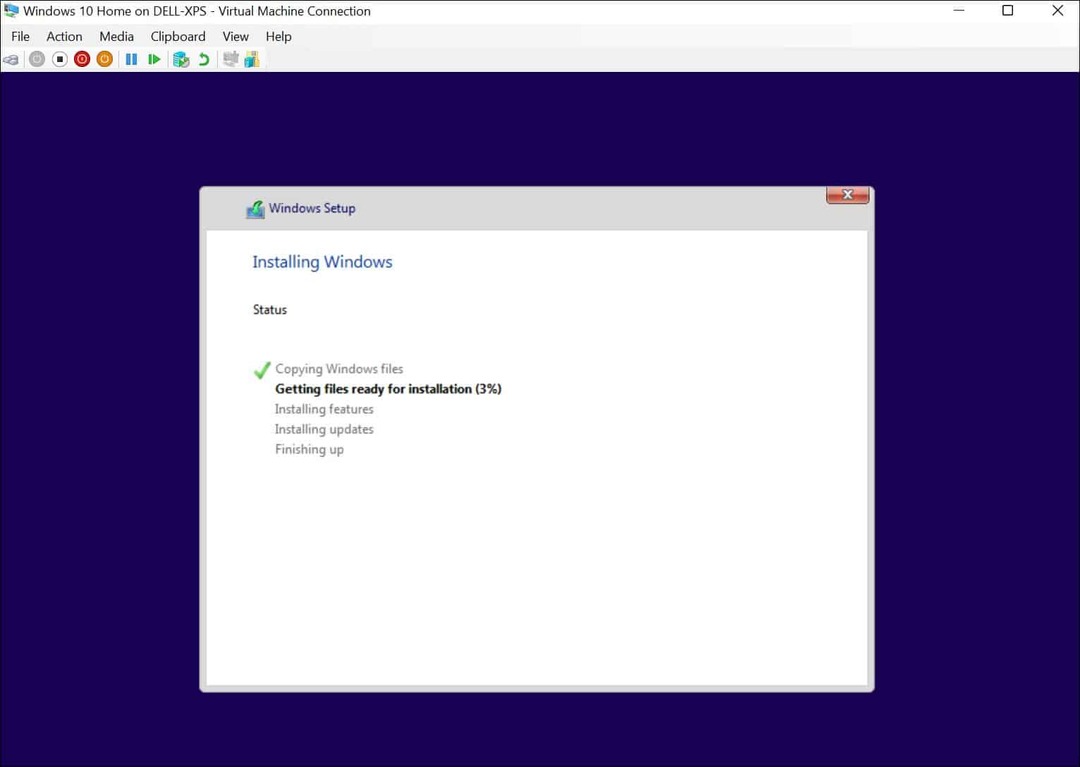
Kun asennus on onnistunut, sinun pitäisi pystyä käyttämään asennettua käyttöjärjestelmää virtuaalikoneessasi kuten mitä tahansa muuta tietokonetta.
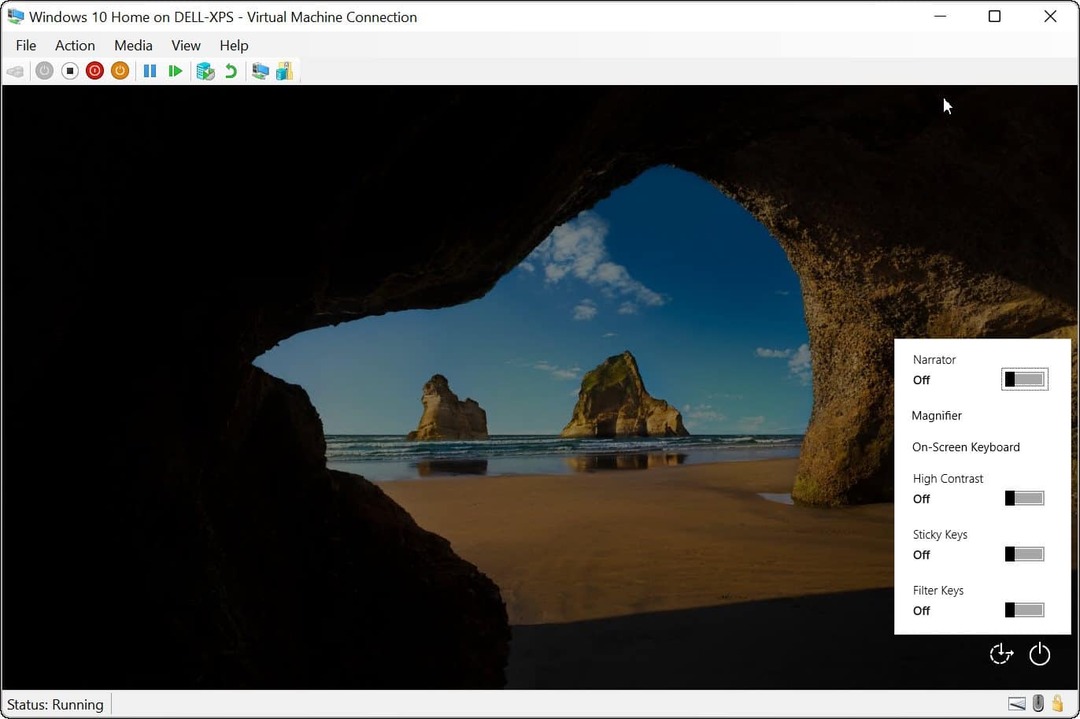
Hyper-V-virtuaalikoneen määrittäminen
Voit tarvittaessa määrittää Hyper-V-virtuaalikoneesi sen luomisen jälkeen. Voit tehdä tämän napsauttamalla asetukset virtuaalikoneesi nimellä.
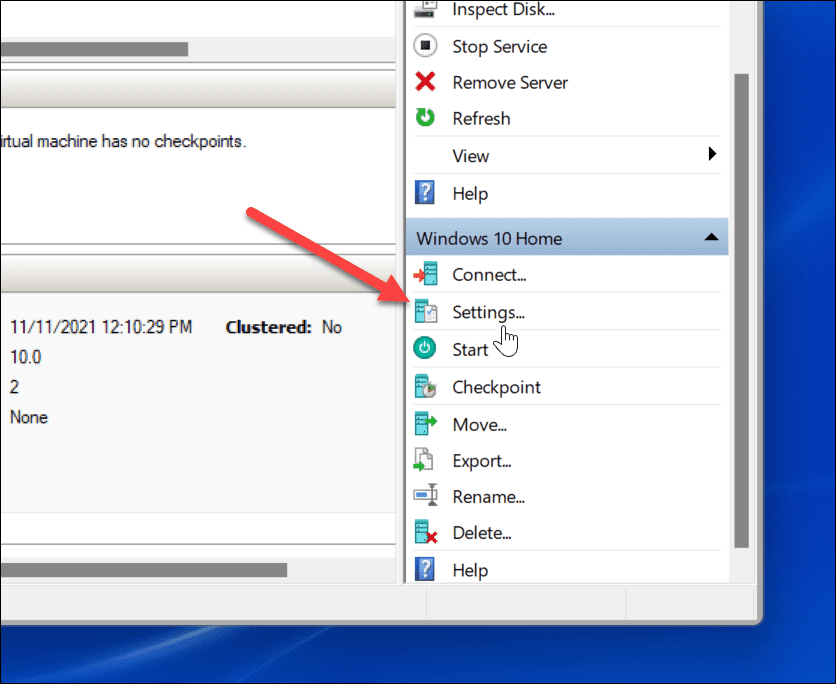
Tämä tuo esiin erilaisia virtuaalisia laitteistoasetuksia muutettaviksi, kuten käytettävissä olevien RAM-asetusten muuttaminen tai liitettyjen tallennuslaitteiden määrittäminen.
On myös useita hallintaasetuksia virtuaalikoneen nimen, integroitujen palvelujen, sivutustiedoston sijainnin ja muiden muuttamiseksi.
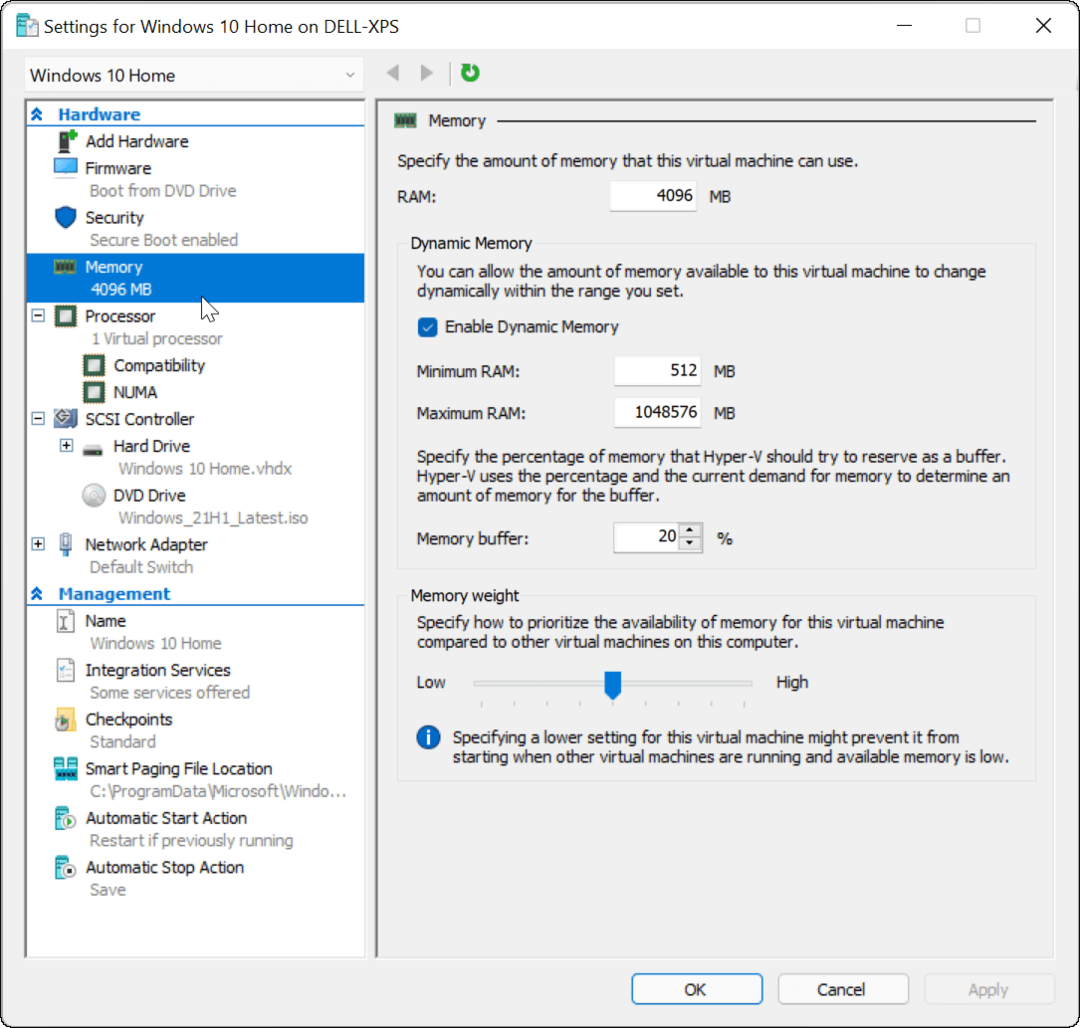
Hyper-V-virtuaalikoneiden käyttö Windows 11:ssä
Jos haluat luoda virtuaalikoneen Windows 11:ssä, Hyper-V Manager hoitaa työn. Tämä sisäänrakennettu apuohjelma tarkoittaa, että et tarvitse kolmannen osapuolen ohjelmistoja, kuten VirtualBox, mutta tarvitset Windows 11 Pron käyttääksesi sitä. Jos käytät Windows 11 Homea, sinun on tehtävä se päivitä Windows 11 -versiosi.
Voit käyttää Hyper-V-virtuaalikoneita Linux-jakelujen, kuten Ubuntun, testaamiseen tai uudempien Windowsin testikoonnusten, kuten esim. sisäpiiri rakentaa. Hyper-V on vain yksi työkalu, joka on saatavilla Windows 11 -käyttäjille.
