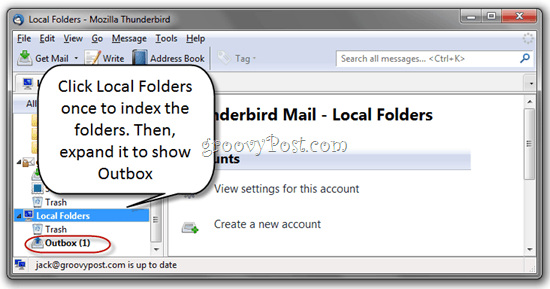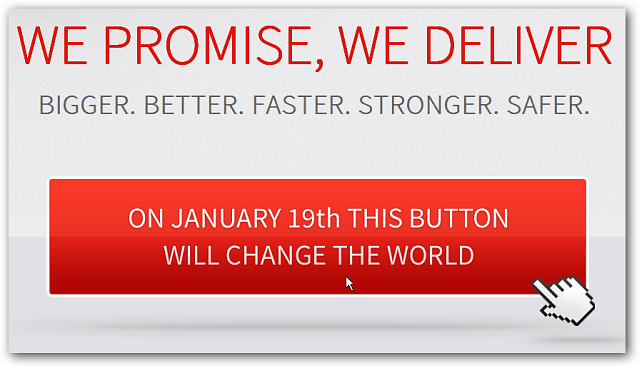Windows-alijärjestelmän asentaminen Linuxille Windows 11:ssä
Linux Microsoft Windows 11 Sankari / / November 17, 2021

Viimeksi päivitetty

Windows Subsystem for Linux (WSL) -sovelluksen avulla voit ajaa Linux-sovelluksia ja palveluita kevyessä virtuaaliympäristössä Windows 11:ssä. Näin käytät sitä.
Windows Subsystem for Linux (WSL) mahdollistaa Linux-ohjelmiston suorittamisen Windows 11 -tietokoneessa. Kun WSL on käytössä, Windows voi käyttää Linux-jakelua samanaikaisesti.
Microsoft sallii sinun ottaa WSL: n käyttöön kaikissa tärkeimmissä Windows 11:n versioissa, joten sinun ei tarvitse päivittää Windows 11 Homesta Pro käyttää sitä. Windows 11 käyttää WSL 2.0:aa, WSL: n päivitettyä versiota, joka on suunniteltu ajamaan täyttä Linux-ydintä Hyper-V ympäristö.
Kun WSL on käynnissä, pääset käyttämään Linux-kuorta uudesta Windows-päätteestä. Sieltä voit käyttää komentoja Linux-sovellusten asentamiseen ja suorittamiseen Windows-ohjelmiston rinnalla. Windows 11 sisältää tuen Linux-sovelluksille, joissa on GPU-käyttö, joten se on monipuolinen työkalu erityyppisille käyttäjille.
Näin saat Windows Subsystem for Linuxin toimimaan Windows 11 -tietokoneellasi.
Windows-alijärjestelmän asentaminen Linuxille Windows 11:ssä
Nopein tapa asentaa WSL Windows 11:een on Komentorivi tai PowerShell. Voit käyttää kumpaa tahansa työkalua tehdäksesi tämän – valitse ympäristö, jossa viihtyy parhaiten.
Voit tehdä tämän avaamalla Käynnistä-valikon (tai painamalla Windows-näppäintä) ja kirjoittamalla cmd etsiäksesi komentokehotetta tai powershell avataksesi uuden PowerShell-ikkunan. Vie hiiri kohteen päälle Paras ottelu tulos ja valitse sitten Suorita järjestelmänvalvojana oikealla.
Jos UAC-kehote tulee näkyviin, varmista, että valitsemasi sovellus voi toimia.
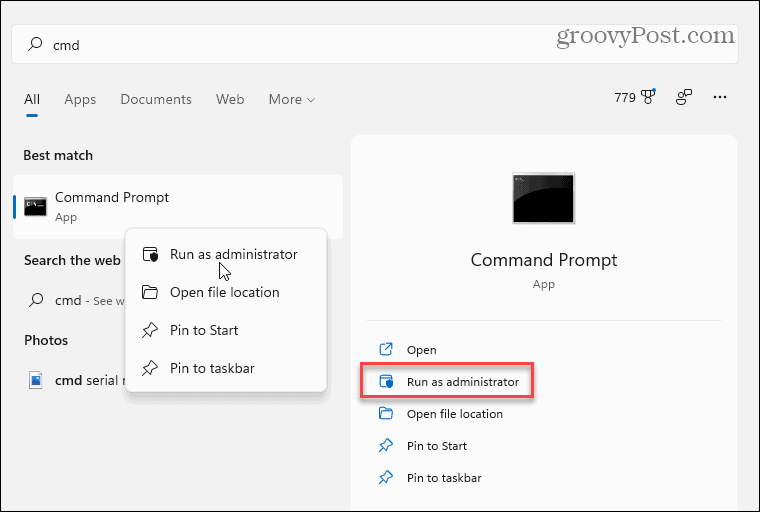
Järjestelmänvalvojatason PowerShell- tai komentokehote-ikkunassa voit asentaa ja ottaa WSL: n käyttöön yhdellä komennolla. Tee tämä kirjoittamalla seuraava komento ja paina Enter:
wsl --asennus
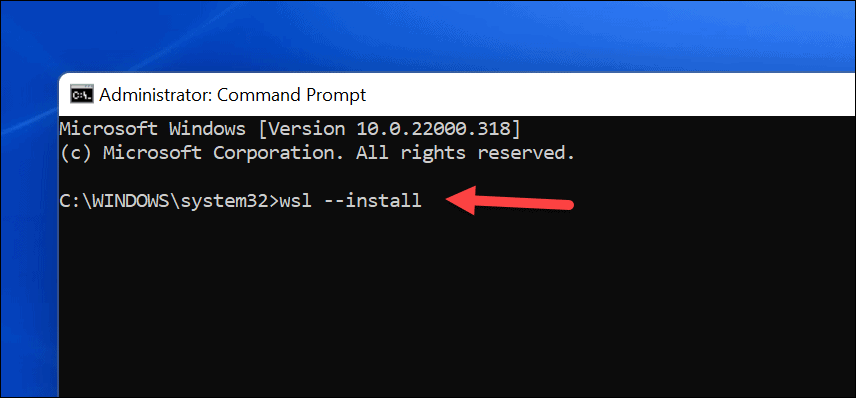
Sinun on odotettava, kunnes Windows 11 ottaa WSL: n käyttöön, aktivoi GUI-sovellustuen ja asentaa oletusarvoisen Linux-jakelun (Ubuntu) tietokoneellesi. Voit seurata asennuksen edistymistä ikkunasta.
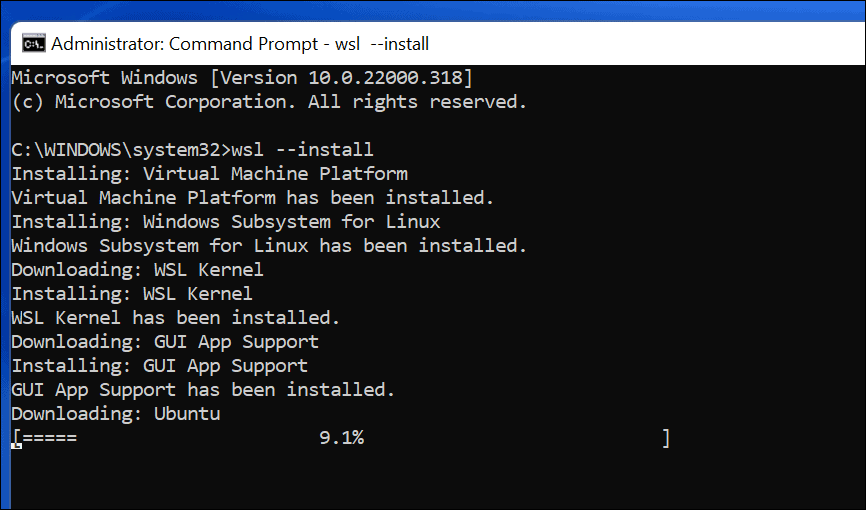
Kun se on valmis, näet viestin, joka kehottaa sinua tekemään sen käynnistä Windows 11 -tietokoneesi uudelleen suorittaaksesi asennuksen loppuun.
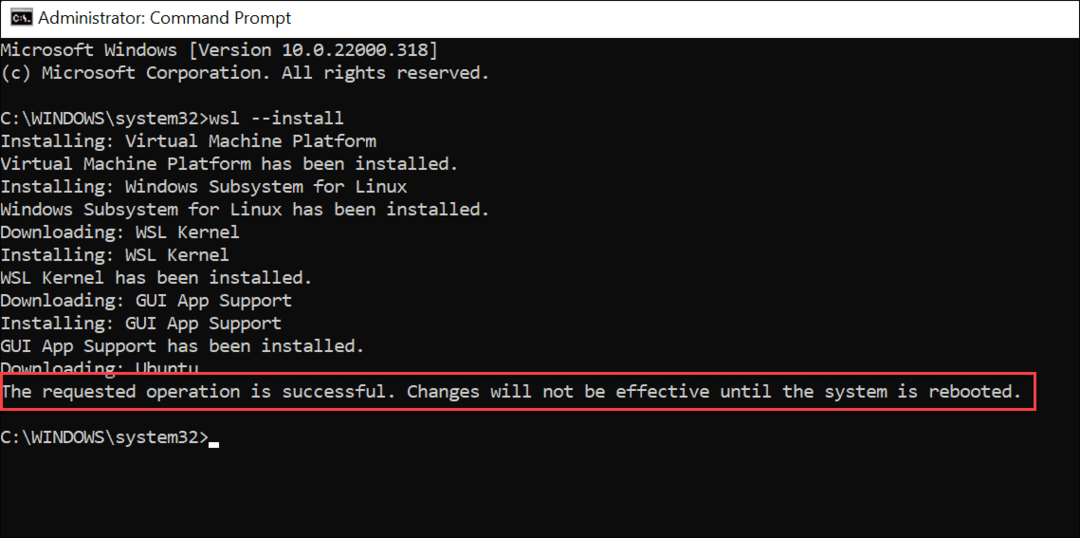
Kun tietokoneesi on käynnistetty uudelleen, kirjaudu sisään Windowsiin ja sinun pitäisi löytää pystyväsi käyttämään Linux-järjestelmääsi.
Käynnistä WSL avaamalla Käynnistä-valikko - sinun pitäisi löytää Ubuntu "Äskettäin asennettu”-osio. Löydät sen myös manuaalisesti alta sen ensimmäinen kirjain sovellusluettelossa.
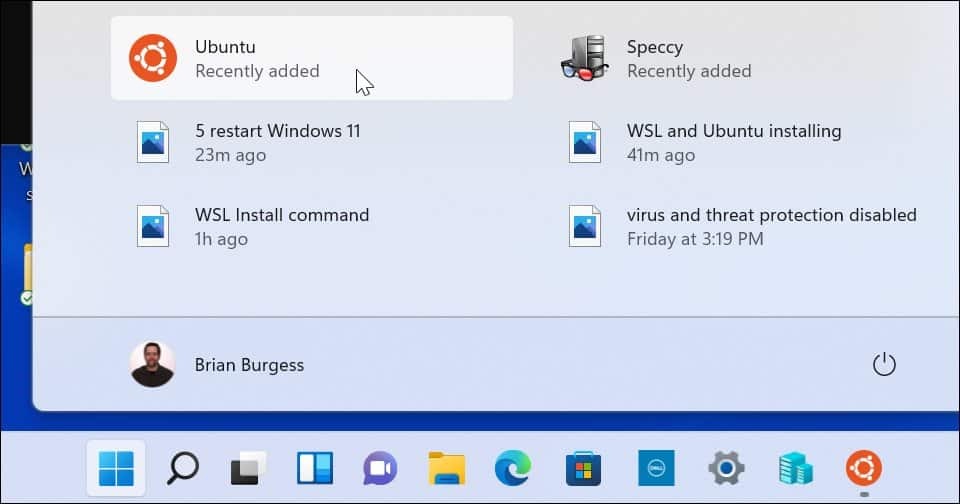
Vaihtoehtoisten Linux-WSL-jakelujen asentaminen
On myös syytä huomata, että sinun ei tarvitse käyttää Ubuntua WSL: n kanssa – voit asentaa muita Linuxin versioita. Löydät tietokoneellasi käytettävissä olevat Linux-jakelut kirjoittamalla seuraavat tiedot komentokehotteeseen, PowerShell- tai Windows-pääteikkunaan:
wsl -l -o
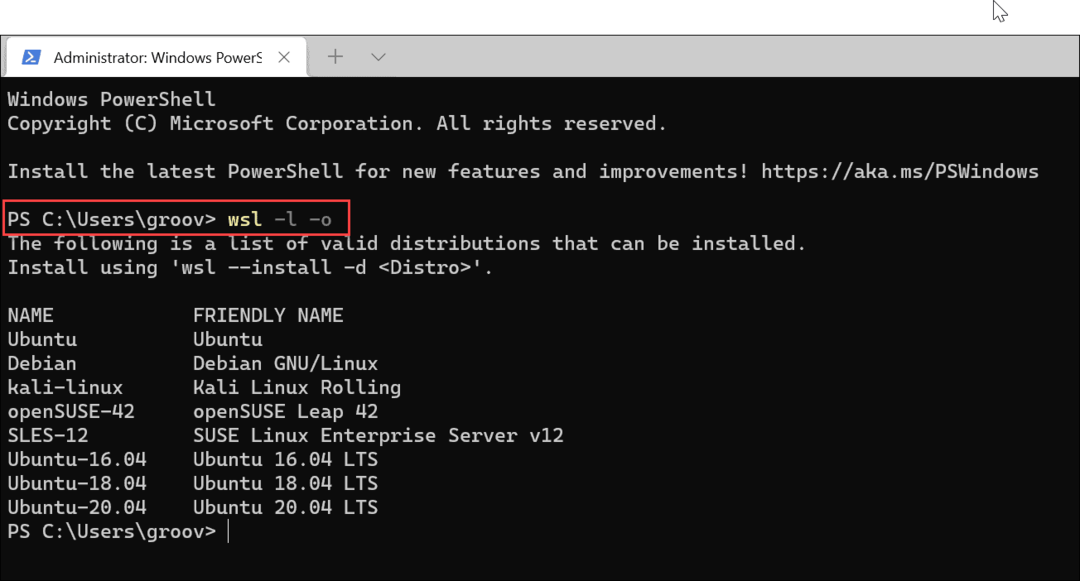
Kirjoita seuraavaksi seuraava korvaamalla distro asennettavan Linux-jakelun nimellä:
wsl --install -d distro
Jos esimerkiksi haluat asentaa openSUSEn, kirjoita seuraava:
wsl --install -d openSUSE
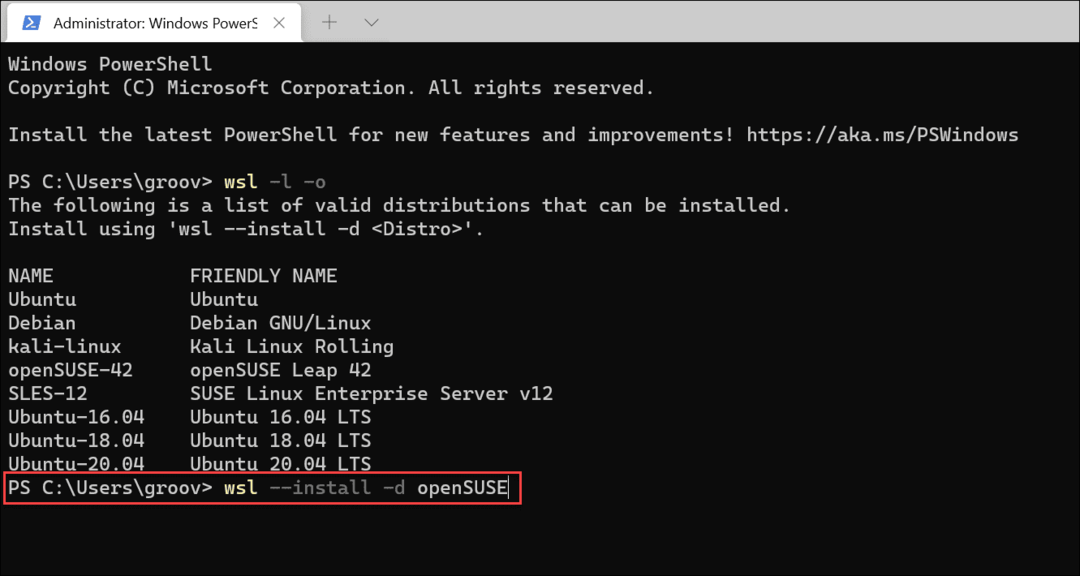
Kuten Ubuntun kohdalla, varaa aikaa wsl -komento asentaaksesi haluamasi jakelun.
Linux-jakeluiden asentaminen Microsoft Storesta
Jos et halua käyttää komentorivityökalua, voit asentaa Linuxin kautta Microsoft Store. Linuxin asentaminen Storesta on kuin minkä tahansa muun Store-sovelluksen asentaminen. Ensin sinun on varmistettava, että WSL on käytössä.
Voit tehdä tämän painamalla Start (tai painamalla Windows-näppäintä) ja kirjoittamalla optionalfeatures.exe. Valitse Paras ottelu tulos huipulla.
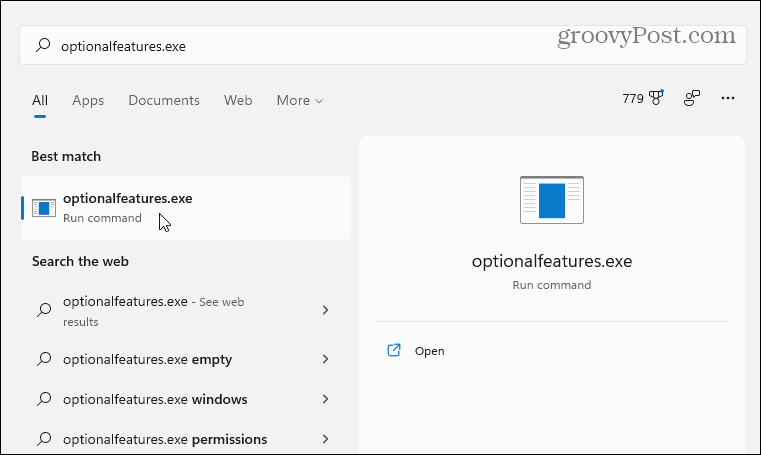
"Windowsin ominaisuudet” -ruutua, valitse Windows-alijärjestelmä Linuxille valintaruutu ja napsauta OK.
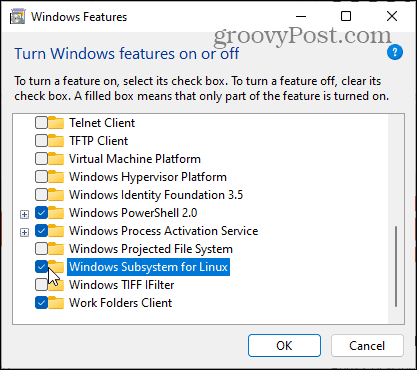
Odota jonkin aikaa muutosten valmistumiseen ja käynnistä sitten tietokone uudelleen.
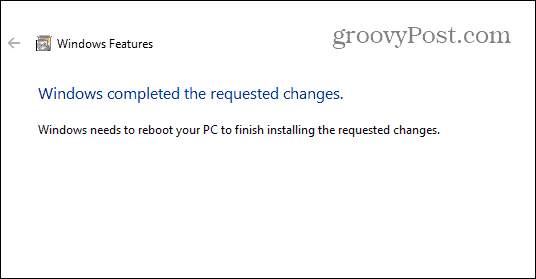
Kun käynnistät tietokoneesi uudelleen, avaa Microsoft Store -sovellus tehtäväpalkista tai Käynnistä-valikosta ja etsi "Linux.”
Sinun pitäisi nähdä useita käytettävissäsi olevia jakeluja, mukaan lukien Kali Linux, Debian, Ubuntu, jne. Valitse Linux-jakelu, jota haluat käyttää, ja napsauta sitten Saada aloittaaksesi sen asennuksen.
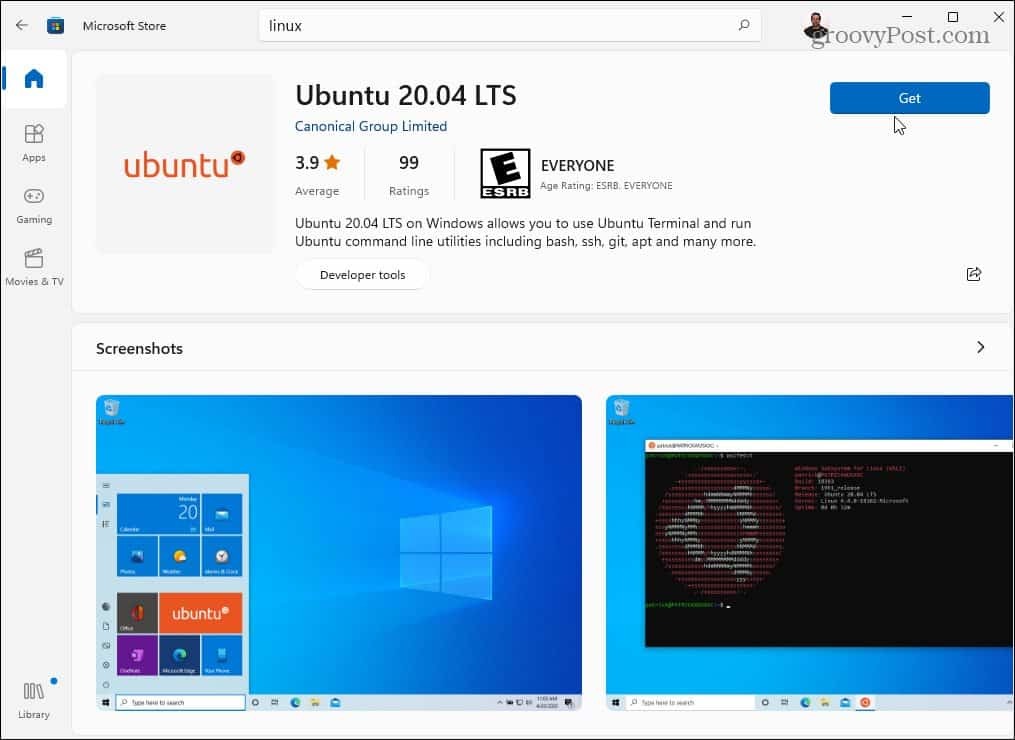
Microsoft Store lataa ja asentaa Linux-jakelusi tässä vaiheessa – varaa jonkin aikaa tämän valmistumiseen. Kuten yllä olevan komentokehotemenetelmän kohdalla, löydät sen Käynnistä-valikosta asennuksen jälkeen.
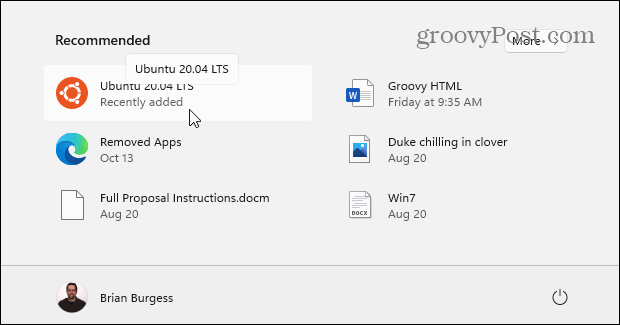
Kuinka käyttää Linux Shelliä Windows 11:ssä
Windows 11 sisältää uuden päätesovelluksen (ns Windows-pääte), jonka avulla voit vaihtaa PowerShellin, komentokehotteen ja muun tyyppisten hallintaikkunoiden välillä. Jos asennat ja otat käyttöön Windows-alijärjestelmän Linuxille Windows 11:ssä, voit käyttää uutta Windows-päätettä Linux-kuoren ohjaamiseen.
Voit tehdä tämän napsauttamalla hiiren kakkospainikkeella Käynnistä-valikkoa ja valitsemalla Windows-pääte (järjestelmänvalvoja). Valitse seuraavaksi + (plus) -kuvake yläreunan välilehtipalkissa ja valitse sitten Linux-jakelu (esim. Ubuntu) luettelosta.
Jos et näe sitä, käynnistä Ubuntu ensin Käynnistä-valikosta ja avaa sitten pääte – se näkyy sitten avattavassa valikossa.
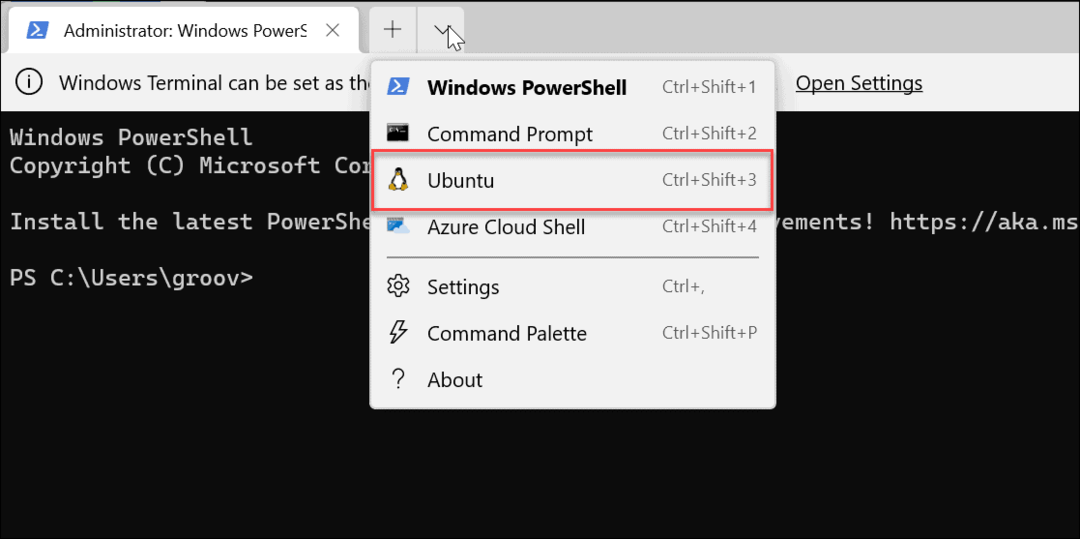
Sinulla on nyt pääsy Linux-kuoreen, aivan kuin käyttäisit Linux-tietokonetta. Voit alkaa opetella ja harjoitella Linux-komentoja sen käyttämiseen täällä tai voit käyttää sitä Ubuntu-asetusten muokkaamiseen.
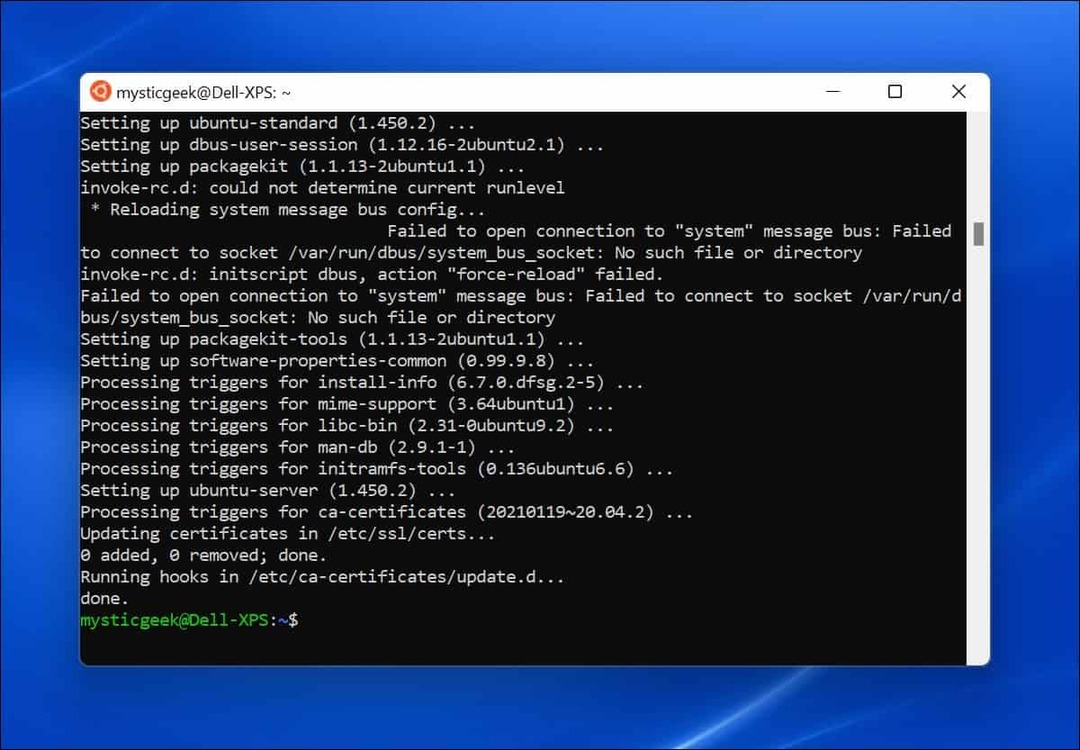
Kuinka testata Windows-alijärjestelmää Linuxille Windows 11:ssä
Jos et ole varma kuinka testata WSL: n toimivuus, voit käyttää Windows-päätettä.
Avaa ensin uusi pääte napsauttamalla hiiren kakkospainikkeella Käynnistä-valikkoa ja valitsemalla Windows-pääte (järjestelmänvalvoja). Paina pääteikkunassa + (plus)ja valitse sitten Ubuntu. Vaihtoehtoisesti käynnistä Ubuntu Käynnistä-valikosta.
Kun olet valmis käyttämään WSL: ää, voit käyttää Linux-peliä nimeltä Tux Racer nähdäksesi, toimiiko WSL oikein. Nämä vaiheet toimivat vain, jos käytät WSL: ää Ubuntun, Debianin tai vastaavien jakelujen kanssa.
Voit tehdä tämän kirjoittamalla seuraavat komennot Linux WSL -päätteeseesi peräkkäin:
sudo apt päivitys. sudo apt päivitys
Voit myös ajaa niitä yhdessä (sudo apt päivitys && sudo apt päivitys). Kun nämä komennot ovat suorittaneet päivitysten tarkistamisen, asenna peli kirjoittamalla seuraava komento:
sudo apt install extremetuxracer
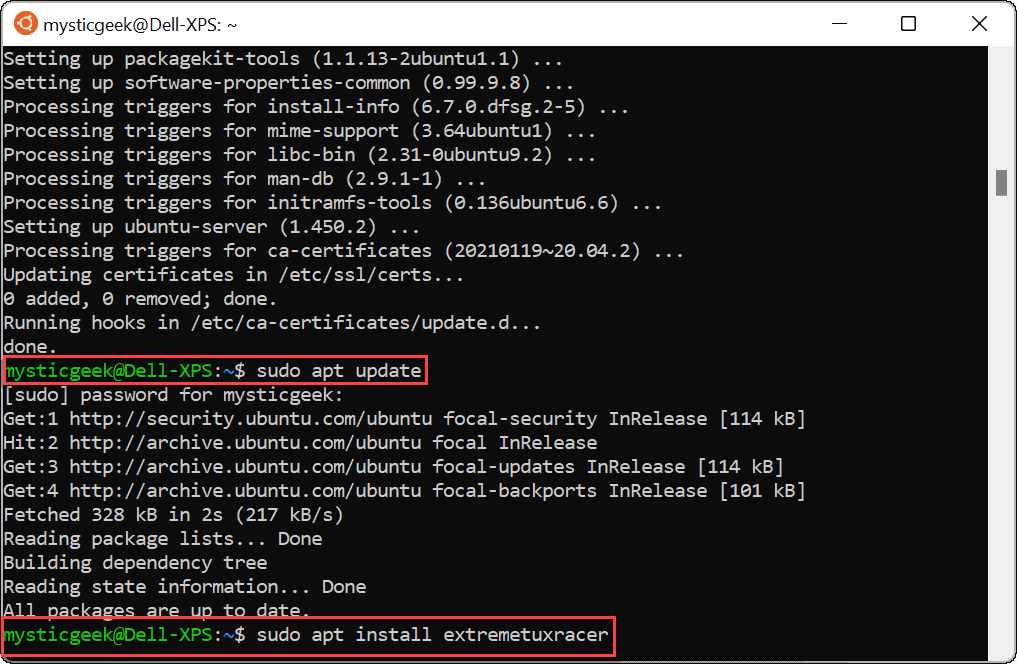
Kun kehote kysyy, haluatko jatkaa, kirjoita Y ja paina Enter.
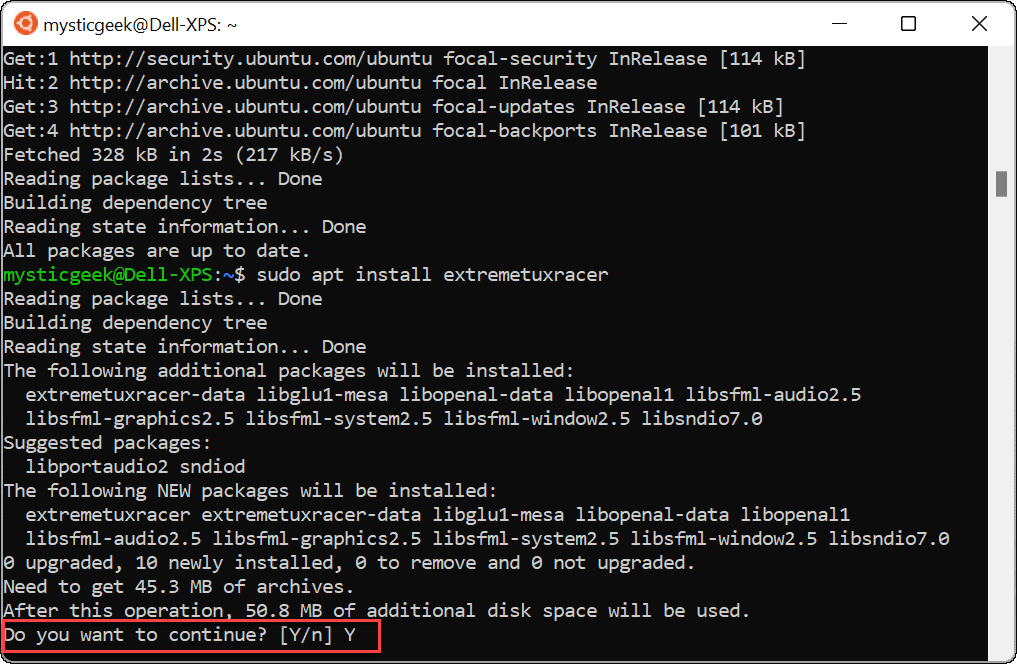
Tux Racerin asentaminen kestää muutaman sekunnin. Kun se on tehty, löydät Linux-sovelluksen Käynnistä-valikosta – paina sitä käynnistääksesi sen kuten mitä tahansa muuta Windows-sovellusta.
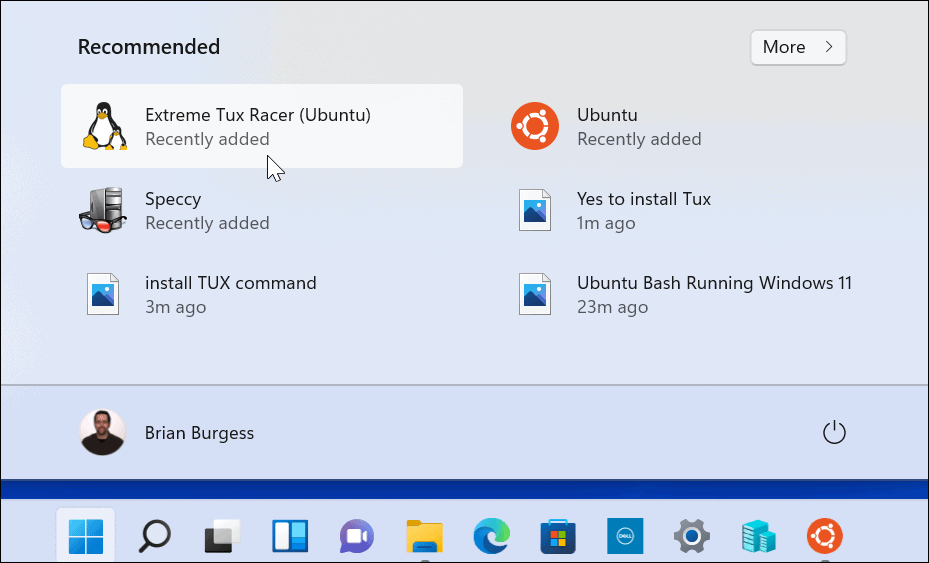
Ole hyvä! Käytät nyt ensimmäistä Linux-sovellustasi Windows 11:ssä. Pidä hauskaa!

Windows-alijärjestelmän käyttö Linuxille Windows 11:ssä
Linuxin Windows-alijärjestelmän käyttäminen Windows 11:ssä antaa täydellisen pääsyn Linux-sovelluksiin ja -palveluihin ilman uudelleenasennusta tai kaksoiskäynnistää järjestelmäsi. WSL on paras tapa käyttää Linux-sovelluksia Windows PC: llä – jos et pidä käyttämästäsi jakelusta, voit aina vaihtaa toiseen Microsoft Storen tai uuden Windows Terminal -sovelluksen kautta.
Jos olet uusi Windows 11:n käyttäjä, tutustu muihin valinnaisiin ominaisuuksiin, kuten ottaa käyttöön vanhemmat .NET Frameworks käyttää retropelejä ja sovelluksia.