Bluetooth-laitteiden yhdistäminen ja hallinta Windows 11:ssä
Microsoft Windows 11 Sankari / / November 16, 2021

Viimeksi päivitetty
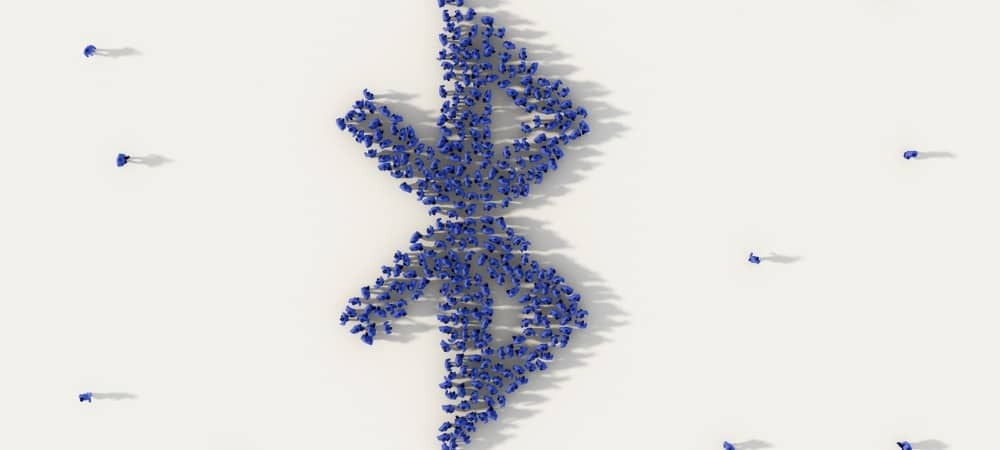
Jos haluat ottaa Bluetoothin käyttöön ja hallita sitä Windows 11:ssä, voit käyttää Asetukset-valikkoa, Toimintakeskusta tai perinteistä ohjauspaneelia. Näin
Windows 11 tukee Bluetooth-tekniikka, käyttämällä lyhyen kantaman radiosignaaleja viestiäkseen suoraan laitteiden kanssa.
Oletko kyllästynyt langallisiin laitteisiin? Voit liittää hiiren, näppäimistön, kaiuttimet, kuulokkeet ja joukon muita laitteita Windows 11 -tietokoneeseen Bluetooth-yhteydellä.
Onneksi Bluetooth-laitteiden yhdistäminen Windows 11 -tietokoneeseen on yksinkertainen prosessi. Näin voit tehdä sen.
Bluetoothin ottaminen käyttöön Windows 11:ssä
Se, onko Bluetooth käytössä vai ei, riippuu tietokoneestasi ja Windows 11:n asennustavasta. Se voidaan kuitenkin helposti kytkeä päälle tai pois päältä Toimintokeskuksesta tai Asetukset-valikosta.
Toimintakeskuksen käyttäminen
Tarkistaaksesi, avaa Action Center käyttämällä pikanäppäinWindows-näppäin + A (tai valitse se vasemmasta alakulmasta). Napsauta seuraavaksi Bluetooth -painiketta ottaaksesi sen käyttöön.
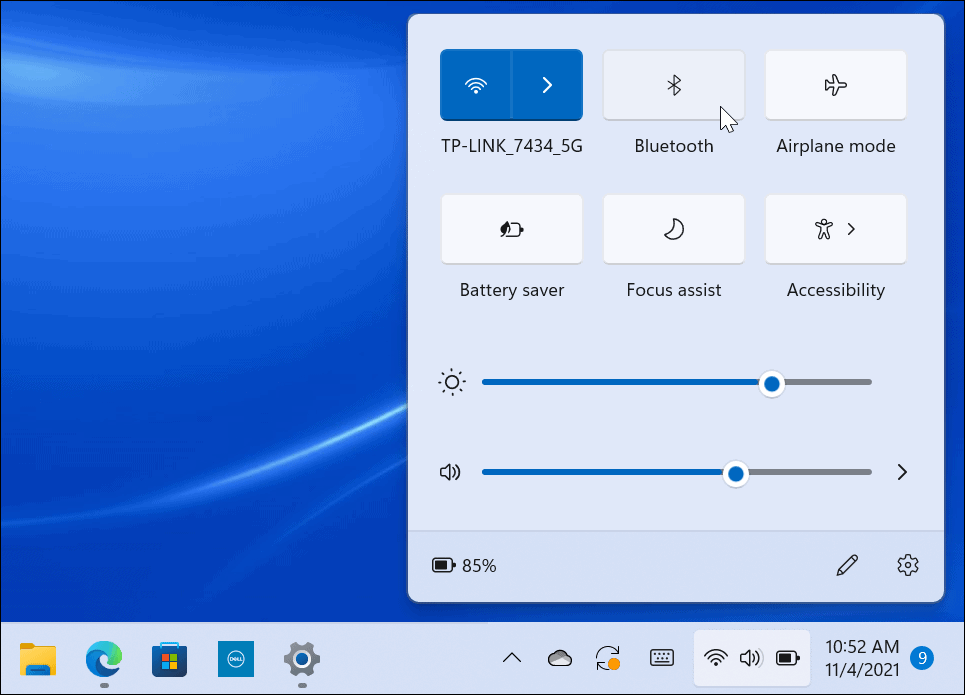
Asetukset-valikon käyttäminen
Voit myös ottaa Bluetoothin käyttöön tai poistaa sen käytöstä Windows 11:n Asetukset-valikon kautta.
Voit tehdä tämän napsauttamalla alkaa ja valitse asetukset. Valitse Asetukset-valikosta Bluetooth ja laitteet vasemmasta sarakkeesta. Vieritä oikealla alas ja vaihda Bluetooth-kytkin päälle tai pois päältä.
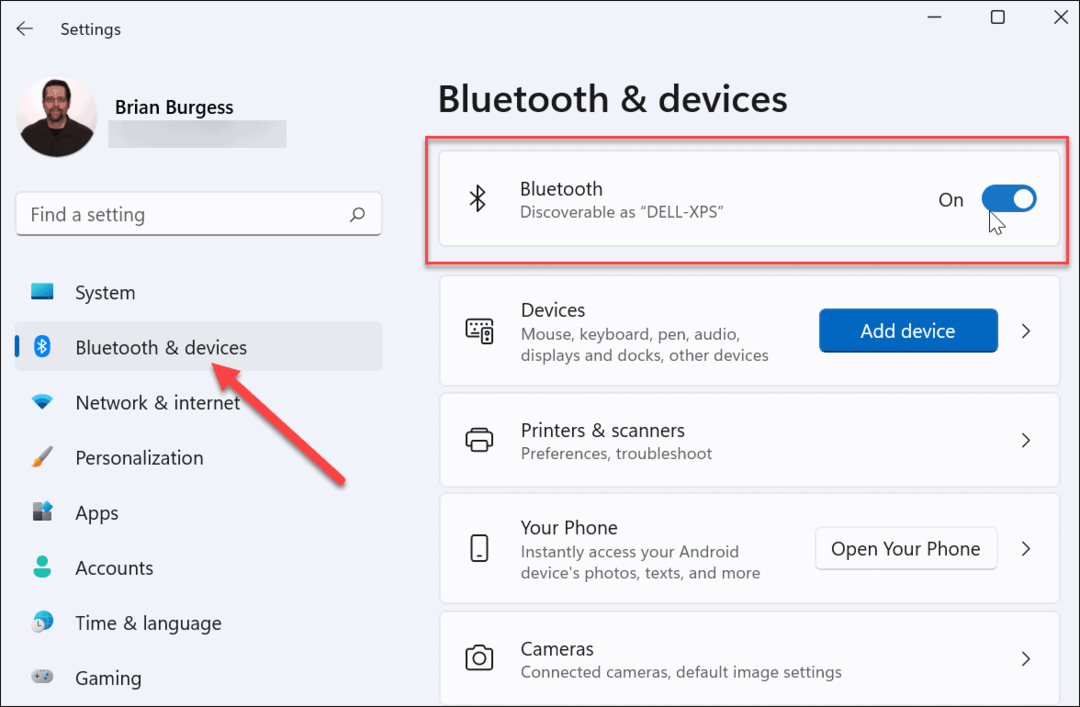
Yhdistä Windows 11 Bluetooth-laitteen kanssa
Jos tietokoneesi Bluetooth-radio on päällä, voit nyt muodostaa parin (yhteyden) Bluetooth-laitteeseen.
Voit tehdä tämän tuomalla yhdistettävän Bluetooth-laitteen Windows 11 -tietokoneesi pariliitosalueen sisälle. Varmista myös, että se on päällä ja "pariliitostilassa", jotta se on löydettävissä. Tämän tekemisvaiheet vaihtelevat laitteestasi riippuen.
Avaa tietokoneellasi asetukset valikon kautta alkaa. Valitse Bluetooth ja laitteet oikealla ja napsauta sitten Lisää laite -painiketta. Voit painaa tätä valikon ylä- tai alaosassa – molemmat toimivat.
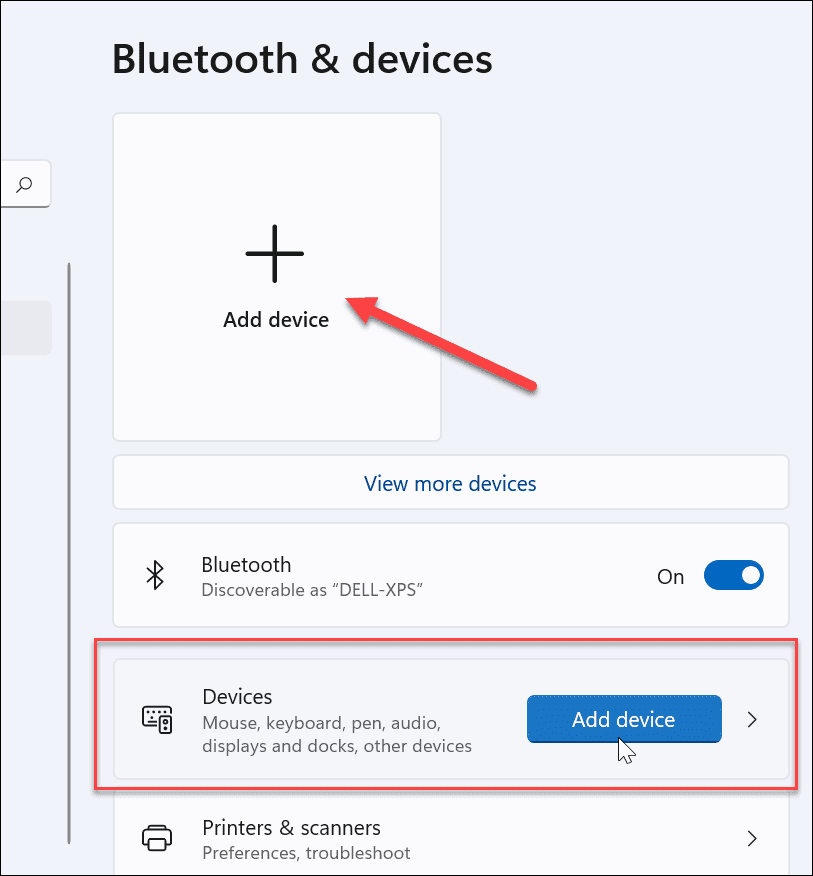
Vuonna Lisää laite valikosta, napsauta Bluetooth vaihtoehto yläosassa.
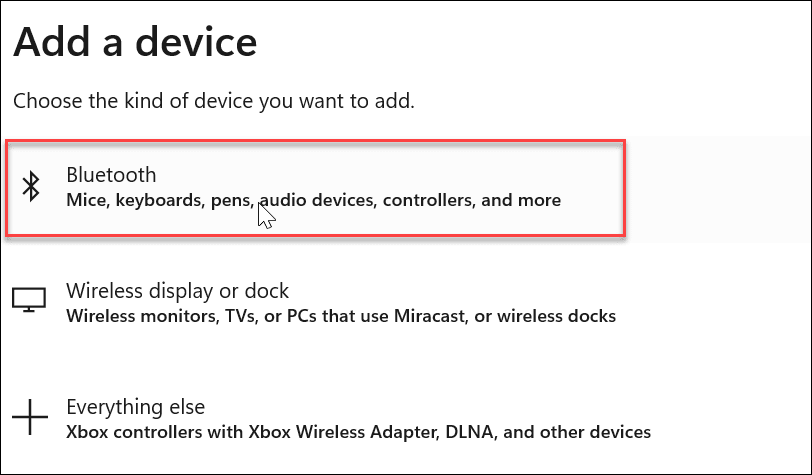
Windows alkaa sitten etsiä lähellä olevia Bluetooth-laitteita. Kun se, jonka haluat yhdistää, tulee näkyviin, napsauta sitä. Tässä esimerkissä Windows 11 muodostaa yhteyden pariin Logitech MX Sound Bluetooth-kaiuttimet.
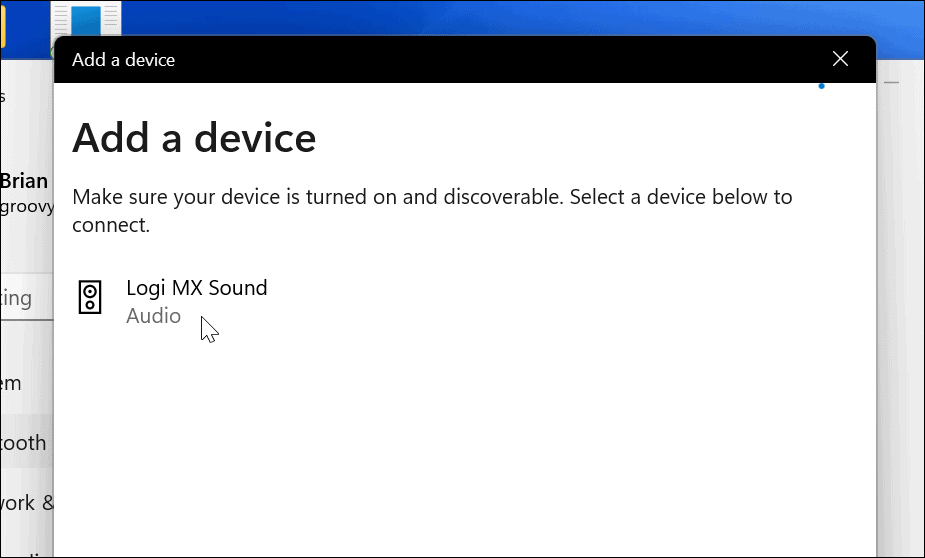
Kun yhteys on muodostettu, saat viestin, joka kertoo, että laite on onnistuneesti paritettu tietokoneesi kanssa. Voit aloittaa Bluetooth-laitteen käytön Windows 11:n kanssa välittömästi.
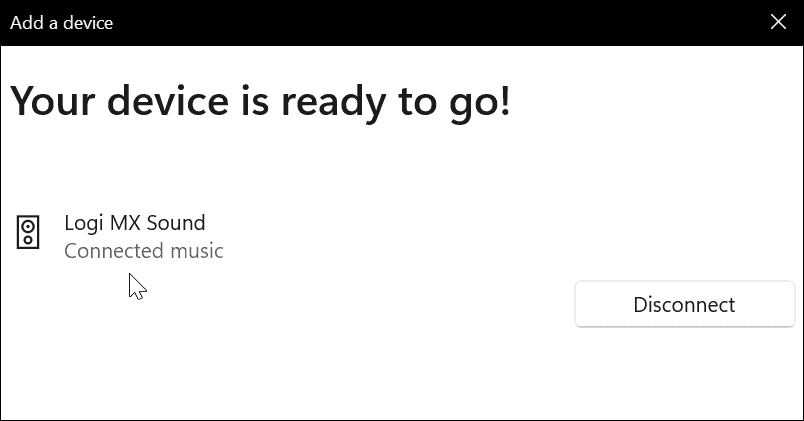
Poista tai irrota Bluetooth-laite Windows 11:stä
Jos haluat poistaa Bluetooth-laitteen, siirry kohtaan Käynnistä > Asetukset > Bluetooth ja laitteet. Etsi Bluetooth-laite, jonka haluat poistaa, ja napsauta kolme pistettä -kuvaketta oikeassa yläkulmassa.
Napsauta seuraavaksi Katkaista jos haluat purkaa laiteparin. Se pitää sen luettelossa Bluetooth-osiossa, ja voit muodostaa yhteyden siihen tarvittaessa uudelleen.
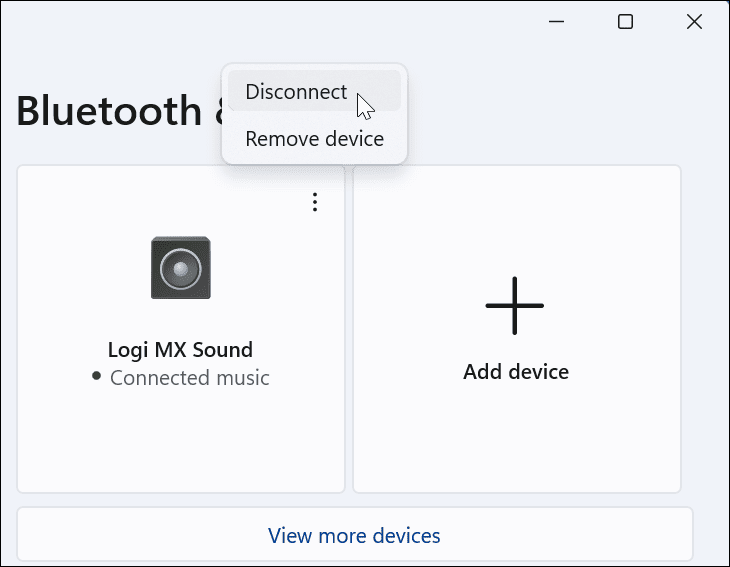
Voit muodostaa yhteyden uudelleen napsauttamalla Kytkeä -painiketta.
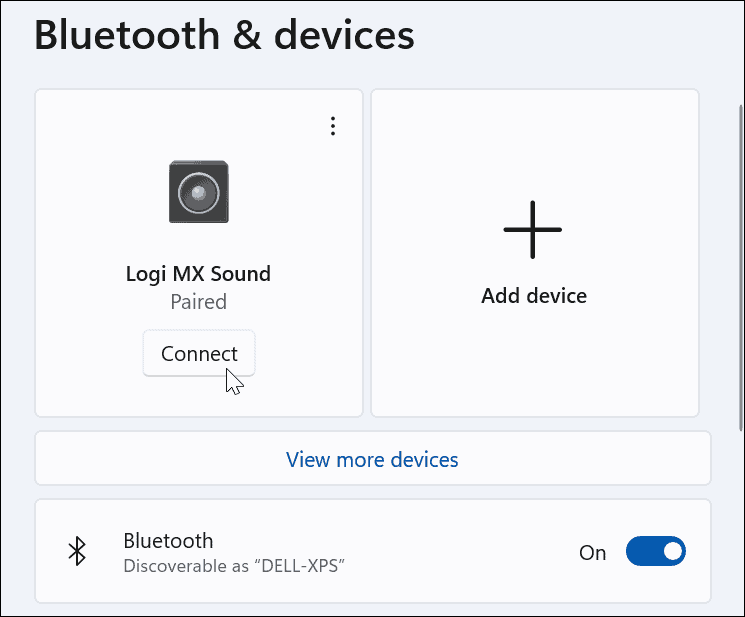
Jos haluat poistaa laitteen kokonaan, napsauta Poista laite valikosta.
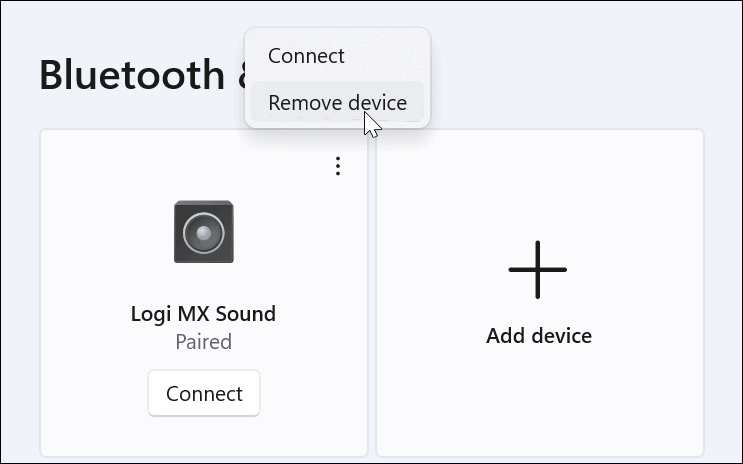
Vahvista napsauttamalla Joo vahvistusikkunaan.
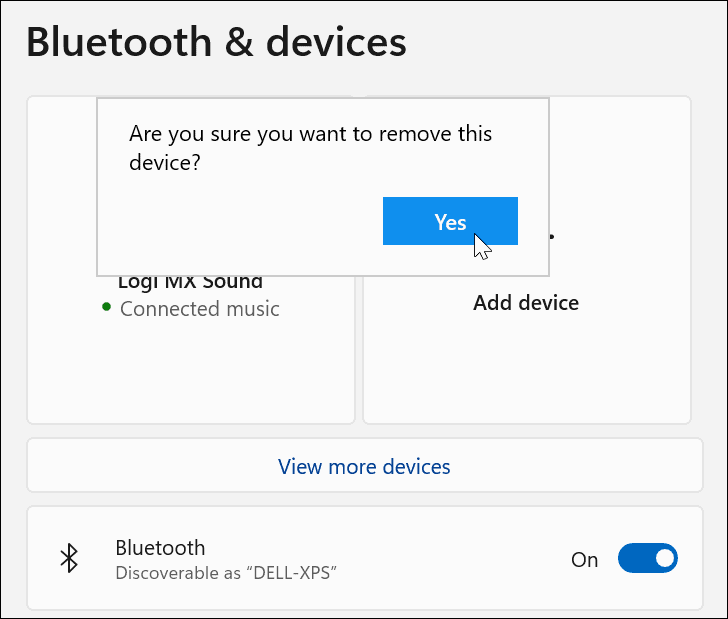
Käytä ohjattua Bluetooth-laitetoimintoa
Voit silti käyttää klassisia Windowsin ominaisuuksia Bluetooth-laitteiden lisäämiseen Windows 11:een. Vaikka näitä ominaisuuksia tuetaan julkaisun yhteydessä, ne eivät välttämättä toimi tulevaisuudessa.
Varmista, että laitteesi on pariliitostilassa, päällä ja löydettävissä. Seuraavaksi paina alkaa ja kirjoita laiteparin muodostusvelho-valitse se valikosta Paras ottelu tulos huipulla.

Tämä avaa perinteisen ohjatun pariliitostoiminnon ja etsii Bluetooth-laitteita. Valitse laite, jonka haluat lisätä, ja napsauta sitten Seuraava.
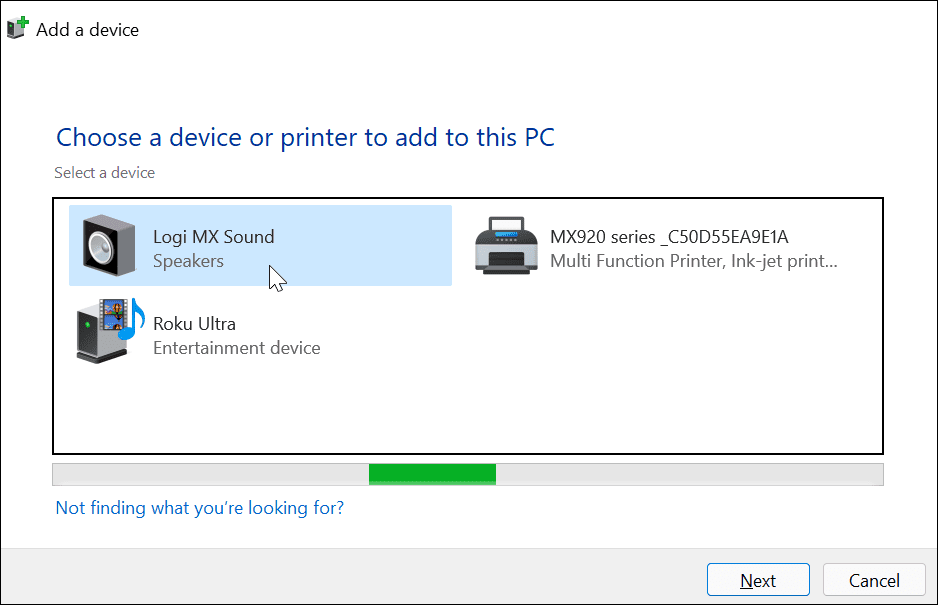
Näet edistymispalkin, kun Windows 11 muodostaa yhteyden laitteeseen.
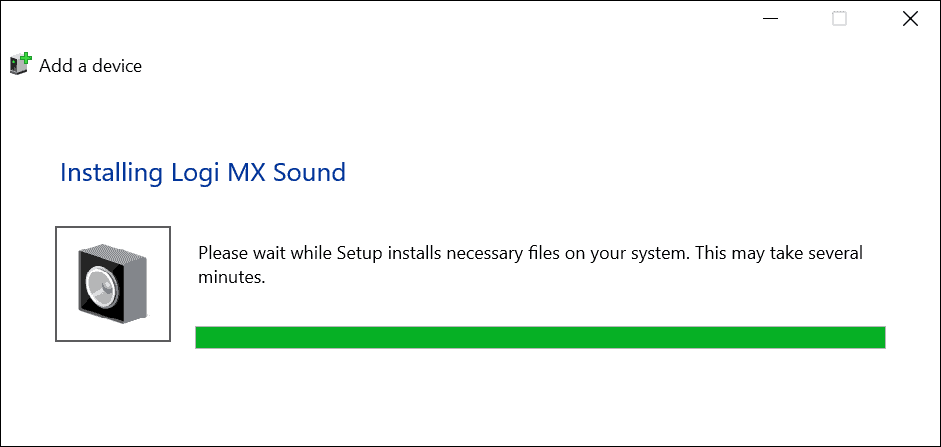
Kun laite on yhdistetty, se näkyy "Laite ja tulostimet”-osion klassinen ohjauspaneeli. Sen pitäisi näkyä myös Asetukset-valikon Bluetooth-laitteet-osiossa.
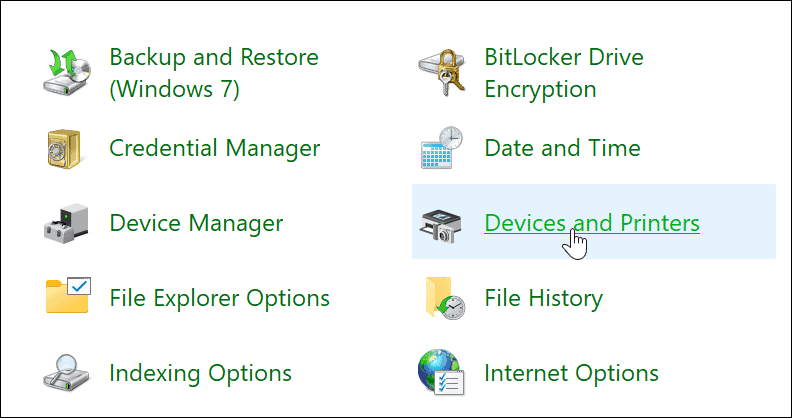
Jos haluat katkaista ja poistaa laitteen perinteisessä ohjauspaneelissa, napsauta laitetta hiiren kakkospainikkeella Laitteet ja tulostimet valikosta. Napsauta seuraavaksi Poista laite näkyviin tulevasta valikosta.
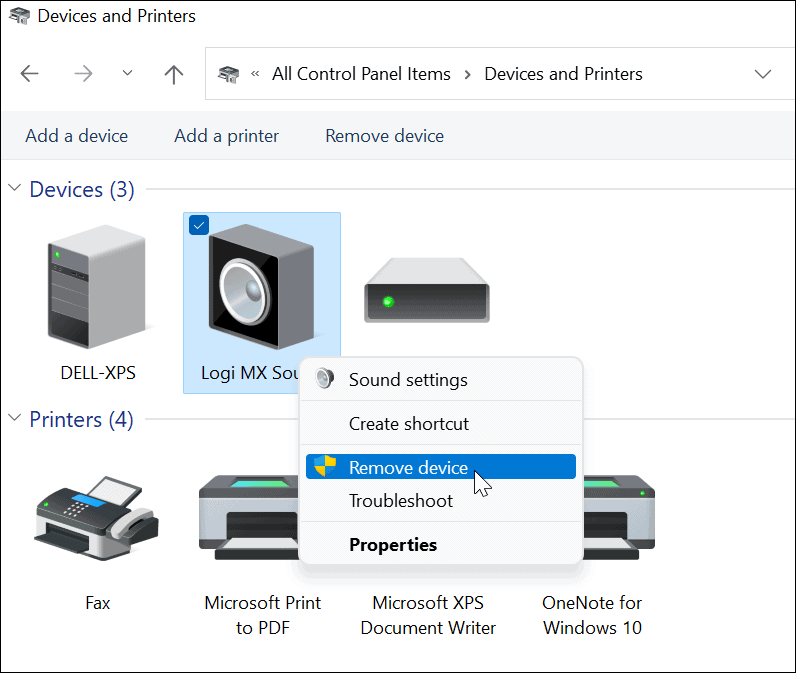
Klikkaus Joo näyttöön tulevassa vahvistusviestissä vahvistaaksesi laitteen poistamisen.
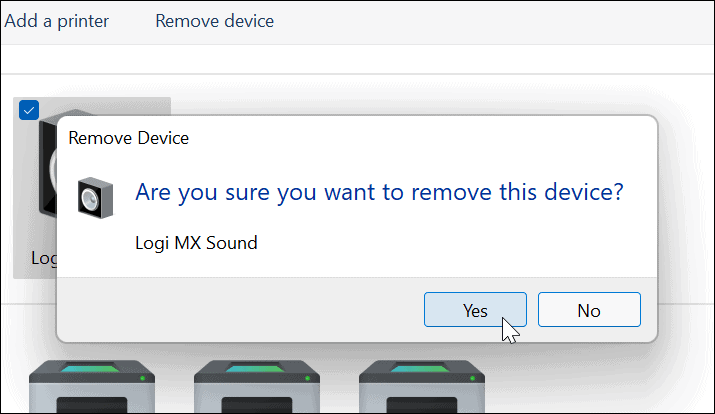
Bluetoothin vianmääritys Windows 11:ssä
Jos sinulla on ongelmia Bluetooth-laitteen muodostamisessa, voit yrittää korjata sen muutaman asian avulla. Nämä sisältävät:
- Tarkista, että laitteeseen on kytketty virta. Se voi tuntua itsestään selvältä, mutta varmista, että Bluetooth-laite on päällä, pariliitostilassa, jotta se on löydettävissä, ja varmista, että se on kantaman sisällä.
- Irrota muut laitteet. Jos olet liittänyt useita laitteita, yritä irrottaa ne, koska ne voivat häiritä toisiaan.
- Päivitä tietokoneesi. Suorita Windows Update manuaalisesti varmistaaksesi, että järjestelmäsi ja ohjaimesi ovat ajan tasalla.
-
Päivitä Bluetooth-laiteohjaimesi. Varmista, että Bluetooth-ohjaimet on päivitetty – voit tehdä tämän Laitehallinnan kautta tai lataamalla laiteohjaimen valmistajalta ja asentamalla sen manuaalisesti.
- Voit tehdä tämän napsauttamalla hiiren kakkospainikkeella alkaa -painiketta ja napsauta Laitehallinta näkyviin tulevasta valikosta.
- Laajenna Bluetooth -vaihtoehto, napsauta päivitettävää ohjainta hiiren kakkospainikkeella ja napsauta Päivitä ohjain valikosta.
- Huomaa, että voit myös napsauttaa ohjainta hiiren kakkospainikkeella, napsauta Poista asennusja käynnistä sitten tietokone uudelleen.
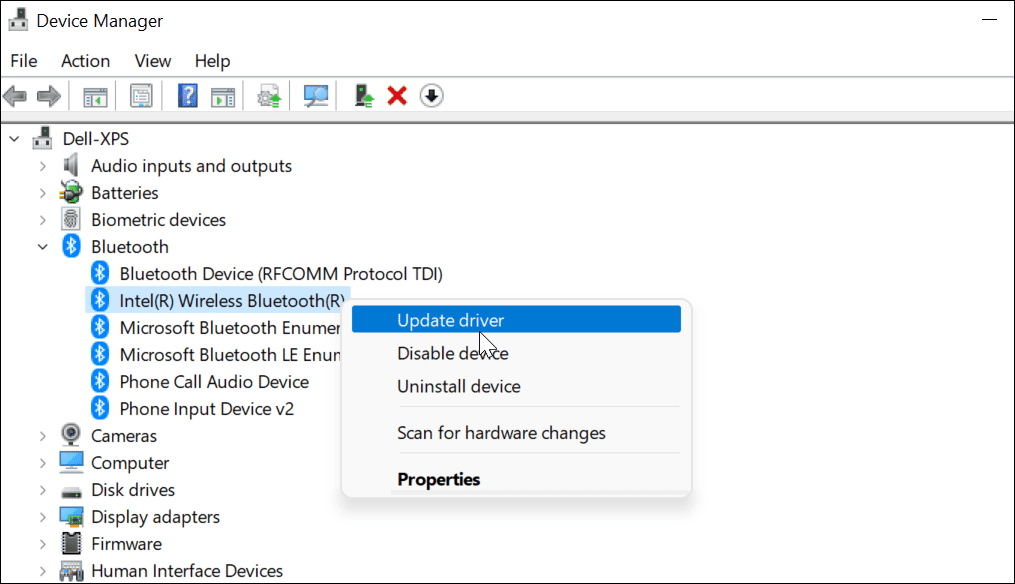
Bluetoothin käyttö Windows 11:ssä
Yllä olevien vaiheiden pitäisi auttaa sinua yhdistämään ja hallitsemaan Bluetooth-laitteita Windows 11:ssä. Voit muodostaa yhteyden Bluetooth-laitteisiin helposti asetuksissa, mutta voit silti käyttää klassista ohjauspaneelia muodostaaksesi yhteyden laitteisiin. Bluetoothin kytkeminen päälle tai pois päältä on helppoa Action Centerin (sekä pikanäppäinten pikanäppäinten) ansiosta.
Jos et ole päivittänyt Windows 11:een, voit tehdä sen yhdistä Bluetooth-laitteet Windows 10:n kanssa, mutta vaiheet voivat vaihdella. Katso lisätietoja Windows 11:stä kuinka luodaan mobiiliyhteyspiste tai opi miten voit mukauttaa nopeita toimintoja Action Centerissä.
Google Chromen välimuistin, evästeiden ja selaushistorian tyhjentäminen
Chrome tallentaa selaushistoriasi, välimuistisi ja evästeet erinomaisesti, jotta se optimoi selaimesi suorituskyvyn verkossa. Hänen tapansa...
Myymälähintojen vastaavuus: Kuinka saada verkkohinnat kaupassa tehdessäsi ostoksia
Myymälästä ostaminen ei tarkoita, että sinun pitäisi maksaa korkeampia hintoja. Hintavastaavuustakuiden ansiosta saat verkkoalennuksia tehdessäsi ostoksia...
Disney Plus -tilauksen lahjoittaminen digitaalisella lahjakortilla
Jos olet nauttinut Disney Plus -palvelusta ja haluat jakaa sen muiden kanssa, näin voit ostaa Disney+ Gift -tilauksen...


![Kuinka poistaa Facebook-kuitit käytöstä [Chat Undetected]](/f/1d5703586f7a083b377f48cf6b19732f.png?width=288&height=384)