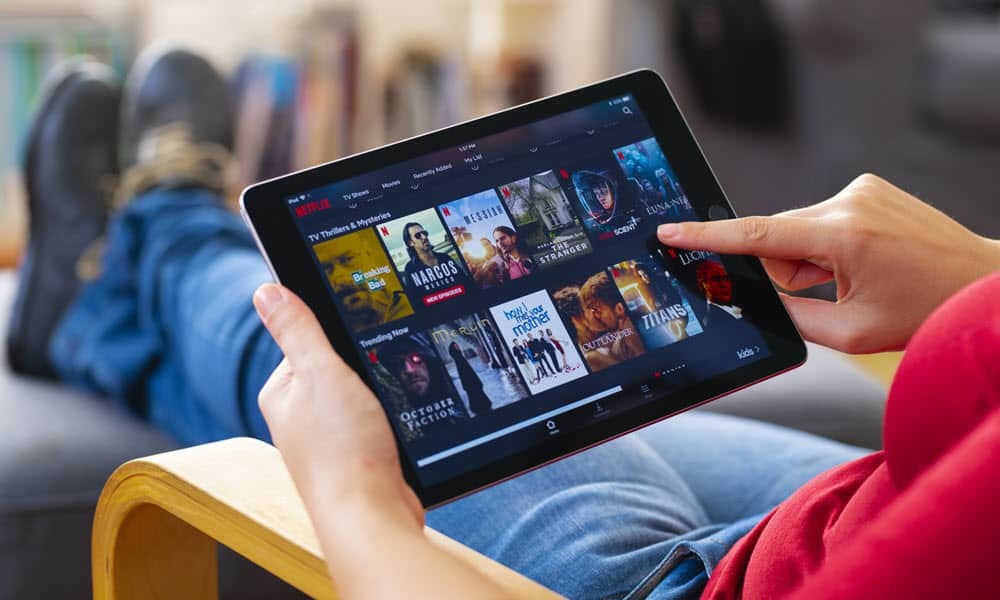Internet Explorerin käyttäminen Windows 11:ssä
Microsoft Windows 11 Microsoftin Reuna Sankari / / November 15, 2021

Viimeksi päivitetty
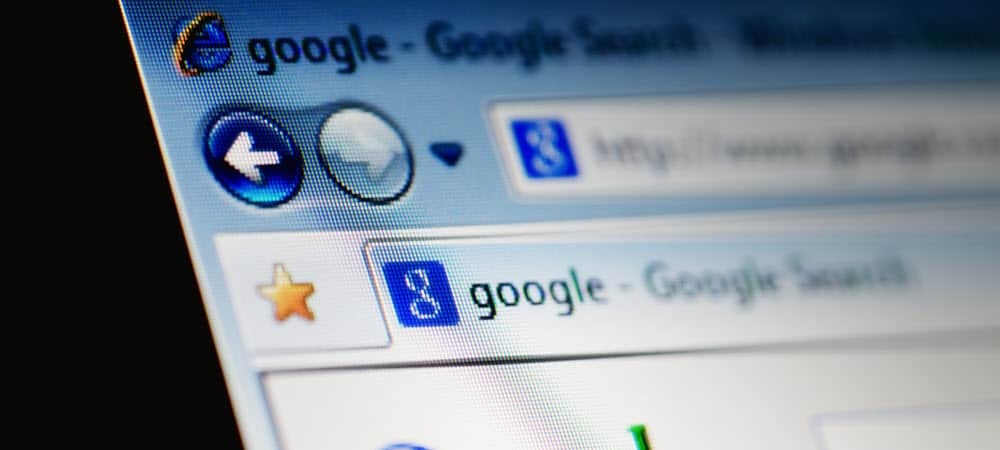
Jos törmäät verkkosivustoon, joka ei toimi Windows 11:n oletusselaimen Microsoft Edgen kanssa, voit siirtyä käyttämään IE-tilaa. Näin
Windows 11:n myötä Microsoft on poistanut useita vanhentuneita sovelluksia ja ominaisuuksia, mukaan lukien pitkään vihatut Internet Explorer. Internet Explorer on vanha ja vanhentunut selain, jossa Microsoft lopettaa IE: n kokonaan. Jotkut patentoidut sovellukset ja vanhat sivustot vaativat kuitenkin edelleen Internet Explorer -toiminnon toimiakseen.
Kun aloitat Windows 11:n käytön, Microsoft Edge tulee automaattisesti näkyviin oletusselaimeksi. Jos etsit "Internet Explorer", et löydä mitään. Ainoa tapa ottaa Internet Explorer -toiminnot käyttöön Windows 11:ssä on käyttää IE-tila Microsoft Edgessä.
Jos haluat käyttää Internet Exploreria Windows 11:ssä Microsoft Edgen avulla, sinun on tehtävä näin.
Internet Explorerin käyttäminen Windows 11:ssä
Jos haluat käyttää IE-tilaa, paina alkaa ja käynnistä Microsoft Edge Käynnistä-valikosta. Napsauta uudessa Microsoft Edge -ikkunassa
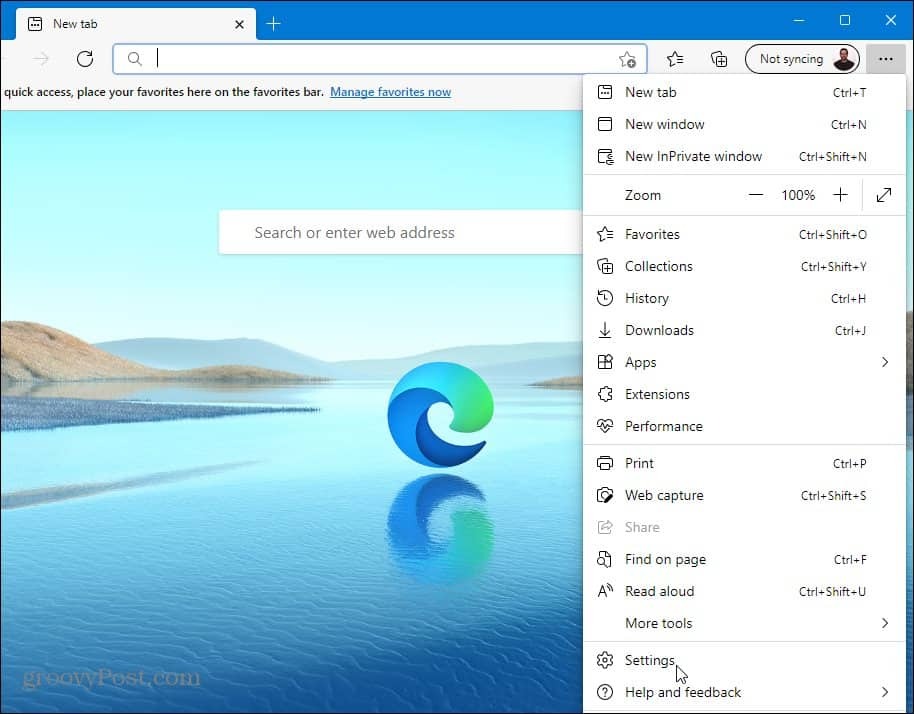
Vuonna asetukset valikosta, napsauta Oletusselain vaihtoehto vasemmalla olevasta sarakkeesta.
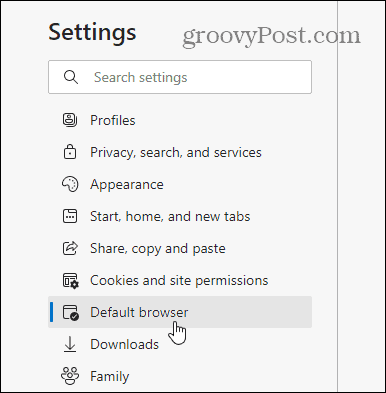
Alla "Internet Explorer -yhteensopivuus"-osio, etsi "Anna Internet Explorerin avata sivustoja Microsoft Edgessä.” Valitse seuraavaksi Vain yhteensopimattomat sivustot avattavasta valikosta.
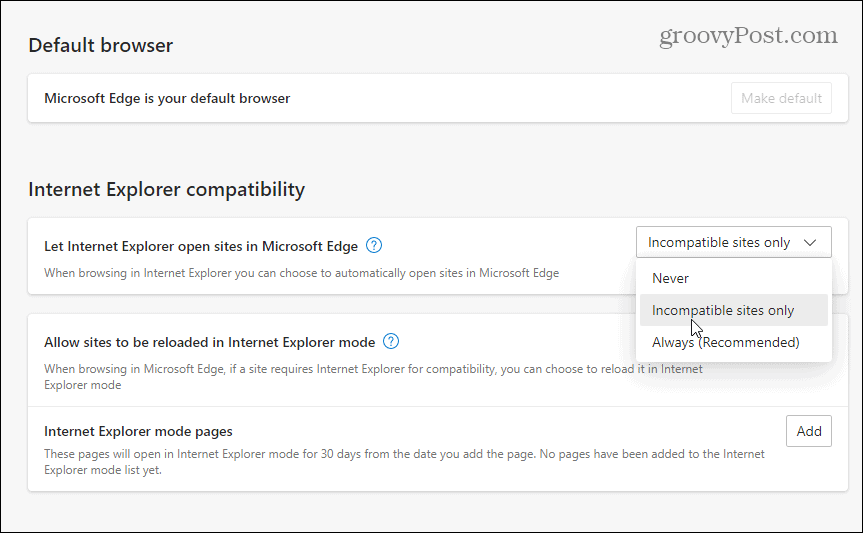
Kohdasta "Salli sivustojen lataaminen uudelleen Internet Explorer -tilassa”-osio, valitse Sallia pudotusvalikosta. Klikkaa Uudelleenkäynnistää -painiketta käynnistääksesi Edgen uudelleen, jotta muutokset tulevat voimaan.
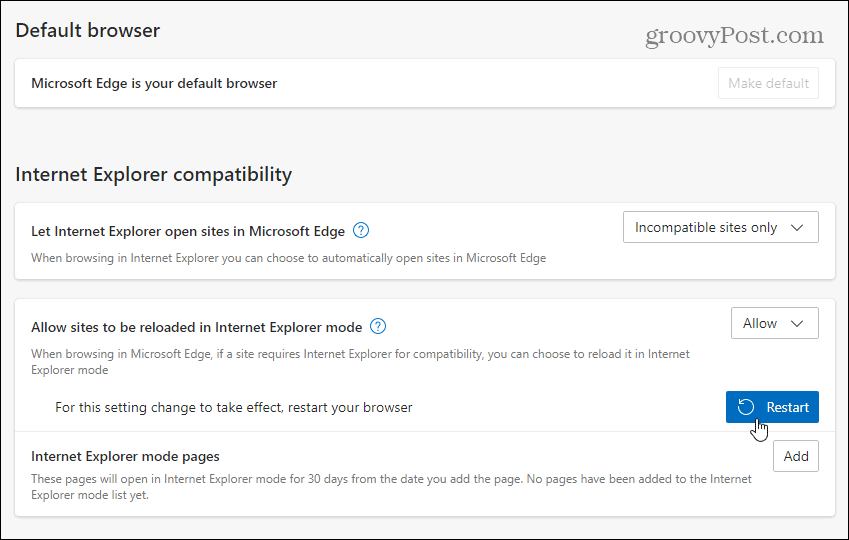
Kun selain avautuu uudelleen, Microsoft Edgen kanssa aiemmin yhteensopimattomat sivustot latautuvat automaattisesti uudelleen Internet Explorer -tilassa.
Voit myös ladata sivun manuaalisesti käyttämällä Edgen IE-tilaa. Voit tehdä tämän napsauttamalla hiiren kakkospainikkeella avointa välilehteä ja valitsemalla Lataa välilehti uudelleen Internet Explorer -tilassa.
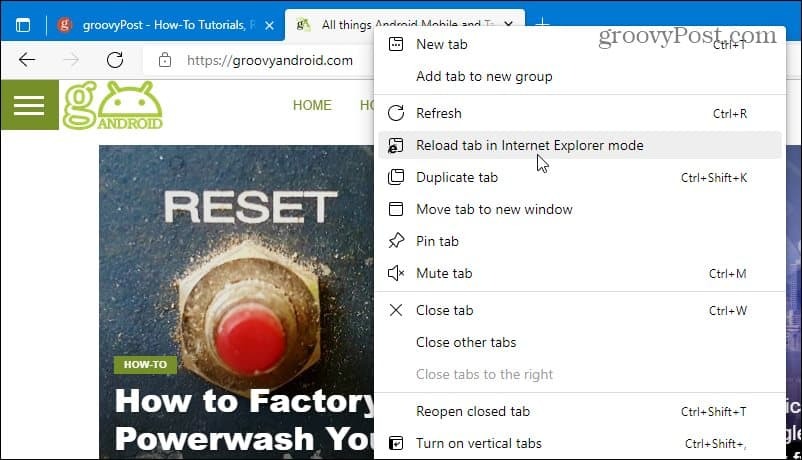
Voit myös lisätä "Internet Explorer -tilan sivut", joka avaa sivuston automaattisesti Internet Explorer -tilassa 30 päivän ajaksi sen lisäämisestä.
Voit tehdä tämän siirtymällä osoitteeseen Asetukset > Oletusselain napsauta Edge-selaimessa Seuraavaksi Lisätä -painiketta ja kirjoita sitten sivuston URL-osoite.
Esimerkkinä tässä groovypost.com lisätään IE-tilan sivuksi, mikä tarkoittaa, että Edge lataa verkkosivuston IE-tilassa 30 päivän ajan.
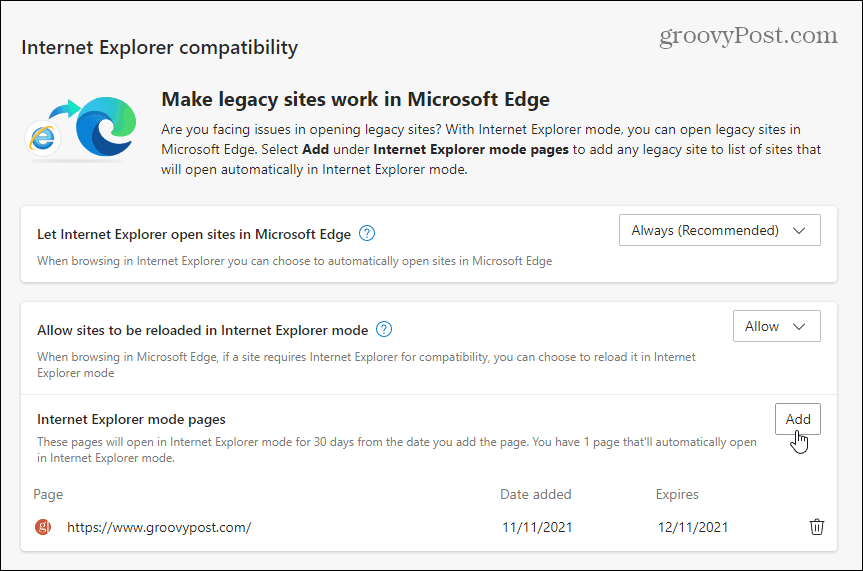
Voit tarkistaa, onko sivu auki Internet Explorer -tilassa, tarkistamalla osoitepalkin alla olevasta viestistä. Näet myös vanhan Internet Explorer 11 -kuvakkeen osoitepalkissa.
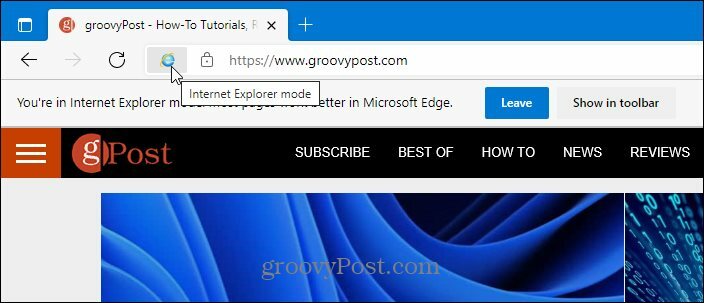
Internet Explorer -tilan käyttäminen Windows 11:ssä
Jos etsit Internet Exploreria itsenäisenä sovelluksena (kuten Windows 10:ssä), et löydä sitä. Ainoa tapa saada Internet Explorer toimimaan Windows 11:ssä on käyttää Microsoft Edgeä Internet Explorer -tilassa yllä olevien vaiheiden mukaisesti.
On harvinaista löytää sivusto, joka ei ole yhteensopiva Edgen kanssa, mutta jotkin vanhat koulutus- ja viranomaissivustot vaativat sitä silti. Edgen IE-tilan ansiosta voit edelleen käyttää vanhoja verkkosivustoja, kunnes Microsoft Edge -tuki lisätään. On myös syytä huomata, että Microsoft on sitoutunut tukee IE-tilaa Edgessä vuoteen 2029 asti, joten tämän toiminnon pitäisi kestää muutaman vuoden ajan.
Vaikka Microsoft Edge on oletusselain, voit vaihtaa sen Chromeen, Firefoxiin tai mikä tahansa muu selain. Jos huomaat, että Windows 11 -tietokoneesi käynnistyy hitaasti, voit tehdä sen poista käynnistyssovellukset käytöstä käynnistysajan pidentämiseksi.
Kuinka löytää Windows 11 -tuoteavain
Jos sinun on siirrettävä Windows 11 -tuoteavain tai vain tehtävä käyttöjärjestelmän puhdas asennus,...
Google Chromen välimuistin, evästeiden ja selaushistorian tyhjentäminen
Chrome tallentaa selaushistoriasi, välimuistisi ja evästeet erinomaisesti, jotta se optimoi selaimesi suorituskyvyn verkossa. Hänen tapansa...
Myymälähintojen vastaavuus: Kuinka saada verkkohinnat kaupassa tehdessäsi ostoksia
Myymälästä ostaminen ei tarkoita, että sinun pitäisi maksaa korkeampia hintoja. Hintavastaavuustakuiden ansiosta saat verkkoalennuksia tehdessäsi ostoksia...
Disney Plus -tilauksen lahjoittaminen digitaalisella lahjakortilla
Jos olet nauttinut Disney Plus -palvelusta ja haluat jakaa sen muiden kanssa, näin voit ostaa Disney+ Gift -tilauksen...