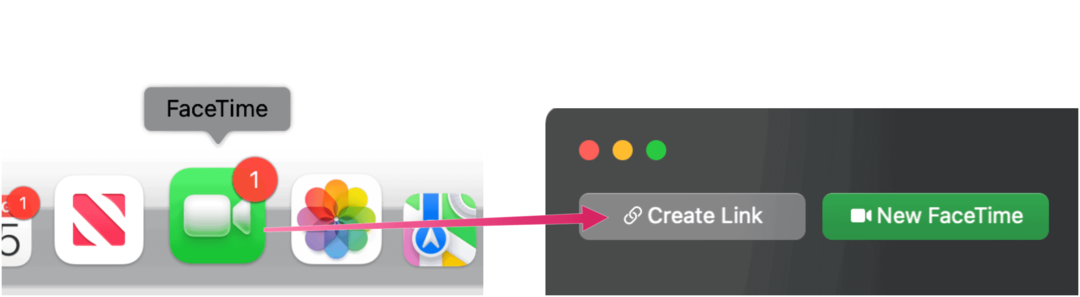Uuden iPhonen tai iPadin asentaminen (ja ongelmien välttäminen)
Ipad Omena Varmuuskopioida I Cloud Iphone / / March 18, 2020
Viimeksi päivitetty

Aloittaminen uudella iPhonella tai iPadilla voi olla vakava ongelma. Onneksi Apple on helppo palauttaa aiemmasta laitteesta, jos tiedät kaikki temput.
Monille päivityksestä uusimpaan iPhoneen tai iPadiin on tullut vuosittainen tai joka toinen vuosi järjestettävä tapahtuma. Ei siis ihme, että Applen avulla on helppo asentaa uusi iPhone tai iPad. Joskus se on kuitenkin liian helppoa. Voit välttää joitain merkittäviä kipupisteitä seuraamalla kätevää opastamme.
Varmista ennen aloittamista, että sinulla on laturi lähellä. Mikään ei sekoita uuden laitteen asennusta aivan kuten virran menettäminen sen keskelle. Tykkään aloittaa laitteesta, joka on ladattu täydellisesti vaurioiden välttämiseksi.
Koska lataat sovelluksia ja päivityksiä, varmista, että sinulla on laadukas Internet-yhteys. Esimerkiksi Starbucks- tai Hotel wifi -yhteyttä tulisi välttää. Älä myöskään liitä toisesta Internet-laitteesta. Haluat luotettavan ja vankan yhteyden. Jos olet matkalla, odota vain kotiisi. Kuten energian menettämisen kanssa, et halua prosessin pysähtyvän keskelle.
Jos sinulla on jo iPhone tai iPad:
Päivitä vanha laite
Ennen kuin voit päivittää uuteen laitteeseen, sinun on ensin hankittava vankka varmuuskopio vanhasta laitteestasi. Ennen kuin aloitat alla olevan varmuuskopiointiprosessin aloittamisen, suosittelen, että päivität ensin iTunesin uusimpaan versioon, jotta uuden laitteen palautusongelmat voidaan poistaa.
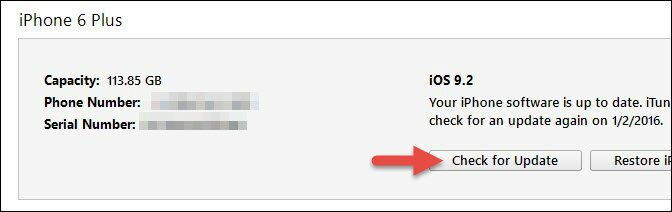
Suorita manuaalinen ja salattu Varmuuskopioida
Useimmat ihmiset varmuuskopioivat todennäköisesti iOS-laitteensa iCloudilla. Se on yksinkertainen ja automaattinen. Ongelmana on, että se ei ole aina luotettava. Täysikuvan lataaminen iPhonesta tai iPadista kestää myös ikuisesti.
Tee sen sijaan paikallinen varmuuskopio tietokoneesi iTunesin kanssa. Kytke ensin laite tietokoneeseen. Voit tehdä tämän Wi-Fi: n kautta, mutta se on hitaampaa. Napsauta laitettasi iTunesissa ja napsauta Yhteenveto. Näet ruudun keskellä varmuuskopiot. Kätevä asetus näytön vasemmassa alakulmassa on Salaa paikallinen varmuuskopio. Sitten haluat napsauttaa Varmuuskopioi nyt.
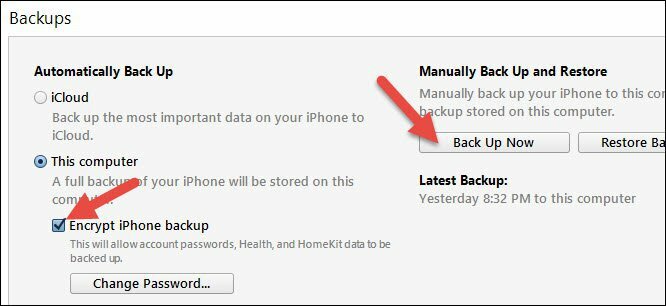
Kuten se toteaa, varmuuskopioiden salaus sallii tilien salasanojen (Pinterest, Instagram jne.), Terveyden ja HomeKit-tietojen varmuuskopion. Ilman tätä valintaa, mitään salasanojasi ja muita arkaluontoisia tietoja ei palauteta uudelle laitteellesi. Tämä voi olla vakava ongelma, jos et enää muista joitain noista salasanoista (puhuminen kokemuksesta…).
Varmuuskopiointi vie muutaman minuutin riippuen siihen tallennetun tiedon ja sovellusten määrästä. Kun olet valmis, säilytä kaikki tietosi turvallisesti Macille tai PC: lle. Jos sinulla on Apple Watch, varmista, että se on liitetty pariksi ja sisään
Apple Watch -vinkki: Jos sinulla on Apple Watch, varmista, että se on muodostettu pariksi ja etäisyydellesi iPhonesta juuri ennen varmuuskopiointia. Tämän jälkeen haluat purkaa sen parin. Tällä tavoin se varmuuskopioidaan iPhonellesi ja se voidaan muodostaa pariksi uuden iPhonen kanssa
Varmuuskopioi laite Apple iCloudiin
Vaikka olet vain varmuuskopioinut manuaalisesti, useammat varmuuskopiot eivät vahingoitu. Se kuulostaa hullulta, mutta entä jos tietokoneesi kuolee ennen iOS-asennuksen lopettamista? Sisällä voi tapahtua. Jokainen, jolla on juoma tietokoneen lähellä, on vaarassa! Siirry iOS-laitteellasi Asetukset> iCloud> Varmuuskopio. Napauta sitten Varmuuskopioi nyt ja odota, kunnes laitteen varmuuskopiointi on valmis. Haluat tehdä tämän luotettavan Wi-Fi-yhteyden kautta, kuten aiemmin mainittiin.
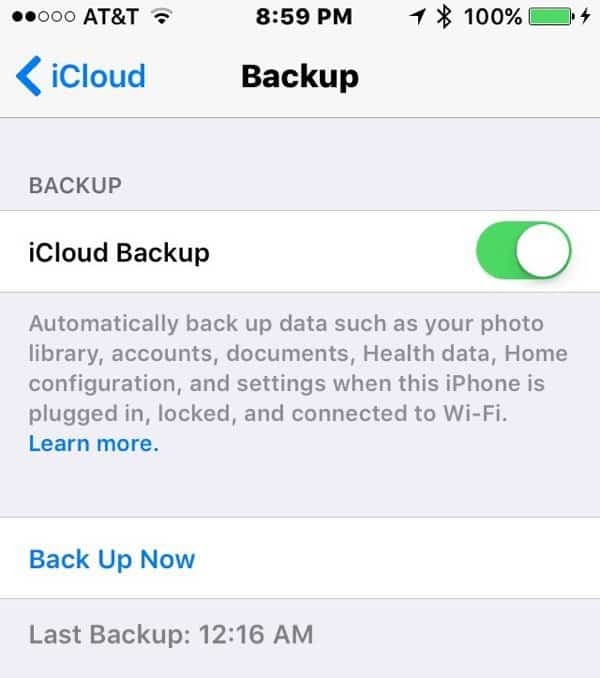
Löydä ja testaa Apple-tunnuksesi
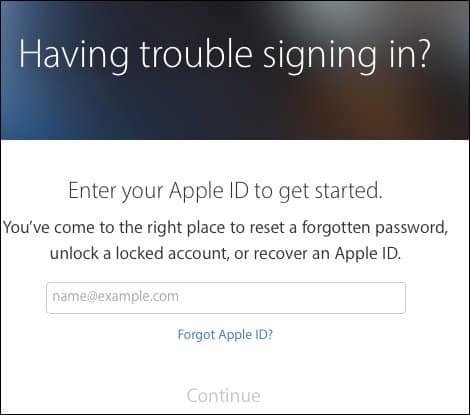 Ihmisillä on joskus useita Apple-tunnuksia ja he ovat ehkä unohtaneet salasanat. App Storessa ja iCloudissa käyttämäsi tunnus ei välttämättä ole sama. Vaikka olet varmuuskopioinut salasanasi tekemällä salatun varmuuskopion, on hyvä idea löytää käyttämiesi Apple-tilien nimet ja salasanat. Jatka kohti Asetukset> iCloud ja katso mitä tunnusta käytät iCloudiin. Kokeile kirjautua iCloudiin tietokoneen selaimesta sillä, mikä mielestäsi on oikea nimi ja salasana. Jos olet unohtanut salasanan, niin tiedät
Ihmisillä on joskus useita Apple-tunnuksia ja he ovat ehkä unohtaneet salasanat. App Storessa ja iCloudissa käyttämäsi tunnus ei välttämättä ole sama. Vaikka olet varmuuskopioinut salasanasi tekemällä salatun varmuuskopion, on hyvä idea löytää käyttämiesi Apple-tilien nimet ja salasanat. Jatka kohti Asetukset> iCloud ja katso mitä tunnusta käytät iCloudiin. Kokeile kirjautua iCloudiin tietokoneen selaimesta sillä, mikä mielestäsi on oikea nimi ja salasana. Jos olet unohtanut salasanan, niin tiedät
Kokeile kirjautua iCloudiin tietokoneen selaimesta sillä, mikä mielestäsi on oikea nimi ja salasana. Jos olet unohtanut salasanan, niin tiedät täytyy nollata se. Testaa sitten iTunes ja App Store ID. Nämä voivat jälleen olla samoja. Joskus näen vanhemman jakavan App Store-tunnuksen lapsen kanssa. He eivät tienneet perheen jakamisesta tai eivät halunneet sekoittaa sitä. Kaupassa käytetty tunnus näkyy, kun menet Asetukset> iTunes ja sovelluskaupat. Harvoissa tapauksissa, vaikka iCloud- ja App Store-tunnukset ovat samat, niillä voi olla eri salasanat. Useimmat ihmiset tietävät tämän tilin salasanan, koska vain se voi ostaa sovelluksia. Jos et voi ostaa sovellusta, osoitteesta Asetukset> iTunes, napauta Apple ID ja napauta sitten Näytä Apple ID. Jos et muista salasanaa, palaa takaisin näytölle ja napauta iForget. Apple opastaa sinut läpi tarkistuksen.
Poista iPhonen tai iPadin löytäminen käytöstä
Tämä vaihe on valinnainen, mutta monet unohtavat poistaa sen käytöstä, kun laite annetaan jollekin toiselle. Ehdotan tehdä se nyt, jotta et unohda. Tämä vaihe helpottaa myös vanhan iOS-laitteen palauttamista myöhemmin. Siirry laitteessa kohtaan Asetukset> iCloud, napauta sitten Löydä iPhoneni.
Poista kaksifaktorinen todennus väliaikaisesti käytöstä (valinnainen)
Harvinaisissa tapauksissa saatat lukkiutua Apple-tilistäsi, jos puhelinnumerosi siirtäminen uuteen puhelimeen on ongelma. Apple auttaa lopulta pääsyä tiliisi, vaikka se olisi vaivaa. Kun asetat uutta laitetta, voit välttää kaikki ongelmat poistamalla kaksifaktorisen todennuksen käytöstä. Muista tietysti, että tämä muutos asettaa väliaikaisesti suuremman riskin tilisi hakkeroinnista. Voit tasapainottaa tämän riskin ja olla lukittuna tililtäsi.

Aloita palautus iTunesilla
Koska olet jo tehnyt salatun varmuuskopion iTunesin kautta, tämän prosessin pitäisi olla nopea. Kytke iPhone tai iPad tietokoneeseen ja palauta varmuuskopiosta noudattamalla ohjeita. iTunes kysyy salasanaa, jonka käytit varmuuskopiointiin. Hetken kuluttua olet kaikki valmis lähtemään!
Pro-vinkki: Laitteiden ei tarvitse olla samoja palautuksen suorittamiseksi. Esimerkiksi, jos sinulla on jo iPhone, voit palauttaa sen iPadille tai päinvastoin. Tosin se ei palauta viestejä ja valokuvia, mutta suurin osa muista tiedoista tulee. Se on parempi kuin aloittaa tyhjästä useimmille ihmisille.
Aktivoi Etsi laite ja kaksifaktorinen todennus uudelleen
Kun uusi iPhone tai iPad on valmis käyttämään, on nyt aika lukita se uudelleen. Ota Find My iPhone tai iPad käyttöön ja määritä sitten kaksifaktorinen todennus uudelleen. Jos et ollut määrittänyt kaksikerrointa aiemmin, Nyt on hyvä aika tehdä se.
Asenna uudet laiteasetukset
Jos päivität vanhemmasta laitteesta, joka ei tue kosketustunnusta, joka on yksi suosituimmista uusista ominaisuuksista iOS: ssä, sinun on ehkä määritettävä ja määritä kosketustunnus. Uudet käyttäjät unohtavat tehdä tämän koko ajan.
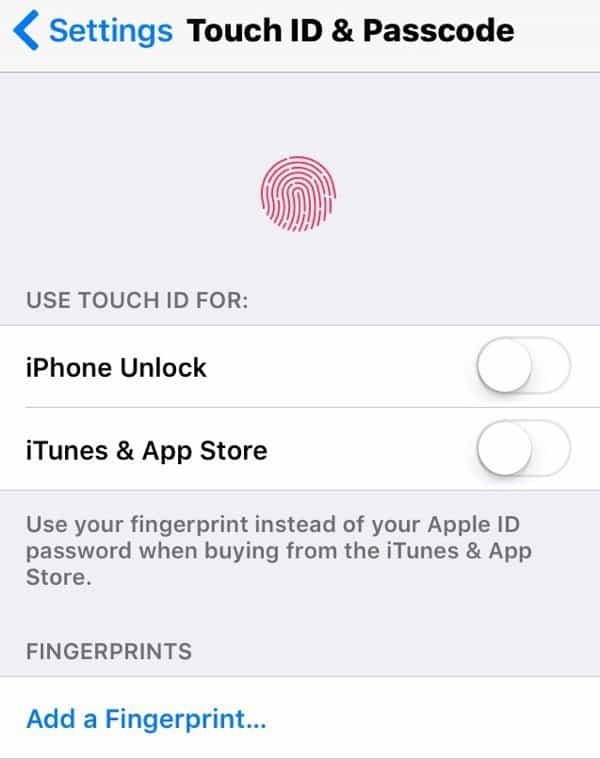
Kaappaa sarjanumerosi ja muut avaintiedot
Kun olet vielä kuherruskuukauden vaiheessa uuden leluasi, pelaa sitä turvallisesti ja kaappaa joitain tärkeitä tietoja siitä. Tämä auttaa, jos kadotat sen tai tarvitset teknistä tukea. Mene Asetukset> Yleinen> Tietoja ja ota kuvakaappaus. Nyt sinulla on mallinumero, sarjanumero ja muut tunnistetiedot. Pidän tätä tietoa 1Password-tiedostossa, mutta voit tallentaa sen valokuviin ja lähettää sen sitten sähköpostitse tai tulostaa.
Uuden laitteen asentaminen
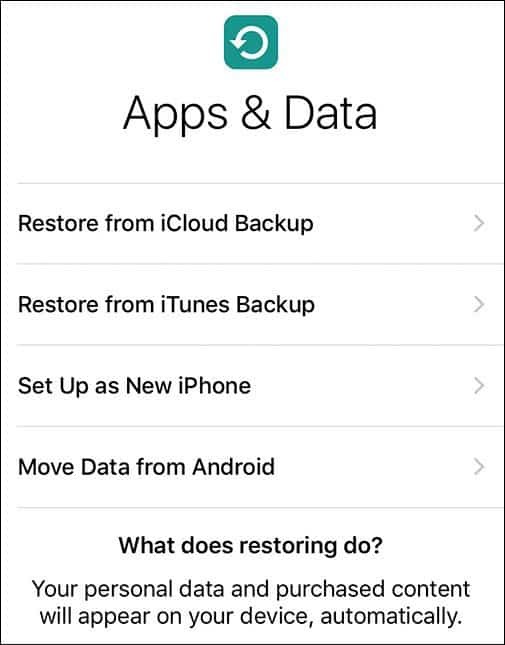
Jos olet täysin uusi Apple ja iOS, tervetuloa! Sinulla ei vielä ole Apple ID: tä, ja sinun on määritettävä se. Apple opastaa laitteen vaiheet läpi. Olet yllättynyt, kuinka monella ihmisellä on Apple ID, vaikka he eivät koskaan muista omistavansa mitään Applella. Tämä on aika testata, onko sinulla Apple ID yrittämällä iForgot.
Salasanat, salasanat, salasanat
Kyllä, kaikella on salasana. Sähköpostitilisi, Wi-Fi, Facebook ja kaikki muu, jota haluat käyttää iOS-laitteellasi. Yritä kerätä kaikki nämä tiedot ennen aloittamista. Tämä vaihe säästää päänsärkyä myöhemmin. Jos et käytä salasananhallintaa, nyt on hyvä aika aloittaa.
Ohita iOS Android-sovellukseen
Applen Siirry iOS: iin auttaa Android-käyttäjiä siirtämään tärkeitä juttuja iPhoneen tai iPadiin. Jos kuitenkin käytät Googlea jo, Google tallentaa suurimman osan näistä asioista sinulle. Googlella on iOS-vastine useimmissa sovelluksissa. Voit ladata kaikki nämä asiat etkä koskaan käytä Apple-sovelluksia. Tämä voisi helpottaa siirtymistä Androidista. Yksi Siirrä iOS-sovellukseen groovy-ominaisuus on viestit.
Ota käyttöön laitteen löytäminen ja kaksifaktorinen todennus
Nyt on aika suojata laite ja tili. Ota ensin käyttöön Etsi minun iPhone. hana Asetukset> iCloud> Etsi oma iPhone tai Etsi Oma iPad ja kytke sitten se päälle, jos sitä ei vielä ole. Asenna kaksifaktorinen todennus Apple ID: llesi noudattamalla oppaamme.
Odota, että pääset eroon vanhasta laitteesta
Ennen kuin annat vanhan iPhonen tai iPadisi toiselle perheenjäsenelle tai myy se, odota vähintään 30 päivää. Häiriöitä tapahtuu uusilla tuotteilla. Mahdollisuus noutaa vanha puhelin tai tabletti on hieno mielenrauhaa varten. Tämä auttaa myös, kun pudotat vahingossa uuden laitteen kyseisen ensimmäisen kuukauden aikana, koska et löytänyt haluamaasi tapausta. Jos aiot myydä verkossa Gazellen kaltaisen yrityksen kanssa, he antavat sinulle 30 päivän kuluessa sen lähettämistä. Hyödyntäkää tämä lisäaika.
30 päivän kuluttua muista poistaa Find My Device käytöstä, jos et ole vielä tehnyt sitä. Kirjaudu ulos laitteesi Apple ID- ja iCloud-tilistäsi. Siirry sitten Asetuksiin ja napauta Yleistä> Nollaa> Poista kaikki sisältö ja asetukset. Se tyhjentää laitteen kokonaan.
Näiden vaiheiden noudattaminen voi välttää sinulle merkittävää päänsärkyä uuden iPhonen tai iPadin kanssa. Jos olet uusi Applen maailmassa, muista tarkistaa kaikki meidän iPhone ja iPad Vinkkejä ja temppuja!