Windows 11:n asentaminen tietokoneeseen, jossa on ei-tuettua laitteistoa
Microsoft Windows 11 Sankari / / November 13, 2021

Viimeksi päivitetty

Windows 11 julkaistaan tänä syksynä ja sisäpiiriläisenä voit tarkistaa sen nyt. Jos tietokoneesi ei täytä laitteistovaatimuksia, näytämme sinulle kiertotavan sen asentamiseksi joka tapauksessa.
Viime kuukausi, Microsoft julkisti virallisesti Windows 11:n, joka julkaistaan syksyllä. Verrattuna päivitä Windows 8.1:stä Windows 10:een, Windows 11:een päivittämisen vähimmäisvaatimukset ovat tiukemmat, eivätkä kaikki koneet täytä näitä vaatimuksia. Jos sinulla on tietokone, joka ei täytä näitä uusia vaatimuksia, voit silti kokeilla Windows 11:tä kiertotavan ja/tai virtuaalikoneen (VM) kanssa.
Windows 11:n laitteistovaatimukset
Suurin ongelma Windows 11:n käytössä on Trusted Platform Module -version 2.0 puute – tai TPM 2.0 tuki Windows 10 -tietokoneissa. Jos haluat lisätietoja, muista lukea artikkelimme tarkista, onko tietokoneessasi TPM-tuki Windows 11:lle.
TPM ei ole ainoa vaatimus Windows 11:n asentamiselle olemassa oleviin tietokoneisiin. Muita vaatimuksia ovat:
- 1 gigahertsi (GHz) tai nopeampi kahdella tai useammalla ytimellä yhteensopivassa 64-bittisessä prosessorissa tai System on a Chip (SoC) -järjestelmässä
- 4GM RAM
- 64 Gt tai suurempi tallennustila
- UEFI, Secure Boot -yhteensopiva järjestelmän laiteohjelmisto
- DirectX 12 -yhteensopiva näytönohjain / WDDM 2.x
- >9" HD-resoluutiolla (720p)
- Windows 11 Homen asennukseen tarvitaan Microsoft-tili ja Internet-yhteys
Tämän kiertotavan avulla voit ohittaa Windows 11:n laitteistovaatimukset lataa ja asenna Windows 11.
Kuinka rekisteröityä Windows Insider -ohjelmaan
Jos et ole vielä rekisteröitynyt Windows Insider -ohjelmaan, siirry osoitteeseen https://insider.windows.com/en-us/register ja napsauta Kirjaudu nyt.
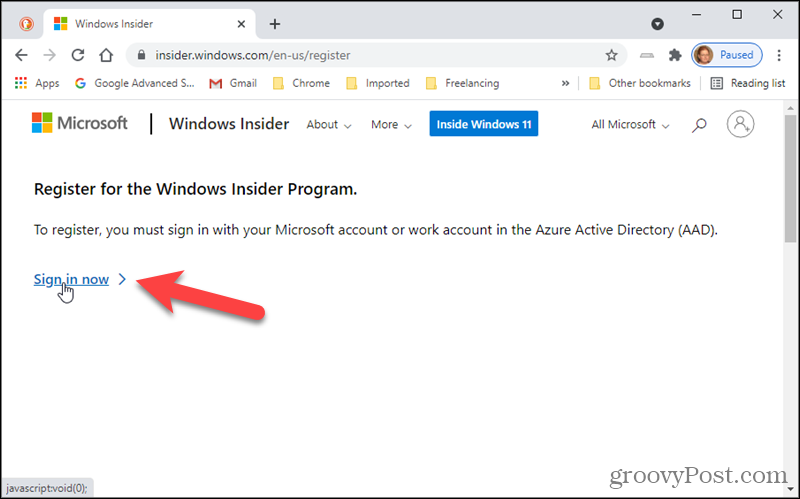
Käytössä Rekisteröidy -välilehti, käytä samaa Microsoft-tiliä, jota käytät muissa palveluissa, kuten Officessa tai sähköpostissa, rekisteröityäksesi ohjelmaan. Jos olet jo rekisteröitynyt, sininen painike kertoo sinulle sen.
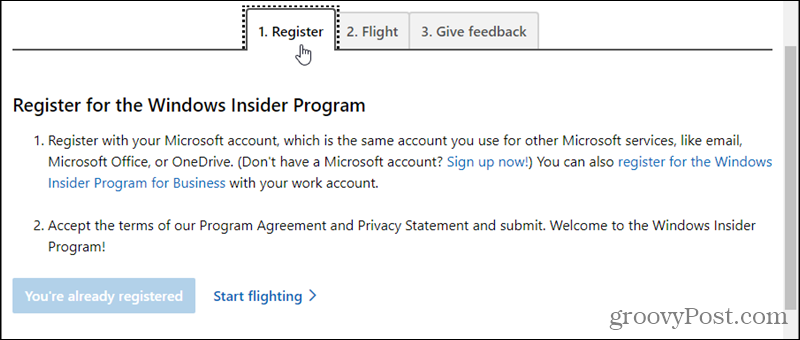
Valinnaisten diagnostisten tietojen ottaminen käyttöön
Jotta tietokoneesi voi pysyä Windows Insider -ohjelmassa ja hallita ohjelman asetuksia, sinun on otettava käyttöön valinnaiset diagnostiikkatiedot.
Mene Käynnistä > Asetukset.
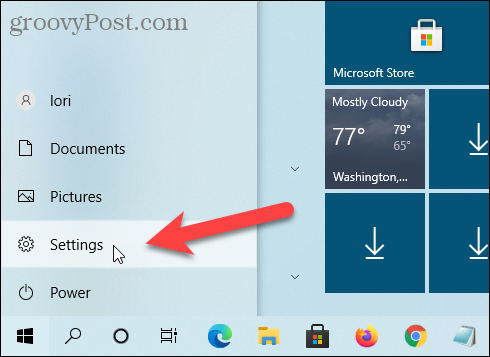
Klikkaus Päivitys ja suojaus.
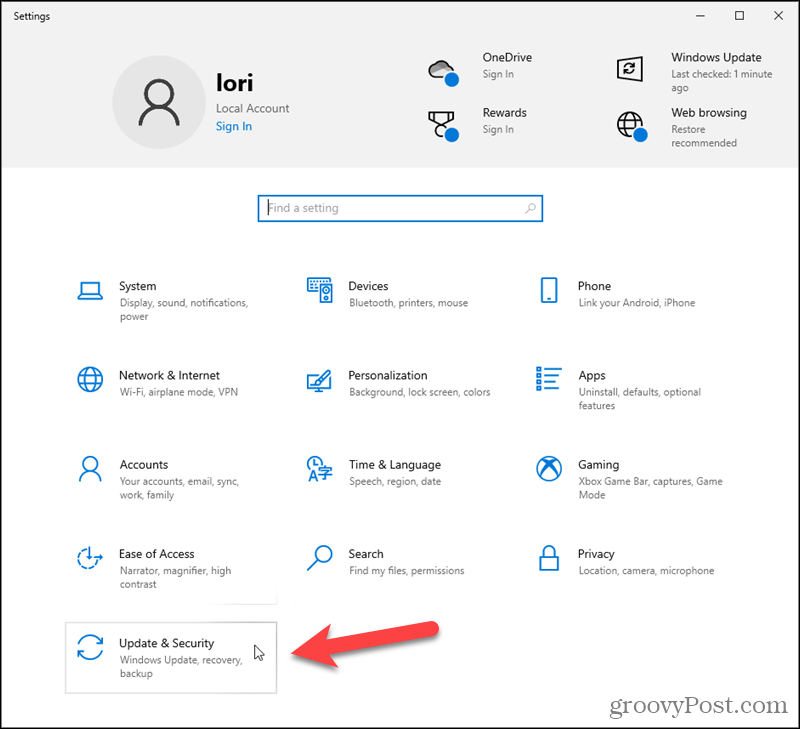
Siirry kohtaan Windows Insider -ohjelma näyttöön ja napsauta sitten Siirry Diagnostiikka- ja palauteasetuksiin ottaaksesi lisädiagnostiikkatiedot käyttöön.
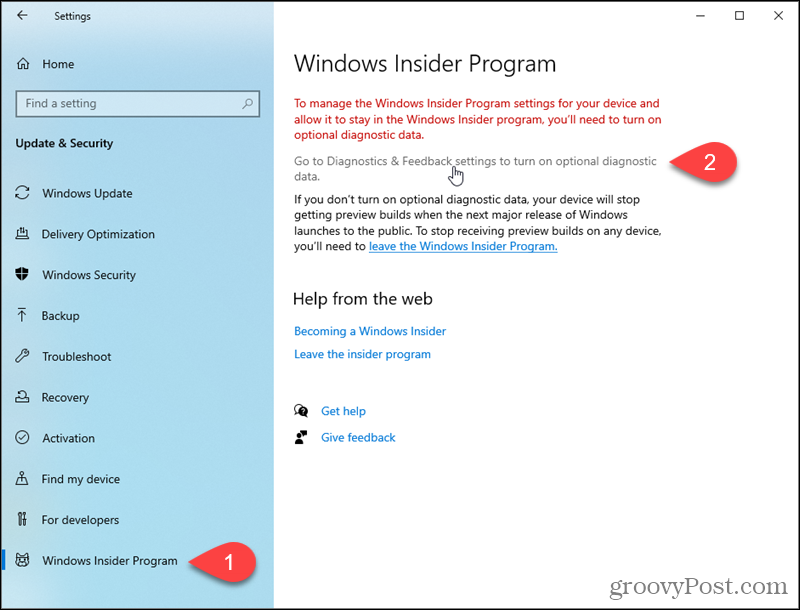
Valitse Valinnaiset diagnostiikkatiedot vaihtoehto. Käytä sitten vasemmassa yläkulmassa olevaa paluunuolta palataksesi takaisin kohtaan Windows Insider -ohjelma näyttö.
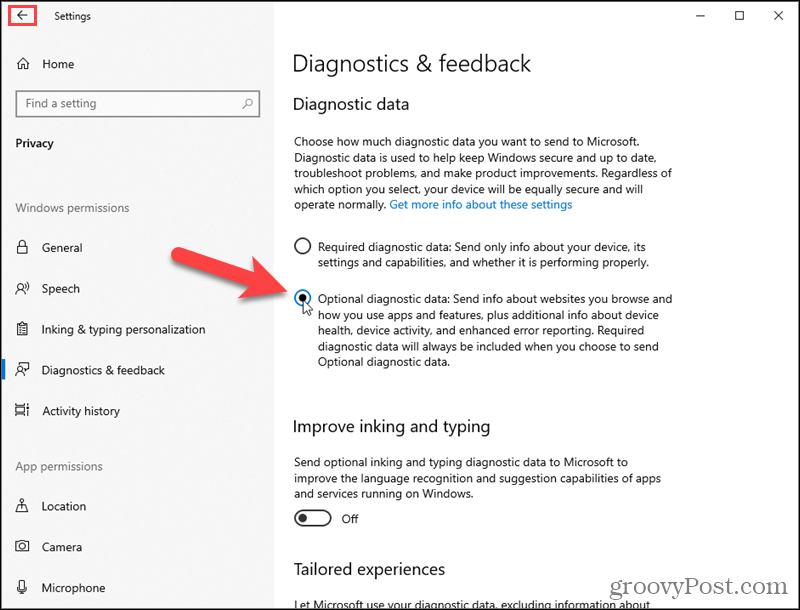
Windows Insider -ohjelman käytön aloittaminen
Palata takaisin Päivitys ja suojaus > Windows Insider -ohjelma Windowsin asetuksissa.
Klikkaus Aloittaa.
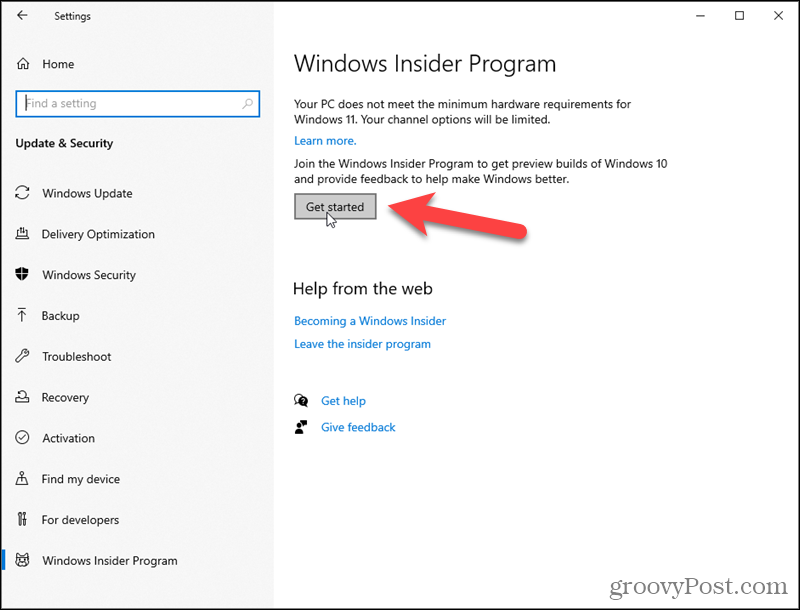
Kuinka valita Microsoft-tili
Klikkaus Linkitä tili päällä Aloita valitsemalla tili ponnahdusikkuna.
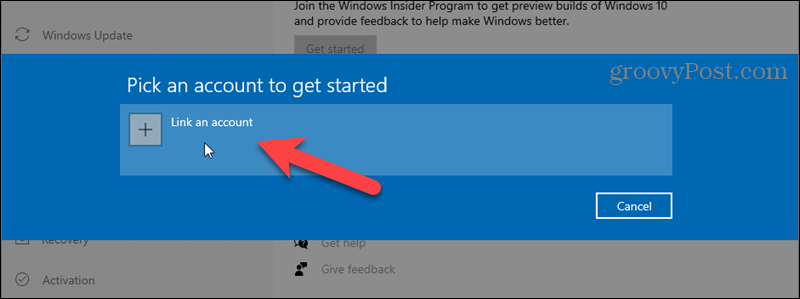
Klikkaus Microsoft-tili päällä Kirjaudu sisään valintaikkuna ja napsauta Jatkaa.
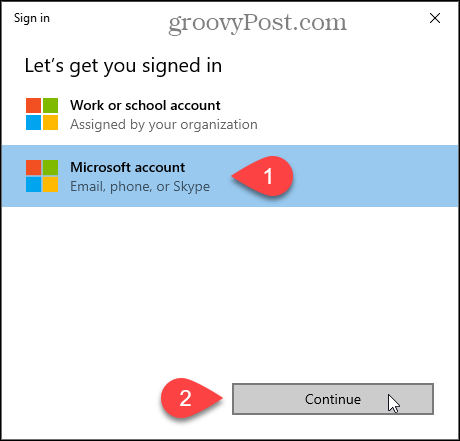
Kirjoita sähköpostiosoite samalle Microsoft-tilille, jolla rekisteröidyit Windows Insider Buildsiin. Napsauta sitten Seuraava.
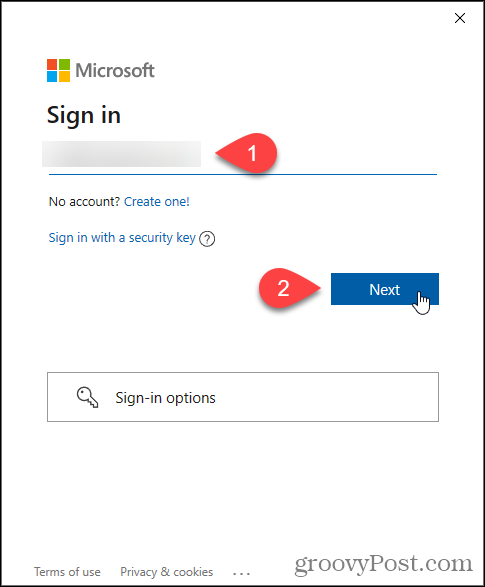
Anna salasanasi ja napsauta Kirjaudu sisään.
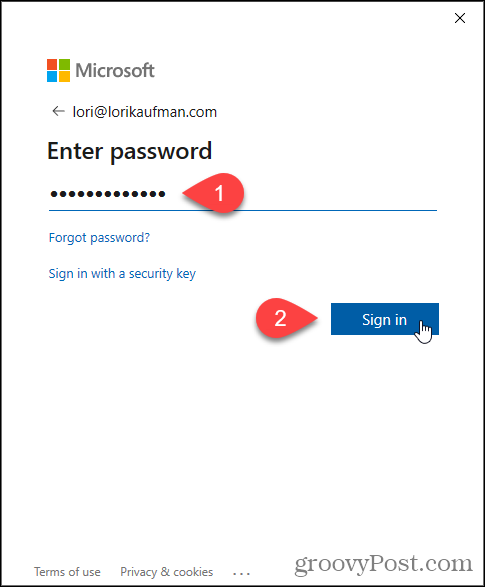
Klikkaus Seuraava.
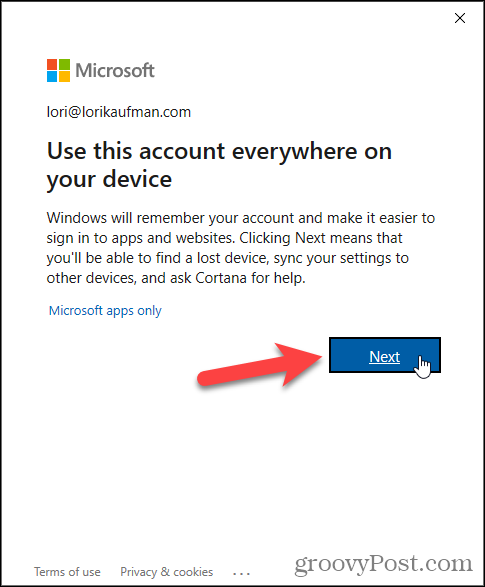
Kuinka valita sisäpiiriasetukset
Käytössä Valitse sisäpiiriasetuksesi ponnahdusikkuna, valitse Julkaise esikatselukanava ja napsauta Vahvistaa.
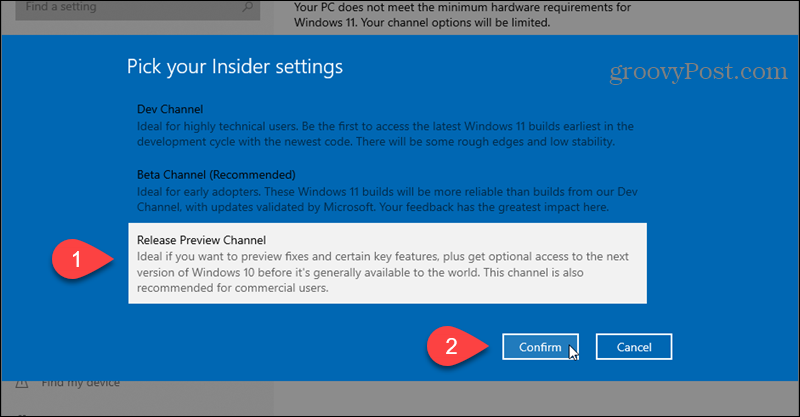
Klikkaus Vahvistaa uudelleen.
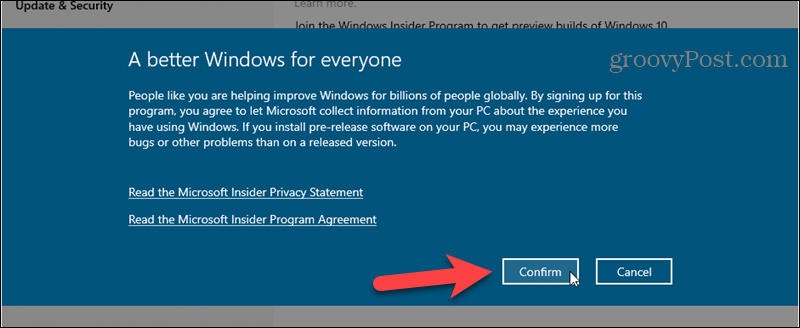
Klikkaus Käynnistä uudelleen nyt lopettaaksesi rekisteröitymisen Windows Insider Buildsiin.
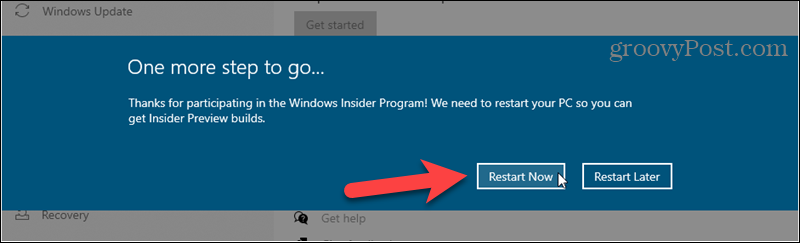
Kuinka muuttaa rekisteriasetuksia liittymään Windows 11 Dev -julkaisukanavaan
Nyt aiomme muuttaa rekisterin liittymään Dev Release Channeliin julkaisun esikatselukanavan sijaan.
Kun tietokoneesi on käynnistetty uudelleen, paina Windows-näppäin + R avaamaan Juosta valintaikkuna.
Tyyppi:regedit in Avata laatikko ja napsauta OK.
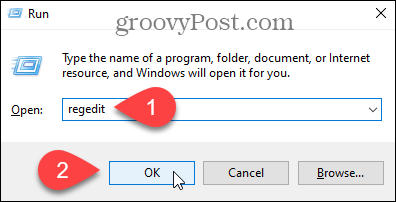
Siirry rekisterieditorissa seuraavaan avaimeen:
HKEY_LOCAL_MACHINE\SOFTWARE\Microsoft\WindowsSelfHost\UI\Selection
Kaksoisnapsauta sitten UIBranch oikealla. Jos et näe UIBranch luettelossa, katso alla sen luomiseksi.
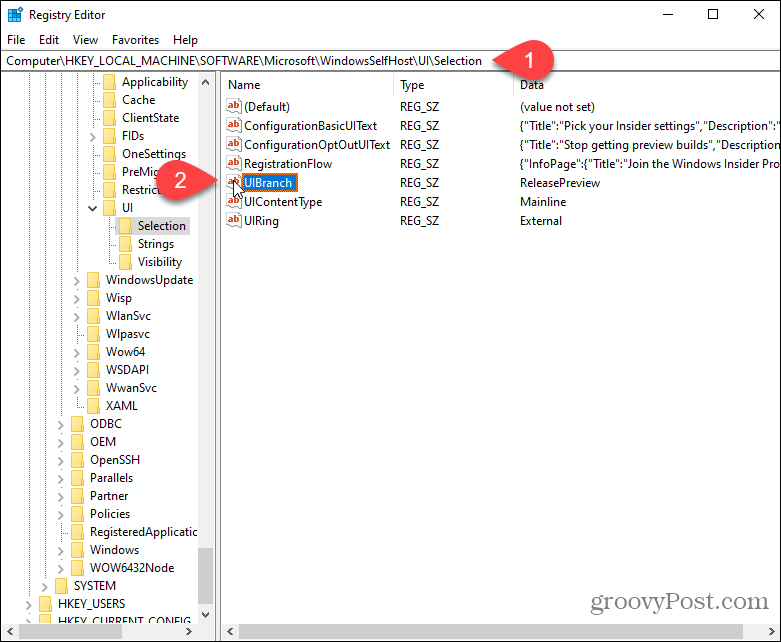
Jos sinun on luotava UIBranch -näppäintä, napsauta hiiren kakkospainikkeella tyhjää aluetta oikeanpuoleisessa ruudussa. Mene Uusi > Merkkijonoarvo.
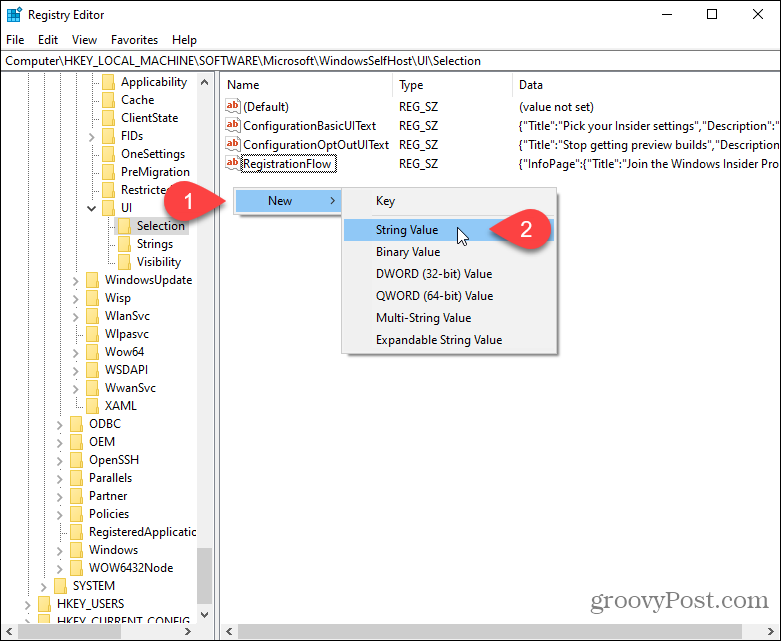
Jos olet luomassa uutta UIBranch avain, tyyppi:UIBranch Arvon nimi -ruudussa. Jos tämä avain on jo olemassa, Arvon nimi tulee olemaan jo siellä.
Tyyppi:Dev in Arvotiedot laatikko ja napsauta OK.
Varmista, että Sisältötyyppi avain on asetettu asentoon Päälinja ja UIRing avain on asetettu asentoon Ulkoinen. Jos et näe näitä avaimia, luo ne yllä kuvatulla tavalla.
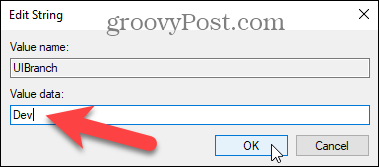
Siirry seuraavaksi seuraavaan näppäimeen:
HKEY_LOCAL_MACHINE\SOFTWARE\Microsoft\WindowsSelfHost\Applicability
Kaksoisnapsauta kohtaa BranchName avain ja vaihda Tietojen arvo to Dev. Varmista myös, että Tietojen arvo On Päälinja varten Sisältötyyppi avain ja Ulkoinen varten Rengas avain.
Jälleen, jos sinulla ei ole näitä avaimia, luo ne yllä kuvatulla tavalla.
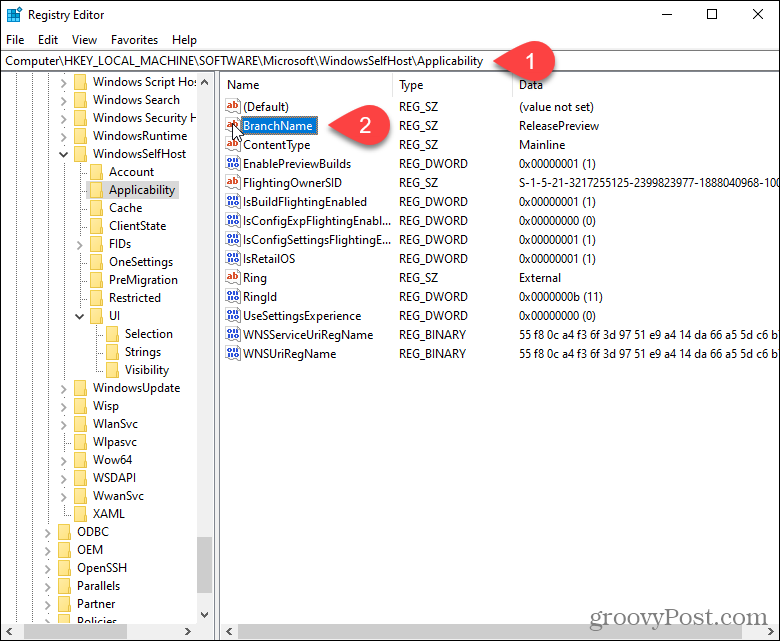
Sulje rekisterieditori ja käynnistä tietokone uudelleen.
Kuinka asentaa Windows 11 Insider Preview
Kun tietokoneesi käynnistyy uudelleen, sinun pitäisi olla valmis vastaanottamaan Windows Insider Preview -koontiversiot. Tarkista tämä siirtymällä osoitteeseen Käynnistä > Asetukset > Windows Update > Windows Insider Program.
Sinun pitäisi nähdä Kehittäjäkanava alla Valitse sisäpiiriasetuksesi.
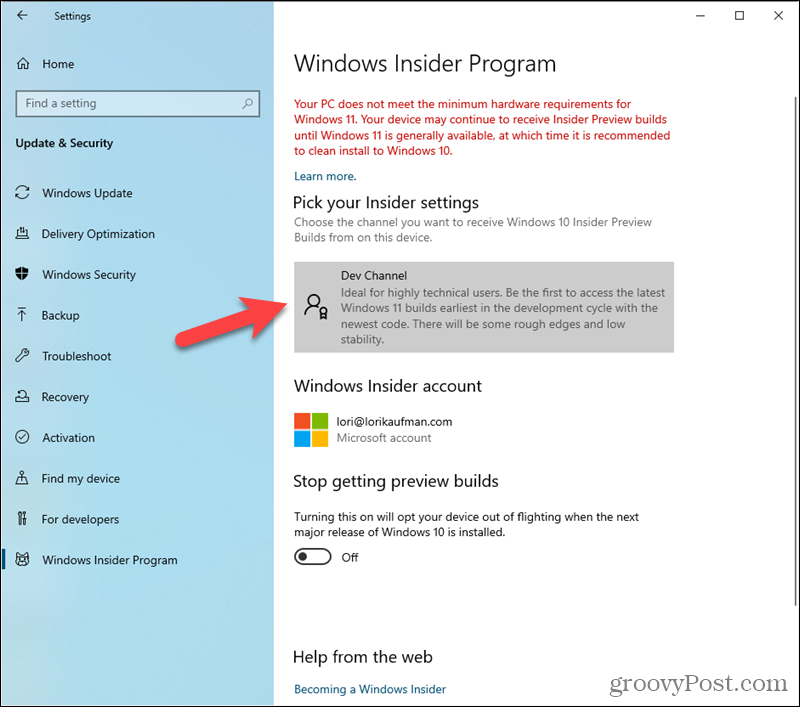
Asenna Windows 11:n esikatseluversio palaamalla kohtaan Windows päivitys näyttö sisään Asetukset > Päivitys ja suojaus. Päivityksen pitäisi alkaa latautua automaattisesti.
Uudelleenkäynnistyksen jälkeen sinun pitäisi olla valmis vastaanottamaan Windows 11 Insider Builds. Voit myös siirtyä Windows Insider -asetuksiin tarkistaaksesi, onko järjestelmäsi rekisteröity Dev ring -ohjelmaan.
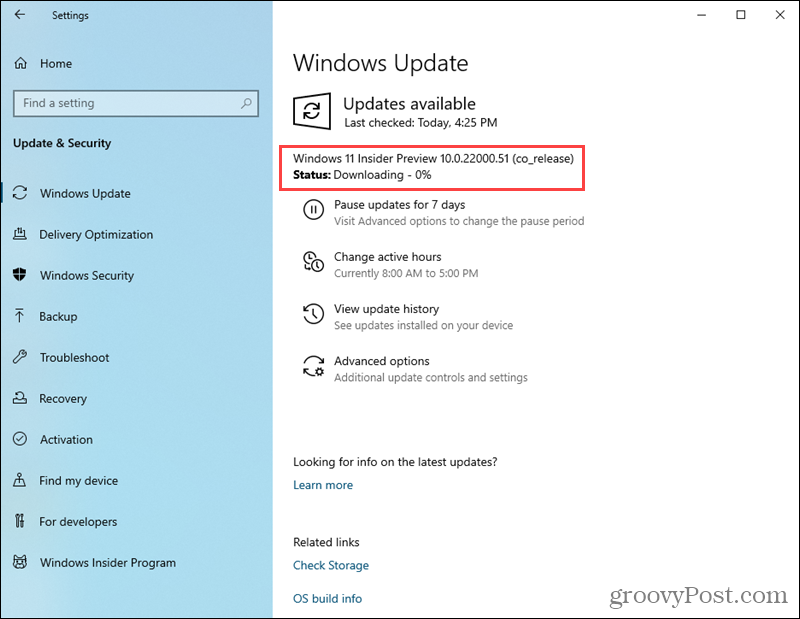
Kun olet käynyt läpi alkuasennuksen, Windows 11 on asennettu ja käynnissä tietokoneellesi. Pidä hauskaa!
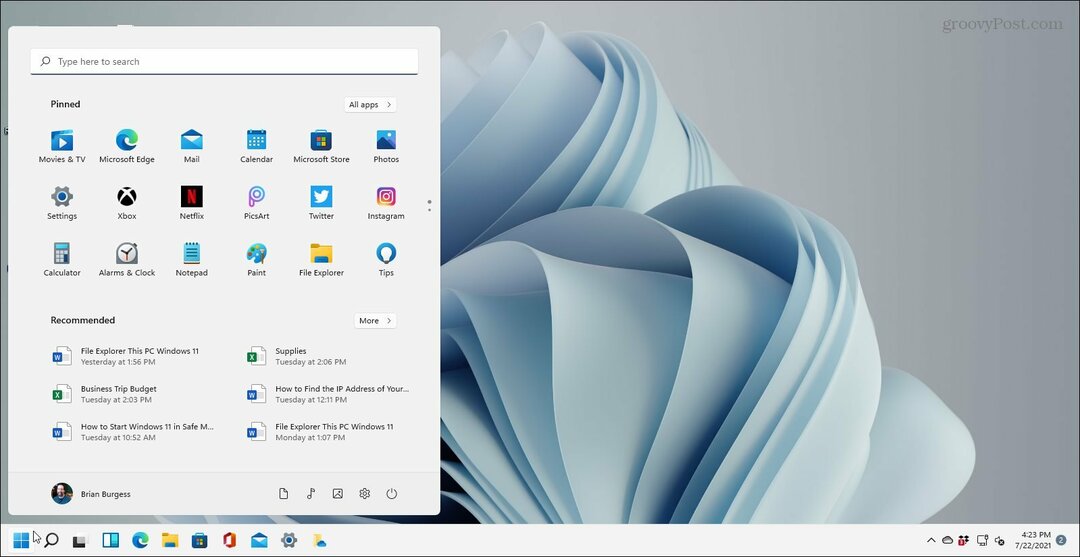
Lisätietoja on artikkelissamme miksi tietokoneesi ei toimi Windows 11:ssä. Voit myös ottaa selvää mitä kohteita poistetaan tai vanhentuu Windows 11:stä.
Google Chromen välimuistin, evästeiden ja selaushistorian tyhjentäminen
Chrome tallentaa selaushistoriasi, välimuistisi ja evästeet erinomaisesti, jotta se optimoi selaimesi suorituskyvyn verkossa. Hänen tapansa...
Myymälähintojen vastaavuus: Kuinka saada verkkohinnat kaupassa tehdessäsi ostoksia
Myymälästä ostaminen ei tarkoita, että sinun pitäisi maksaa korkeampia hintoja. Hintavastaavuustakuiden ansiosta saat verkkoalennuksia tehdessäsi ostoksia...
Disney Plus -tilauksen lahjoittaminen digitaalisella lahjakortilla
Jos olet nauttinut Disney Plus -palvelusta ja haluat jakaa sen muiden kanssa, näin voit ostaa Disney+ Gift -tilauksen...
Opas asiakirjojen jakamiseen Google Docsissa, Sheetsissa ja Slidesissa
Voit helposti tehdä yhteistyötä Googlen verkkopohjaisten sovellusten kanssa. Tässä on opas jakamiseen Google Docsissa, Sheetsissä ja Slidesissa luvalla...
