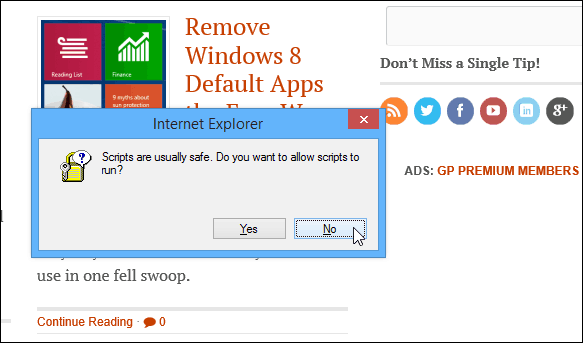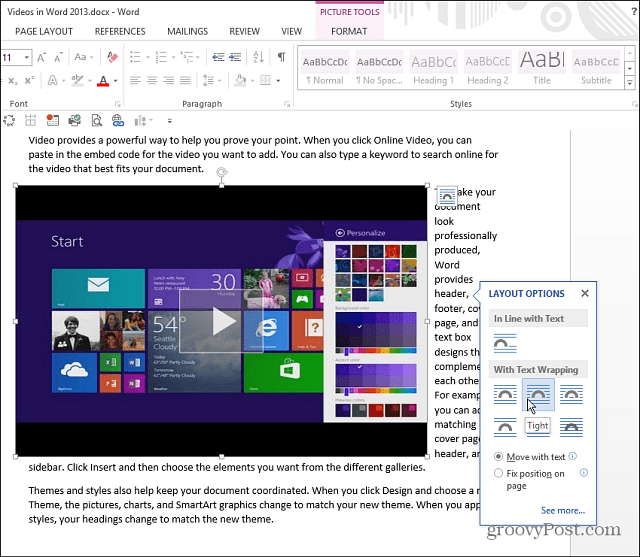Kuinka hallita, kun Windows 11 -tietokoneesi menee lepotilaan
Microsoft Windows 11 Sankari / / November 13, 2021

Viimeksi päivitetty

Windows 11 -tietokoneesi siirtyy oletusarvoisesti lepotilaan tietyn ajan kuluttua. Voit kuitenkin säätää, milloin se nukkuu tai milloin näyttö sammuu.
Windows 11 -tietokoneesi avautuu Nukkumismoodi oletuksena tietyn ajan kuluttua. Tämä auttaa kannettavan tietokoneen akkua kestämään pidempään.
Windows 11 asettaa laitteesi virransäästötilaan, joka sammuttaa tietyt laitteet (mukaan lukien näytön) akun virran säästämiseksi. Sen avulla voit myös palata työhösi nopeammin kuin jos se olisi paikalla Horrostila. Jos et ole tyytyväinen lepotilan oletusasetuksiin, voit säätää niitä itsellesi parhaiten sopivaksi. Näin
Hallitse lepotilaa Windows 11:ssä
Jos haluat hallita lepotilan asetuksia Windows 11:ssä, sinun on avattava asetukset valikosta.
Käynnistä Asetukset napsauttamalla Aloitusnäppäin ja painamalla asetukset kiinnitetyssä luettelossa. Vaihtoehtoisesti paina alkaa, kirjoita sitten Asetukset, napsauta sitten sovellusta hakuluettelossa.
Vaihtoehtoisesti voit käyttää pikanäppäinWindows-näppäin + I avataksesi Asetukset suoraan.

Kärki: On myös syytä huomata, että voit avata asetukset napsauttamalla Käynnistä-painiketta hiiren kakkospainikkeella. Paina sieltä asetukset avautuvasta valikosta.
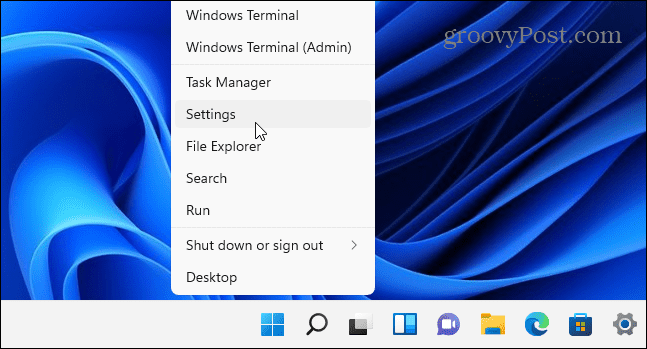
Kun Asetukset-sovellus avautuu, napsauta Järjestelmä vasemmalla olevasta luettelosta. Vieritä oikealla alas ja napsauta Virta & Akku.
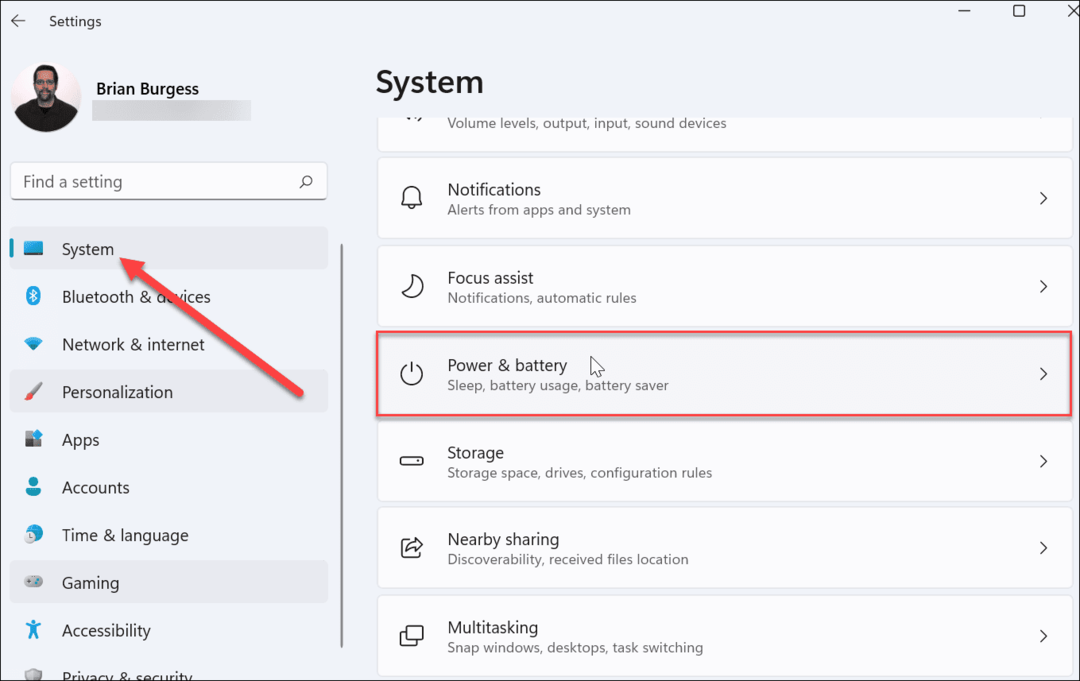
Laajenna seuraavaksi Näyttö ja lepotila -osio napsauttamalla sitä. Näet useita vaihtoehtoja virta-asetusten hallintaan.
Jos käytät kannettavaa tietokonetta, sinulla pitäisi olla neljä vaihtoehtoa. Pöytätietokoneessa on vain kaksi vaihtoehtoa.
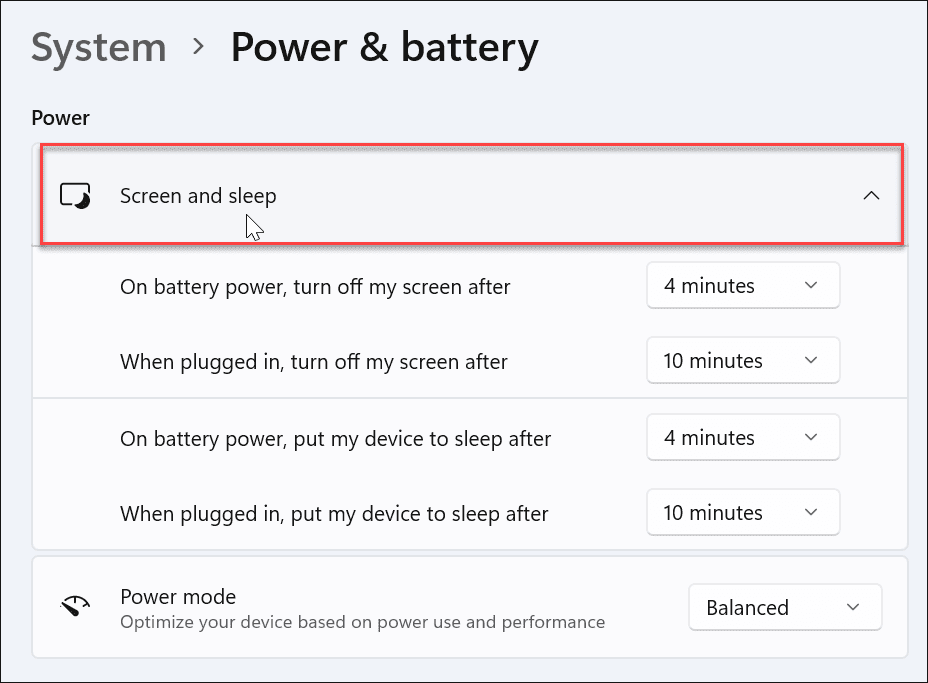
Valitse nyt, kuinka kauan kannettavan tietokoneen siirtyminen nukkumaan kestää.
Napsauta "" vieressä olevia avattavia valikoitaLaita laitteeni nukkumaan akkuvirrallajälkeen" ja säädä aika, jonka tietokone menee nukkumaan, kun se on kytkettynä. Voit valita Ei milloinkaan, joten se ei koskaan mene nukkumaan tai valitse aika enintään viisi tuntia.
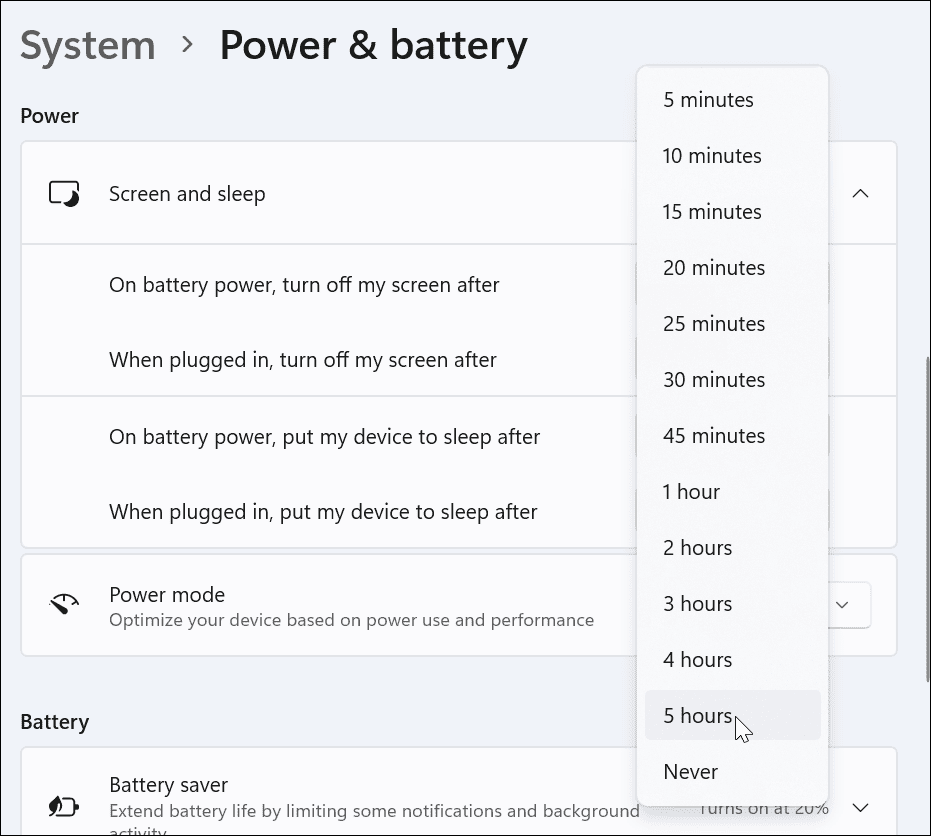
Voit myös hallita, milloin Windows 11 sammuttaa näytön.
Voit tehdä tämän säätämällä pudotusvalikoita kohdan "Sammuta näyttö tämän jälkeen.Täällä voit valita vain minuutista viiteen tuntiin tai valitaEi milloinkaan" jos haluat pitää näytön jatkuvasti päällä.
Voit valita "Akun teho" tai "Kytketty” vaihtoehtoja.
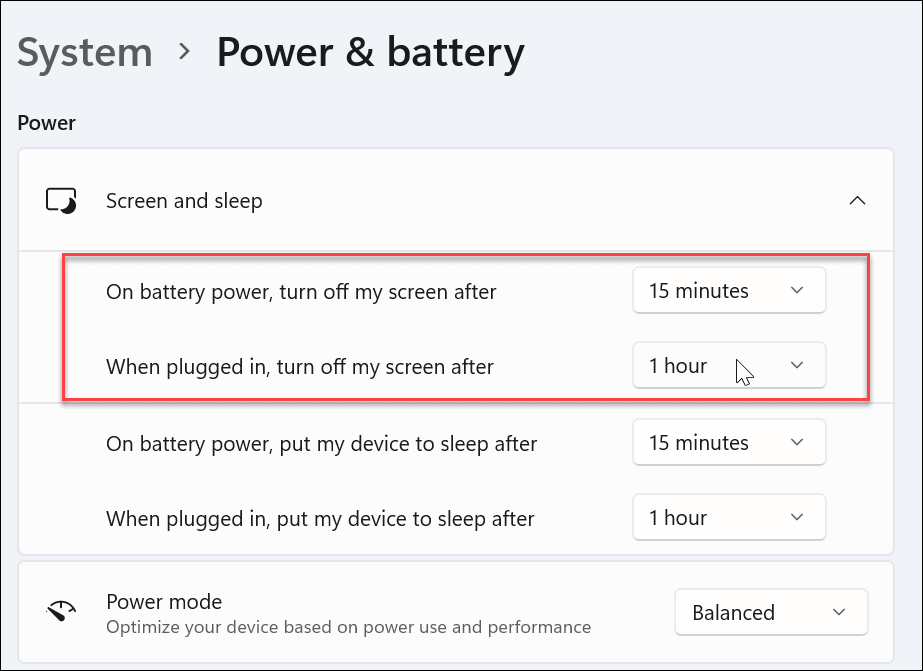
Windows 11:n virta-asetusten hallinta
Siinä kaikki – tietokoneesi pitäisi nyt siirtyä lepotilaan määrittämäsi ajan kuluttua. Voit sulkea Asetuksista ja tekemäsi muutokset tallennetaan. Jos haluat muuttaa aika-asetuksia myöhemmin, siirry kohtaan Käynnistä > Asetukset > Järjestelmä > Virta ja akku > Näyttö ja lepotila hallita aikoja.
Jos haluat lisää vinkkejä Windows 11:n käyttöön, katso kuinka etsi Windows 11 -järjestelmätietosi, tai katso kuinka hallita aktiivisia tunteja välttääksesi ärsyttävät Windows Updaten uudelleenkäynnistykset.
Kuinka löytää Windows 11 -tuoteavain
Jos sinun on siirrettävä Windows 11 -tuoteavain tai vain tehtävä käyttöjärjestelmän puhdas asennus,...
Kuinka tyhjentää Google Chromen välimuisti, evästeet ja selaushistoria
Chrome tallentaa selaushistoriasi, välimuistisi ja evästeet erinomaisesti, jotta se optimoi selaimesi suorituskyvyn verkossa. Hänen tapansa...
Myymälähintojen vastaavuus: Kuinka saada verkkohinnat kaupassa tehdessäsi ostoksia
Myymälästä ostaminen ei tarkoita, että sinun pitäisi maksaa korkeampia hintoja. Hintavastaavuustakuiden ansiosta saat verkkoalennuksia tehdessäsi ostoksia...
Disney Plus -tilauksen lahjoittaminen digitaalisella lahjakortilla
Jos olet nauttinut Disney Plus -palvelusta ja haluat jakaa sen muiden kanssa, näin voit ostaa Disney+ Gift -tilauksen...