Kuinka käyttää Safarin Reader-näkymää automaattisesti iOS- ja MacOS-käyttöjärjestelmissä
Omena Safari / / March 18, 2020
Viimeksi päivitetty

Oletko kyllästynyt kaikkiin verkkosivustojen mainoksiin, videoihin ja ponnahdusikkunoihin? Anna Safarin poistaa kaiken tämän ja yksinkertaistaa verkkosivuja automaattisesti, jotta artikkeleiden lukeminen olisi nautinnollisempaa.
Safarin Reader View (kutsutaan myös Reader Mode) antaa sinun lukea verkkosivustojen artikkeleita ilman ärsyttäviä mainoksia, videoita, sponsoroitua sisältöä ja ponnahdusikkunoita, joissa pyydetään tilaamaan uutiskirjeitä. Reader View poistaa nämä kohteet ja antaa sinulle puhtaan sivun, jossa näkyy vain artikkelin teksti ja kuvat.
Voit aktivoida manuaalisesti Reader View Safarissa iOS: lle ja Macille millä tahansa verkkosivulla, joka sisältää artikkelin. Mutta Safari 11: stä MacOS Sierrassa ja High Sierrassa ja iOS 11: ssä iPhonessa ja iPadissa aktivoit automaattisesti Reader Viewin, jos se on saatavana tietyillä verkkosivustoilla tai kaikilla verkkosivustoilla. Tänään näytämme sinulle kuinka.
Käytä Safarin Reader-näkymää automaattisesti iPhonessa tai iPadissa
Automaattisen lukijanäkymän ottaminen käyttöön Safarissa iPhonella tai iPadilla on helppoa. Siirry verkkosivustolle, jonka haluat aktivoida automaattisen Reader View -sovelluksen, ja avaa artikkeli sivustolla.
Kun tarkastelet artikkelin sisältävää verkkosivua Safarissa, osoiterivin vasemmalla puolella näkyy lukijanäkymä -kuvake, joka näkyy vain artikkelin sisältävillä verkkosivuilla.
Napauttamalla -kuvaketta aktivoidaan Reader View nykyiselle verkkosivulle. Aktivoida Reader View kaikille nykyisen sivuston artikkelisivuille napauttamalla ja pitämällä sitä Reader View kuvaketta.
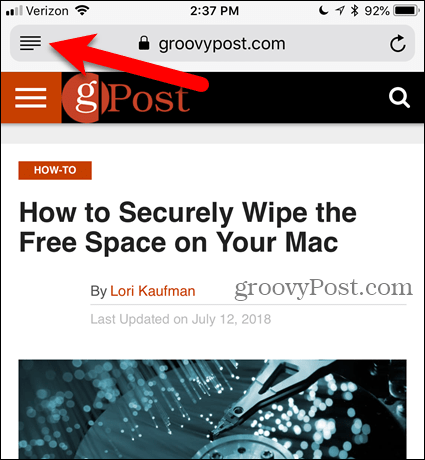
hana Käytä ”[Nykyinen verkkosivusto]” päällä Automaattinen lukijanäkymä ponnahdusikkuna. Tämän vuoksi Safari avaa aina artikkeleita nykyisellä verkkosivustolla Reader View -sovelluksessa. Verkkosivut avautuvat Reader-näkymässä vain, jos Safari tunnistaa ne artikkeleiksi, joten kaikki verkkosivut eivät muunnu Reader View -versioon.
Voit myös napauttaa vain Reader View -kuvaketta, jos haluat nähdä vain nykyisen verkkosivun Reader View -näkymässä.
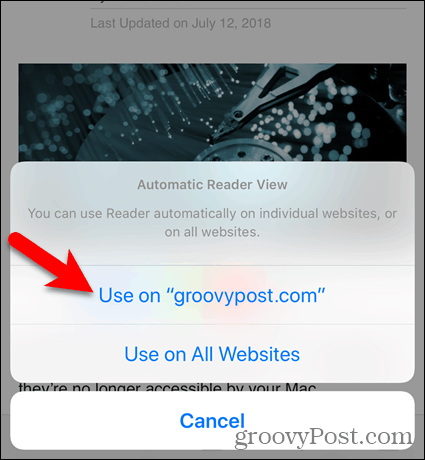
Tässä on lukijanäkymä artikkelista groovyPost.com-sivustossa.
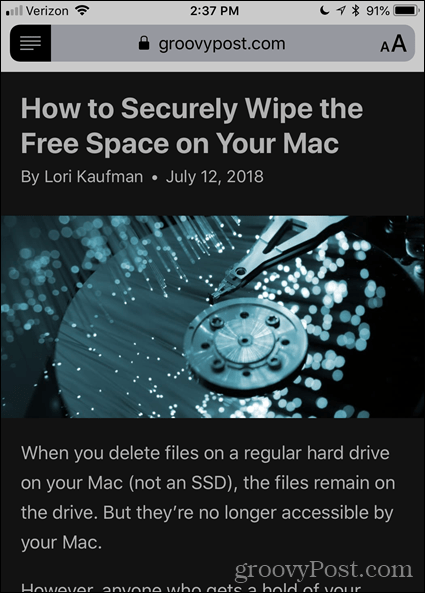
Voit muuttaa verkkosivun ulkoasua Reader-näkymässä napauttamalla osoitepalkin oikealla puolella olevaa kirjainkuvaketta. Ponnahdusvalikossa on kolme tapaa muuttaa sivun ulkoasua.
- Jos haluat muuttaa tekstin kokoa, napauta pienempää “”Valikon yläosassa, jotta tekstiä pienennetään. Tai napauta suurempaa “”Tekstin suurentamiseksi.
- Voit muuttaa sivun taustan väriä napauttamalla yhtä värillisistä ympyröistä.
- Voit muuttaa sivun fonttia napauttamalla haluamaasi fonttia.
Napauta kirjainkuvaketta uudelleen tai sulje se napauttamalla valikkoa.
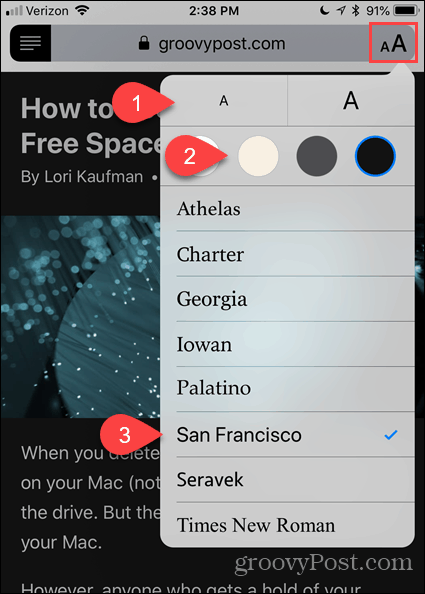
Voit myös aktivoida Reader View -toiminnon automaattisesti kaikille verkkosivustoille.
Paina pitkään Reader View -kuvaketta ja napauta sitten Käytä kaikilla verkkosivustoilla.
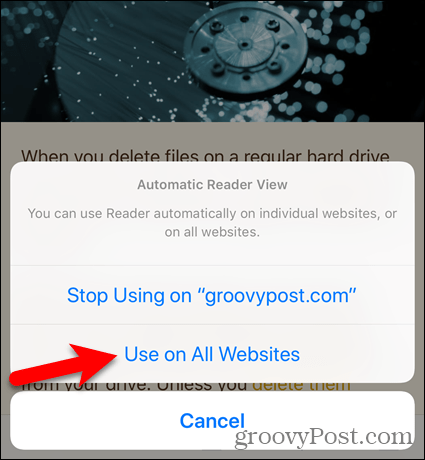
Palaa normaaliin näkymään vain nykyisellä sivulla napauttamalla Reader View kuvaketta. Jos haluat poistaa käytöstä Automaattinen lukijanäkymä paina nykyisen verkkosivuston kaikilla sivuilla pitkään Reader View kuvaketta ja napauta Lopeta käyttö ”[Nykyinen verkkosivusto]”.
Jos aktivoit Automaattinen lukijanäkymä kaikille verkkosivustoille, mutta lopetti Reader View -sovelluksen käytön nykyisellä verkkosivustolla, artikkeleita nykyisistä verkkosivusto avautuu normaalisti, kun taas muun webin artikkelit avautuvat automaattisesti Readerissa Näkymä.
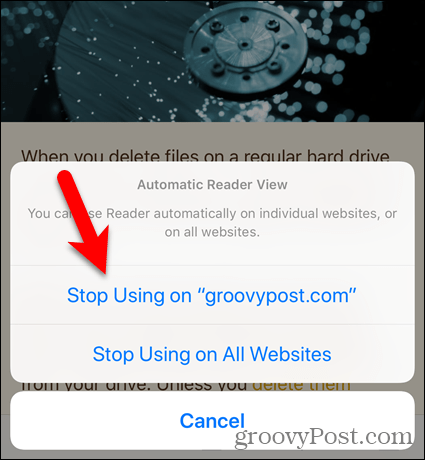
Poista käytöstä Automaattinen lukijanäkymä kaikissa verkkosivustoissa paina pitkään Reader View -kuvaketta ja napauta sitten Lopeta käyttö kaikilla verkkosivustoilla.
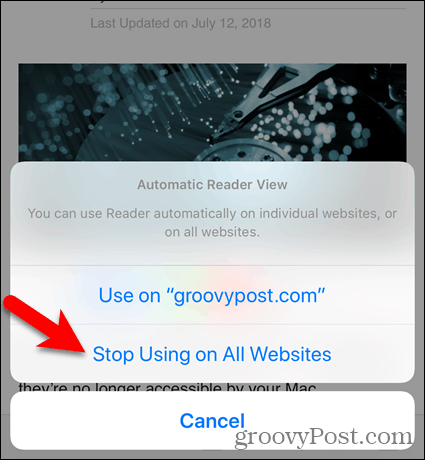
Käytä Safarin Reader-näkymää automaattisesti Mac-tietokoneessa
Käyttää Automaattinen lukijanäkymä selaa Mac-tietokoneesi Safarissa sivustoon, josta haluat lukea artikkeleita Reader View -sovelluksessa. Napsauta sitten Reader View -painiketta osoitepalkin vasemmalla puolella.
Aivan kuten Safarissa iOS: lle, Reader View -painike näkyy vain verkkosivuilla, joissa on artikkeli.
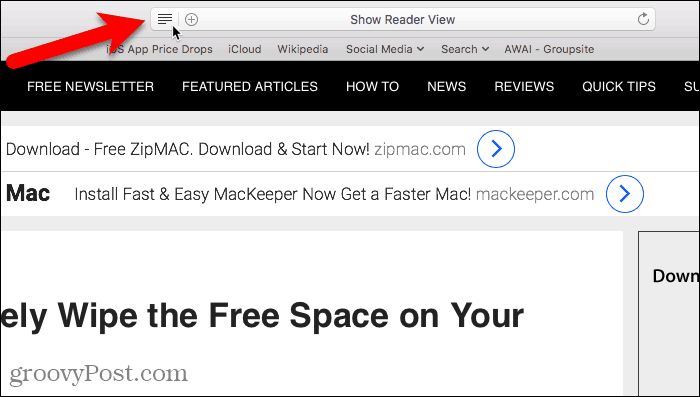
Reader View on aktivoitu vain nykyiselle verkkosivulle.
Klikkaa Reader View -painike uudelleen palataksesi nykyisen verkkosivun normaalinäkymään.
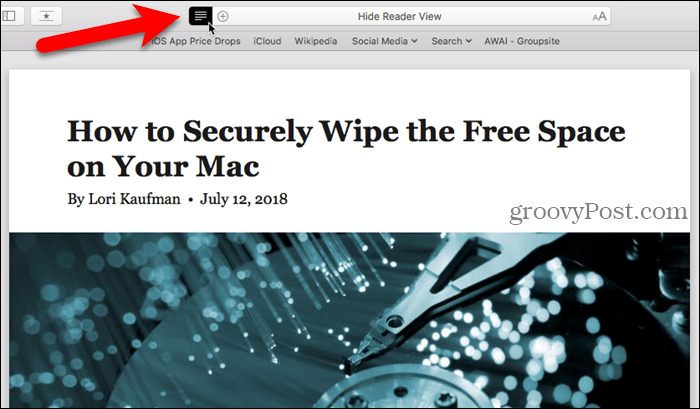
Aktivoi Reader View automaattisesti kaikkien nykyisen verkkosivuston artikkeleiden napsauttamalla hiiren kakkospainikkeella Reader View painiketta.
Valitse sitten Käytä Reader-sovellusta automaattisesti kohdassa [Nykyinen verkkosivusto].
Jokainen verkkosivustolla avaamasi artikkeli aukeaa nyt automaattisesti Reader-näkymässä.
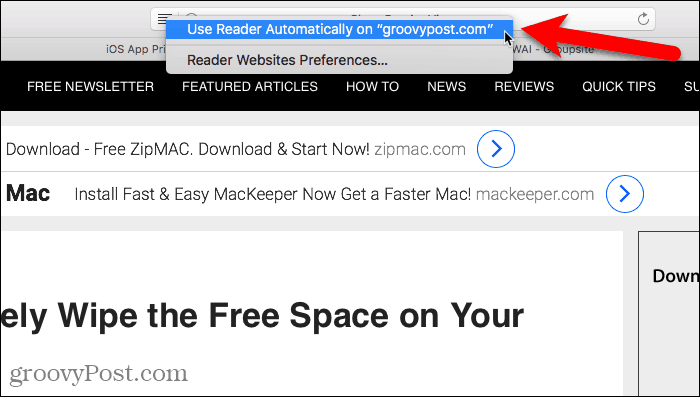
Reader View -sovelluksen avulla verkkosivustojen artikkeleiden lukeminen on paljon helpompaa. Kokemusta voidaan kuitenkin parantaa edelleen. Voit mukauttaa verkkosivun ulkoasua Reader View -sovelluksessa.
Napsauta osoitepalkin oikealla puolella olevaa kirjainpainiketta. Ponnahdusvalikossa on kolme tapaa muuttaa sivun ulkoasua.
- Voit muuttaa tekstin kokoa napsauttamalla pienempää “”Valikon yläosassa, jotta tekstiä pienennetään. Tai napsauta isompaa ””Tekstin suurentamiseksi.
- Voit muuttaa sivun taustan väriä napsauttamalla yhtä värillisistä ympyröistä.
- Voit muuttaa sivun fonttia napsauttamalla haluamaasi fonttia.
Napsauta kirjainpainiketta uudelleen tai sulje se napsauttamalla valikkoa.
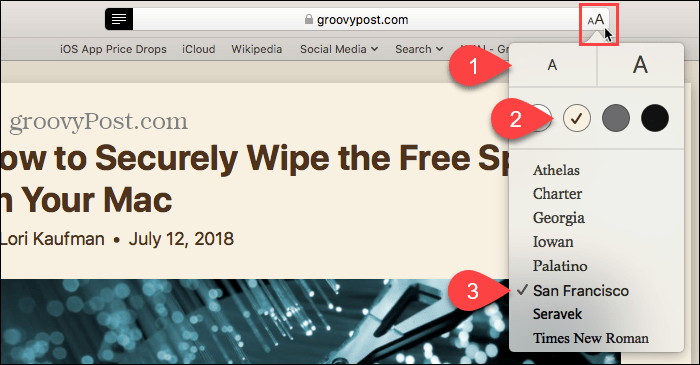
Jos haluat lopettaa Reader View -sovelluksen automaattisen käytön tietyllä verkkosivustolla, avaa kyseinen verkkosivusto. Sinun ei tarvitse avata verkkosivustolla artikkelia tehdäksesi tämän muutoksen.
Siirry sitten Safari> Tämän sivuston asetukset.
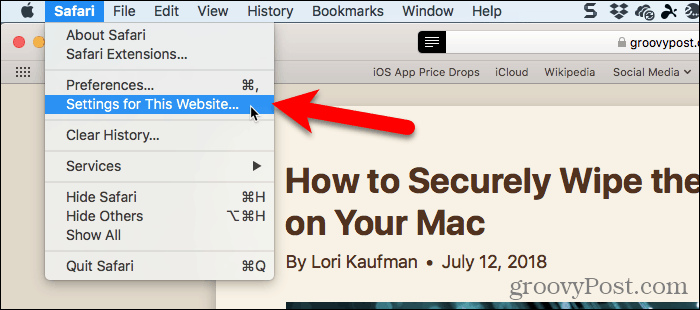
Poista valinta Käytä Readeria, kun se on käytettävissä -ruutu ponnahdusikkunassa. Nyt Reader View ei aktivoidu automaattisesti kaikille tämän sivuston verkkosivuille.
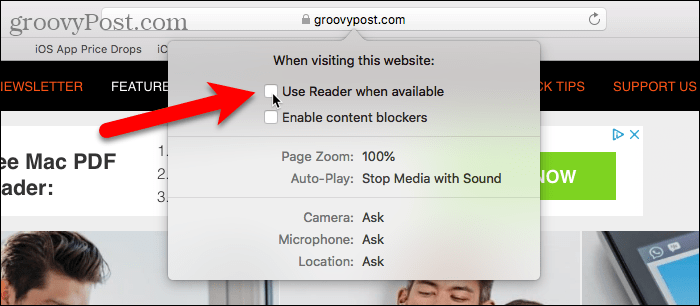
Jos haluat käyttää työkaluriviä, voit lisätä painikkeen avataksesi yllä olevan ponnahdusikkunan.
Napsauta hiiren kakkospainikkeella mitä tahansa työkalurivin kohtaa ja valitse Mukauta työkaluriviä.
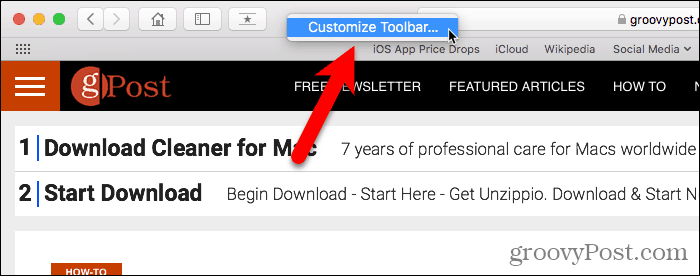
Vedä Verkkosivun asetukset -painiketta ponnahdusvalintaikkunassa kohtaan työkalurivillä.
Napsauta sitten Tehty.
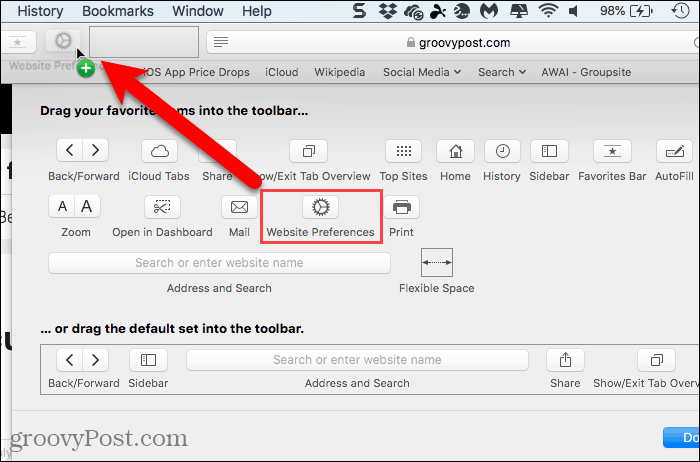
Nyt voit napsauttaa työkalurivin Verkkosivun asetukset -painiketta, kun haluat ottaa käyttöön tai poistaa käytöstä Käytä lukijaa, kun se on käytettävissä.
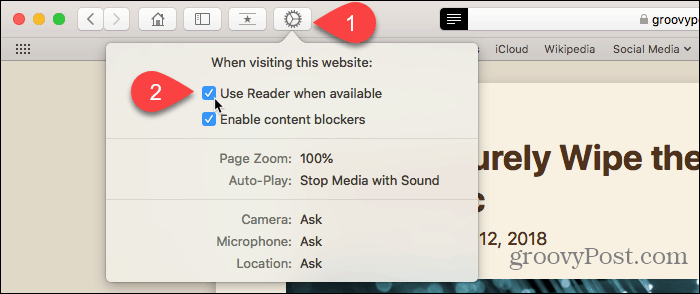
Jos olet ottanut Reader View -sovelluksen käyttöön useilla verkkosivustoilla, voit poistaa sen käytöstä (tai ottaa uudelleen käyttöön) useille sivustoille kerralla siirtymällä Safari> Asetukset.
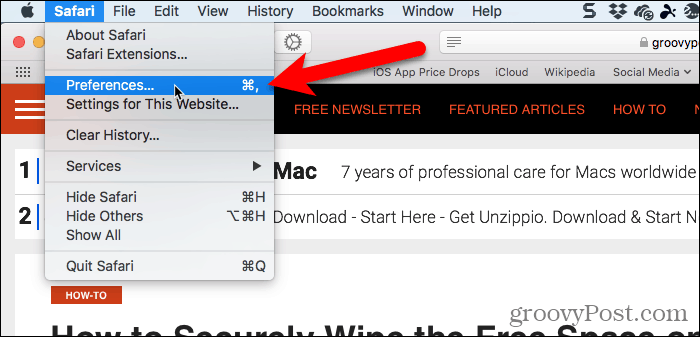
Klikkaus sivustot työkalurivillä ja varmista Lukija on valittu vasemmasta ruudusta.
Alla Käytä Readeria automaattisesti alla olevilla verkkosivustoilla, voit muuttaa lukijanäkymää Päällä tai Vinossa varten Tällä hetkellä avoimet verkkosivustot ja varten Konfiguroidut verkkosivustot ei tällä hetkellä auki.
Jos haluat käyttää Reader View -toimintoa automaattisesti kaikkien sivustojen kaikissa artikkeleissa, valitse Päällä alkaen Kun vierailet muilla verkkosivustoilla pudotusvalikosta.
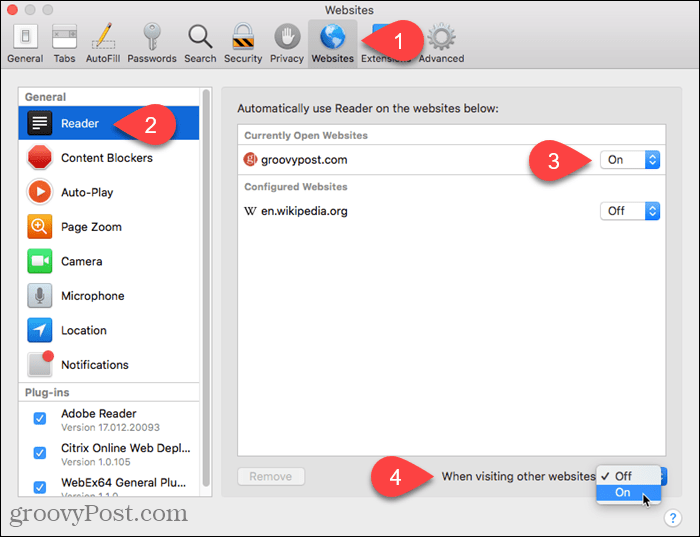
Anna Safarin huolehtia verkkosivujen yksinkertaistamisesta puolestasi
Monien verkkosivustojen verkkosivuilla on niin paljon ylimääräisiä juttuja, että on vaikea lukea artikkeli ilman sitä keskeyttää mainos, video tai ponnahdusikkuna, joka estää koko sivun pyytämällä sinua kirjautumaan sisään uutiskirjeen.
Reader View yksinkertaistaa verkkosivuja, jolloin artikkeleiden lukeminen on helpompaa ja nautinnollisempaa. Ja koska Safari aktivoi Reader View -sovelluksen automaattisesti, kun se on käytettävissä, se tekee siitä vieläkin yksinkertaisemman.


