Tehtäväpalkin pienentäminen Windows 11:ssä
Microsoft Windows 11 Sankari / / November 11, 2021

Viimeksi päivitetty
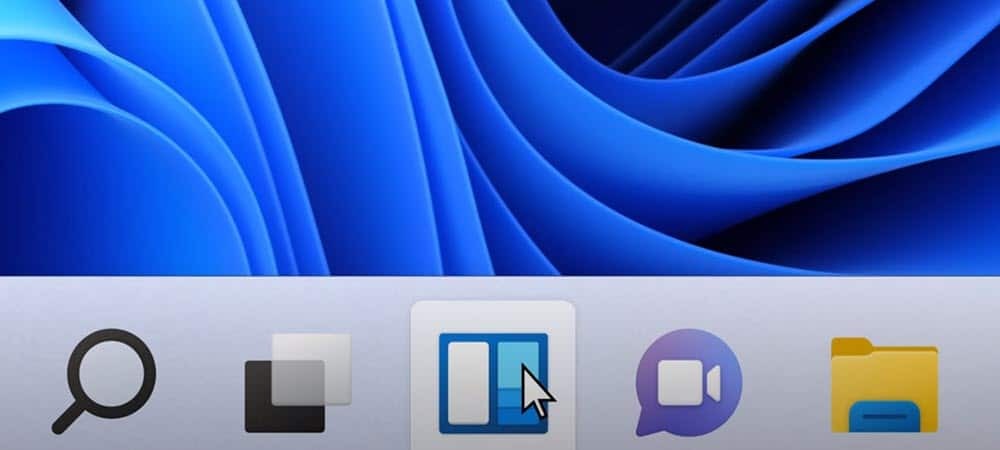
Windows 11:n tehtäväpalkissa on uusi ulkoasu ja joitain uusia ominaisuuksia, mutta sen mukauttamiseen ei ole monia tapoja. Jos haluat pienentää tai suurentaa sitä, sinun on tehtävä seuraava.
Yksi Windows 11:n kosmeettisista muutoksista on uusi keskitetty tehtäväpalkki. Vaikka voit siirtää Tehtäväpalkki ja Käynnistä-painike vasemmalla, et voi muuttaa sen kokoa Asetusten kautta, kuten voit tehdä aiemmissa Windowsin versioissa.
Hyvä uutinen on, että voit hakkeroida rekisterin tehdäksesi tehtäväpalkin ja sen kuvakkeet pienemmäksi (tai suuremmaksi). Idea tässä on samanlainen kuin tekeminen Tehtäväpalkin automaattinen piilotus. Se tarjoaa sinulle enemmän näyttötilaa muille sovelluksille. Voit myös tehdä siitä suuremman jollekin, jolla on huono näkö.
Kuinka tehdä Windows 11 -tehtäväpalkista pienempi tai suurempi
Jos haluat muuttaa Windows 11 -tehtäväpalkin kokoa, sinun on muokattava rekisteriä.
Voit tehdä tämän painamalla Windows-avain ja kirjoita regedit. Vie hiiri kohteen päälle Paras ottelu vaihtoehto ja valitse sitten Suorita järjestelmänvalvojana oikealla. Jos Käyttäjätilien valvontaviesti ponnahtaa esiin, paina Joo.
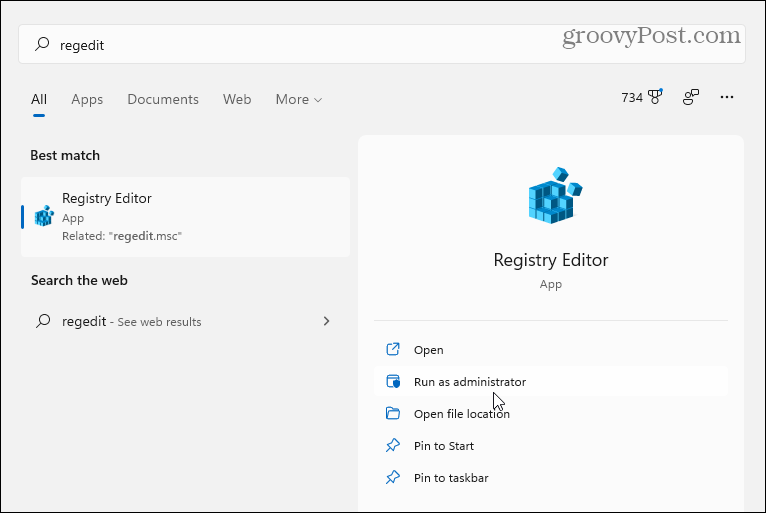
Siirry seuraavaksi seuraavaan polkuun Rekisterieditori-Voit kopioida ja liittää sen yläreunan osoitepalkkiin:
HKEY_CURRENT_USER\Software\Microsoft\Windows\CurrentVersion\Explorer\Advanced
Kun olet syöttänyt yllä olevan polun, näytön pitäisi näyttää seuraavalta kuvalta.
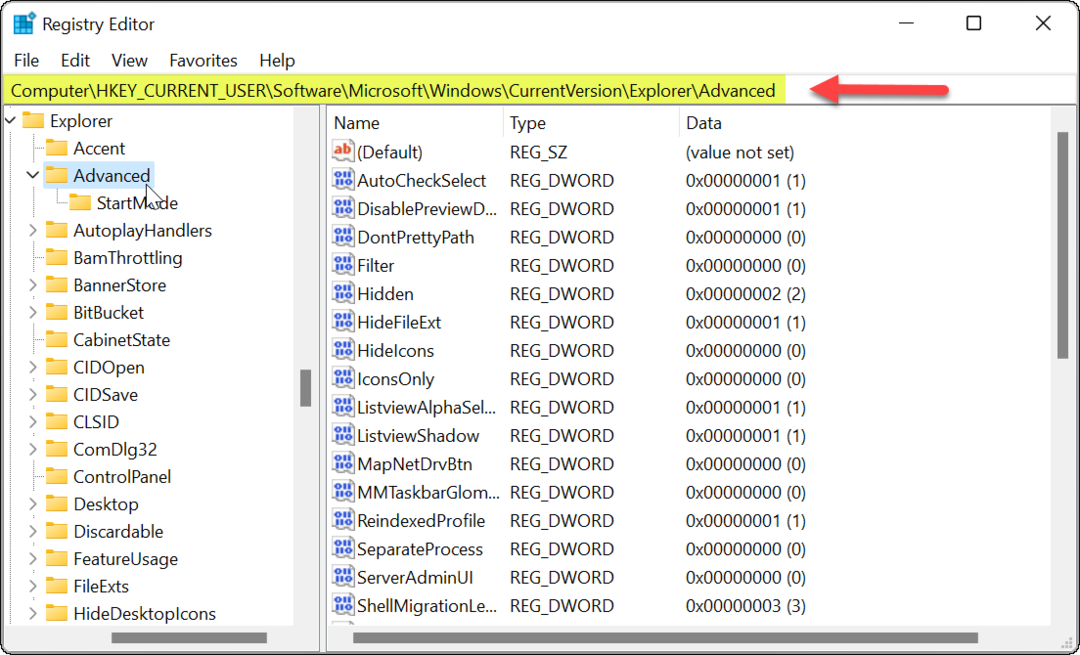
Napsauta hiiren kakkospainikkeella Pitkälle kehittynyt näppäintä ja valitse Uusi > DWORD (32-bittinen) arvo.
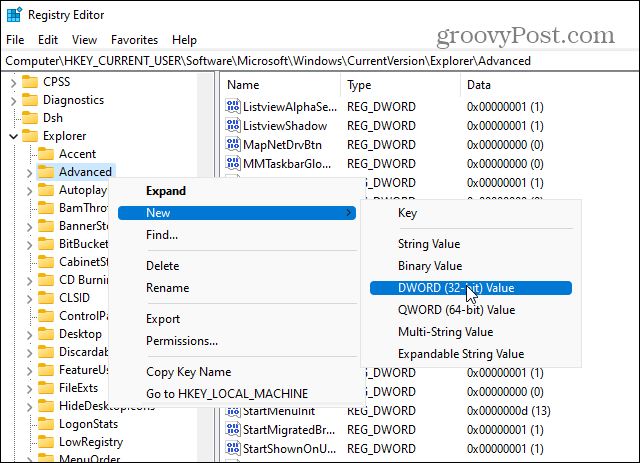
Nimeä uusi arvo nimellä TehtäväpalkkiSi.
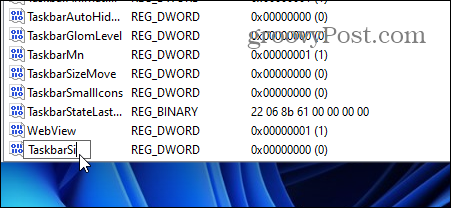
Kaksoisnapsauta kohtaa TehtäväpalkkiSi juuri luomaasi arvoa. Sitten kohdassa "Arvotiedot”-kenttään, anna sille arvo 0, 1, tai 2. Tässä arvojen erittely:
- 0 – Antaa pienimmän koon tehtäväpalkille, jonka haluat säästää näytön kiinteistössä.
- 1 – Tämä arvo on "medium", joka on oletuskoko. Jos et pidä pienestä (tai suuresta) koosta, voit vaihtaa sen takaisin.
- 2 – Onko "suurin" arvo, joka tekee siitä oletuskokoa suuremman.
Syötä arvo, jota haluat käyttää ja napsauta OK. Sulje Rekisterieditori ja käynnistä tietokoneesi uudelleen.
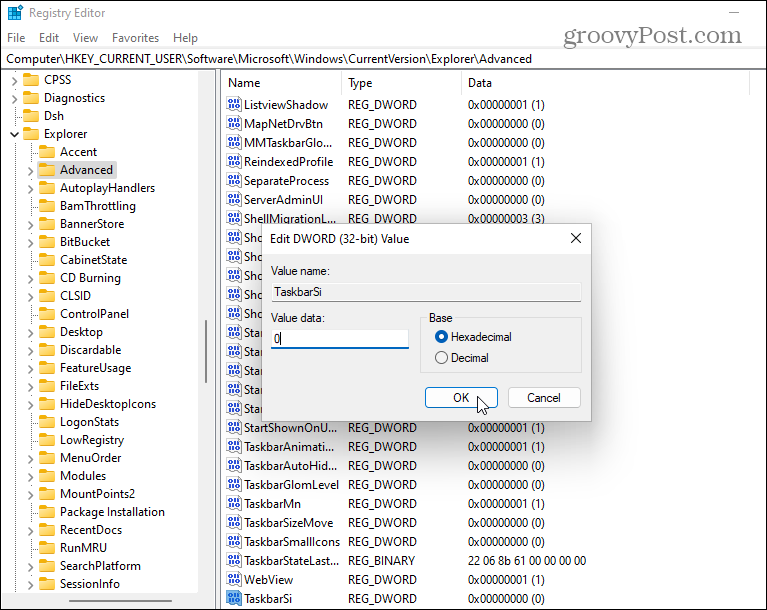
Kun olet käynnistänyt tietokoneesi uudelleen, kirjaudu sisään uudelleen ja näet tehtäväpalkin koon muuttuneen. Tässä on esimerkki pienentämisestä.
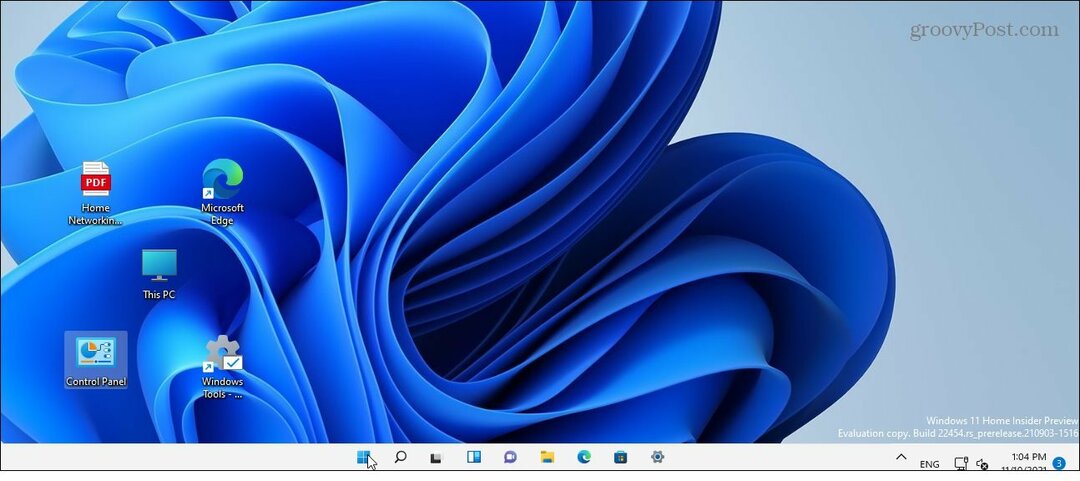
Ja tässä on esimerkki arvotietojen käytöstä 2 tehdä siitä suurin.
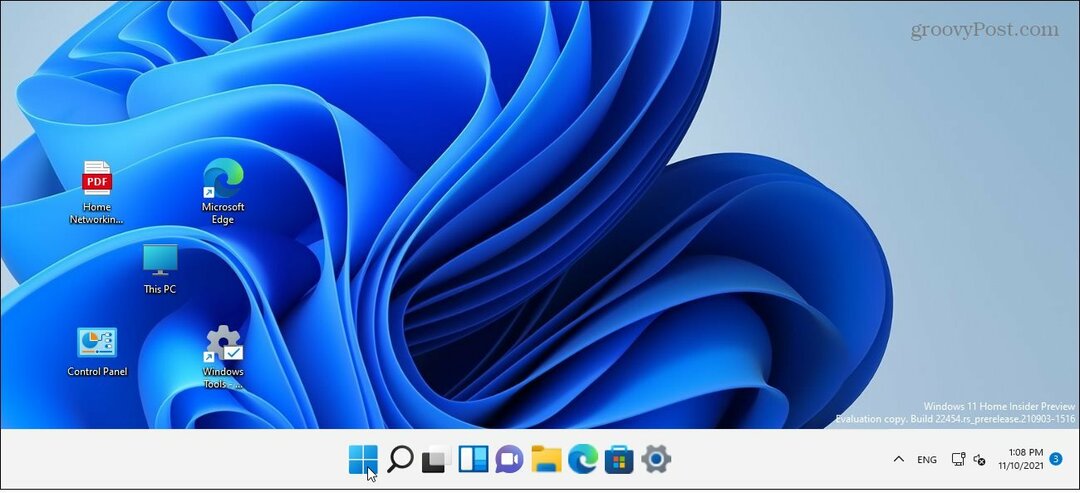
Jos muutat mieltäsi myöhemmin, palaa kohtaan:
HKEY_CURRENT_USER\Software\Microsoft\Windows\CurrentVersion\Explorer\Advanced\TaskbarSi
Voit muuttaa Arvotiedot palataksesi eri kokoon. Jälleen arvotiedot 1 on oletuskoko.
Lisätietoja tehtäväpalkista Windows 11:ssä
Jos haluat lisätietoja tästä aiheesta, lue vinkit aiheesta tehtäväpalkin mukauttaminen.
Oletko esimerkiksi kyllästynyt Widgets-kuvakkeeseen? Katso miten poistaa widgetit tehtäväpalkista. Jos haluat muokata sen ulkonäköä, katso kuinka se tehdään muuttaa Windows 11:n tehtäväpalkin väriä.
Kuinka löytää Windows 11 -tuoteavain
Jos sinun on siirrettävä Windows 11 -tuoteavain tai vain tehtävä käyttöjärjestelmän puhdas asennus,...
Google Chromen välimuistin, evästeiden ja selaushistorian tyhjentäminen
Chrome tallentaa selaushistoriasi, välimuistisi ja evästeet erinomaisesti, jotta se optimoi selaimesi suorituskyvyn verkossa. Hänen tapansa...
Myymälähintojen vastaavuus: Kuinka saada verkkohinnat kaupassa tehdessäsi ostoksia
Myymälästä ostaminen ei tarkoita, että sinun pitäisi maksaa korkeampia hintoja. Hintavastaavuustakuiden ansiosta saat verkkoalennuksia tehdessäsi ostoksia...
Disney Plus -tilauksen lahjoittaminen digitaalisella lahjakortilla
Jos olet nauttinut Disney Plus -palvelusta ja haluat jakaa sen muiden kanssa, näin voit ostaa Disney+ Gift -tilauksen...



