Kuinka vaihtaa kieltä Windows 11:ssä
Microsoft Windows 11 Sankari / / November 10, 2021

Viimeksi päivitetty

Windows 11 tukee kymmeniä kieliä, ja jos sinun on vaihdettava järjestelmän oletuskieltä, se on helppo tehdä Asetuksista.
Hyvä puoli Windows 11 -tietokoneessa on, että voit mukauttaa sen eri käyttäjille. Jos esimerkiksi asut monikielisessä taloudessa, saatat haluta tietää kuinka vaihtaa kieliä Windows 11:ssä.
Voit määrittää järjestelmän kielen aikana a puhdas asennus tai voit päättää muuttaa sen myöhemmin. Jos haluat muuttaa kieliasetuksia asennuksen jälkeen, voit tehdä sen Asetukset-valikosta. On kuitenkin muutamia asioita, jotka sinun on otettava huomioon ennen kuin teet tämän.
Jos haluat vaihtaa järjestelmän kieltä Windows 11:ssä, sinun on tehtävä seuraava.
Kuinka lopettaa kieliasetusten synkronointi Windows 11:ssä
Jos sinulla on useita järjestelmiä, saatat haluta estää kieliasetusten synkronoinnin ennen niiden muuttamista. Muuten kieliasetuksesi voivat muuttua kaikissa Windows-laitteissasi. Jos sinulla on a paikallinen tili, asetuksiasi ei synkronoida, koska et kirjaudu sisään Microsoft-tilillä.
Jos haluat, että kieliasetukset synkronoidaan muiden laitteidesi kesken, voit siirtyä seuraavaan osioon. Aloita painamalla Käynnistä > Asetukset > Tilitja paina sitten Windowsin varmuuskopiointi oikealla.
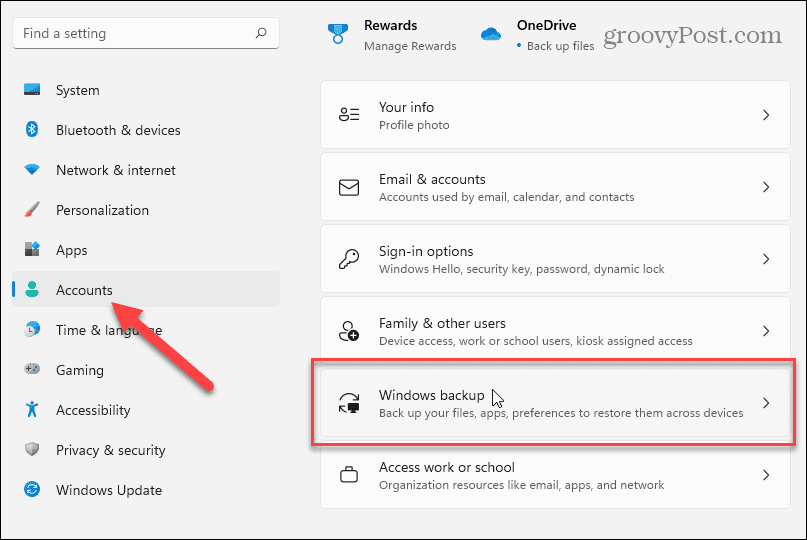
Napsauta laajentaaksesi Muista Omat asetukset -osiosta seuraavassa näytössä ja poista sitten valinta "Kieliasetukset”vaihtoehto.
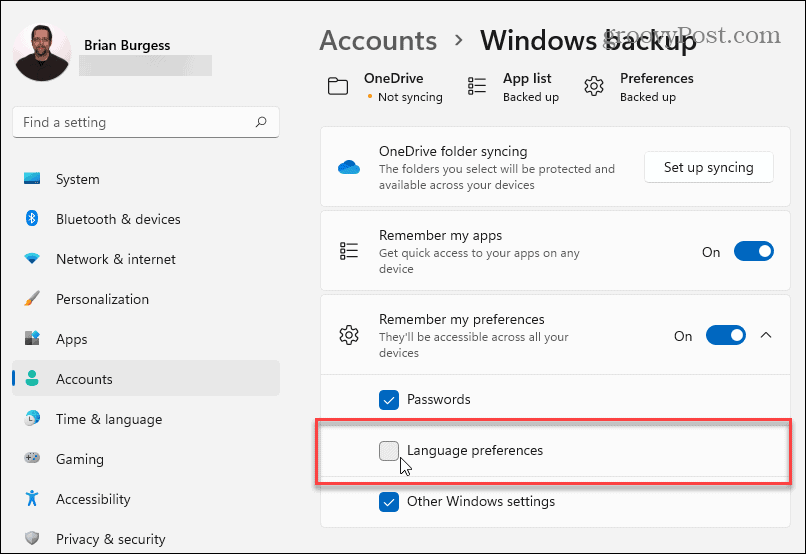
Kun olet valmis, sulje Asetukset-valikko. Windows-tietokonettasi pitäisi nyt estää synkronoimasta mukautettuja kieliasetuksiasi muihin Windows-laitteisiin, jotka käyttävät samaa Microsoft-tiliä.
Kuinka muuttaa kieliasetuksia Windows 11:ssä
Jos olet valmis aloittamaan kieliasetusten muuttamisen Windows 11:ssä, voit tehdä sen Asetukset-valikosta.
Pääset tähän painamalla alkaa ja napsauta asetukset. Sisään asetukset, valitse Aika & Kieli vasemmalla olevasta luettelosta. Napsauta sieltä Kieli ja alue oikealla olevista vaihtoehdoista.
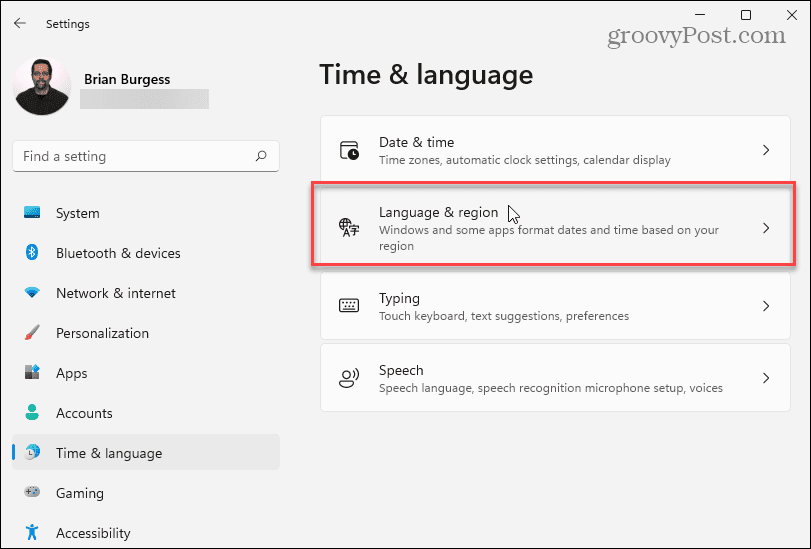
Napsauta seuraavaksi Lisää kieli painiketta "" vieressäEnsisijaiset kielet.”
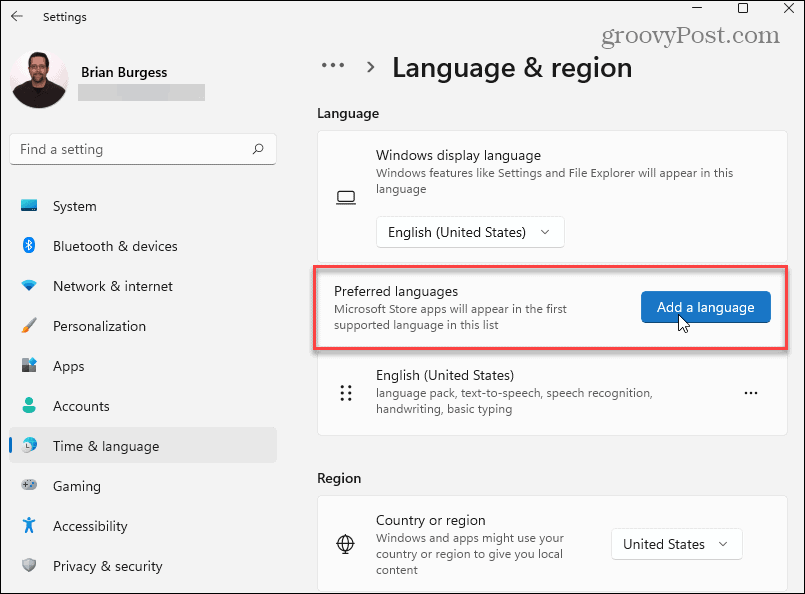
Selaa nyt ja etsi haluamasi kieli. Löydät tietyn kielen nopeasti etsimällä sitä yläreunan hakukentän avulla.
Huomautus: Kaikki kielet eivät tue kaikkia Windows 11:n syöttö- ja näyttöominaisuuksia. Esimerkiksi, espanja (Meksiko) tukee näytön kieltä, tekstistä puheeksi, puheentunnistusta ja käsinkirjoitusta.
Muut kielet voivat tukea vain yhtä tai kahta syöttövaihtoehtoa. Tarkista kunkin symbolin vieressä olevista symboleista, mitä ominaisuuksia ne tukevat.
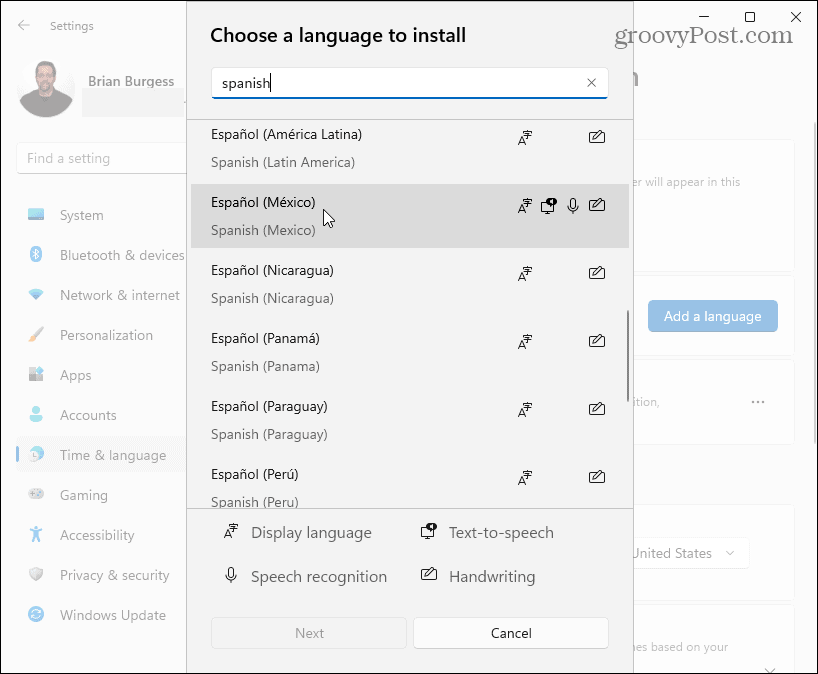
Kun olet valmis vaihtamaan kieltä, napsauta tarvitsemaasi kieltä ja napsauta sitten Seuraava -painiketta.
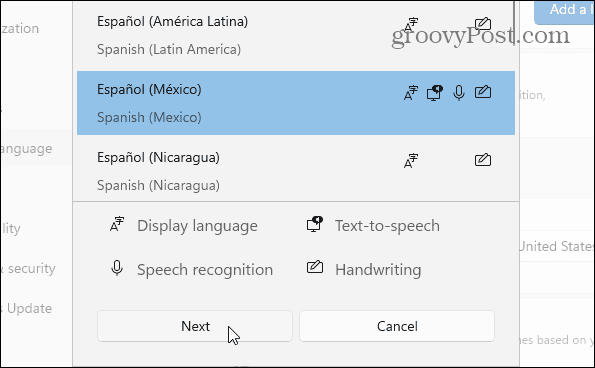
Sinun on tarkistettava tai poistettava valinnaiset valinnaiset kieliominaisuudet ennen kuin asennat uuden kielipaketin.
Alla "Kieliasetukset," Tarkista "Aseta Windowsin näyttökieleksi”vaihtoehto. Klikkaa Asentaa -painiketta aloittaaksesi prosessin.
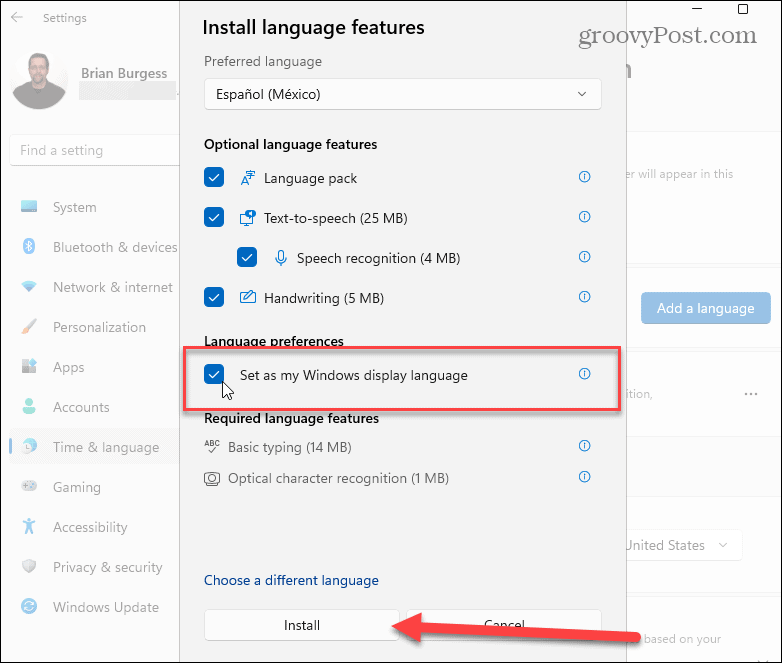
Edistymispalkki tulee näkyviin, kun kielipaketti on asennettu. Tämä voi kestää useita minuutteja.
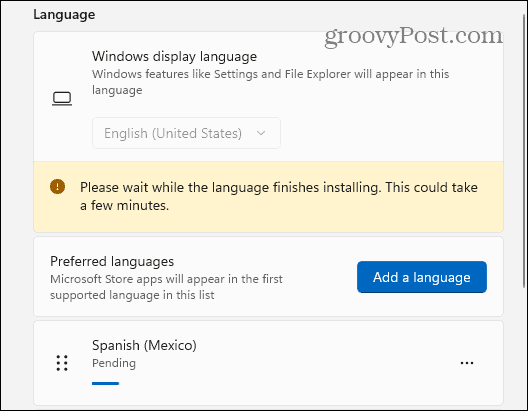
Prosessin viimeistelemiseksi sinua pyydetään kirjautumaan ulos. Kun olet kirjautunut takaisin sisään, voit alkaa käyttää uusia kieliasetuksia Windows 11:ssä. Uusi kieli pitäisi nähdä suurimman osan kokemuksesta.
Huomaa kuitenkin, että jotkin tunnisteet ovat edelleen englanninkielisiä tai molempien kielten yhdistelmä.
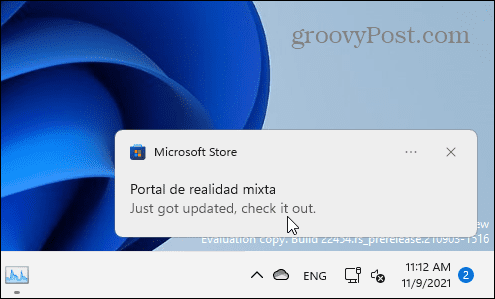
Muuta alueasetuksia Windows 11:ssä
Jos olet eri paikassa, voit myös määrittää alueelliset asetukset (kuten päivämäärämuodot) järjestelmän kielen vaihtamisen jälkeen.
Voit tehdä tämän avaamalla Käynnistä > Asetukset > Aika jaKielija napsauta sitten Kieli ja alue oikealta puolelta.
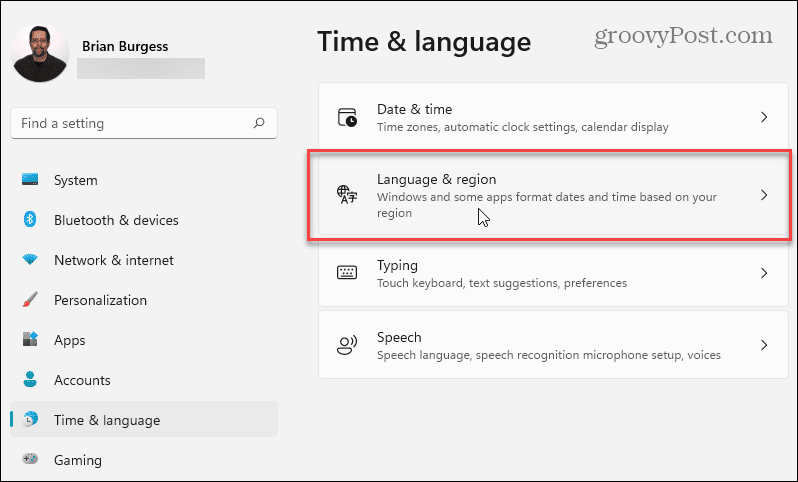
Seuraavaksi kohdassa "Alue” -osiossa, napsauta avattavaa valikkoa ja valitse maasi.
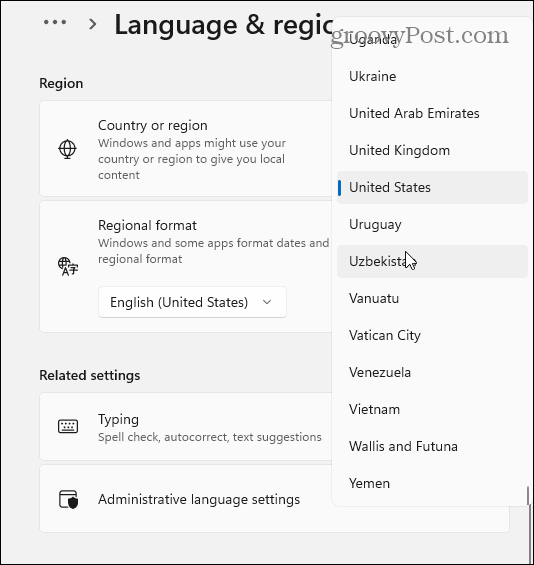
Käytä "Alueellinen muoto”-pudotusvalikosta voit määrittää alueen päivämäärä- ja aikamuodot.
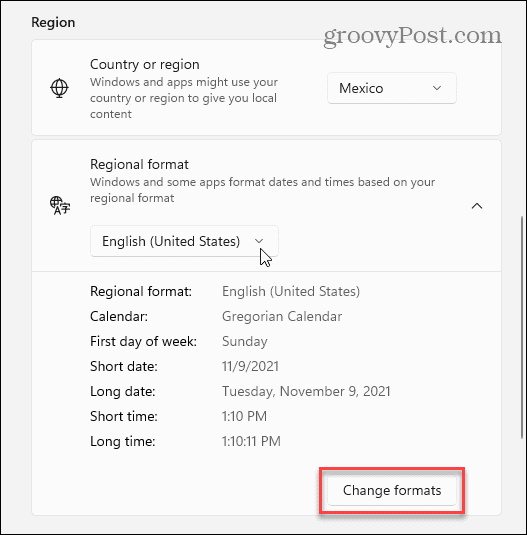
Voit myös napsauttaa Muuta muotoja -painiketta muuttaaksesi oletuskalenterin muotoa manuaalisesti sekä mukauttaaksesi lyhyen päivämäärän, viikon ensimmäisen päivän ja kellonajan muodon asetuksia.
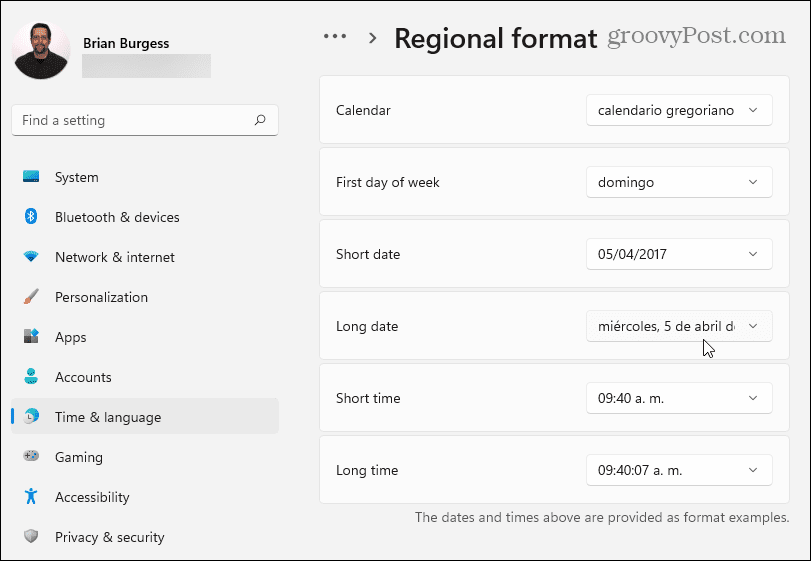
Hallinnolliset kieliasetukset Windows 11:ssä
Jos vaihdat kieliä Windows 11:ssä, sinun pitäisi nähdä uusi kieli kaikissa sitä tukevissa sovelluksissa. Jos sovellus tai järjestelmäkehote ei näytä kieltäsi (ja olet varma, että se tukee sitä), sinun on ehkä muutettava hallinnolliset kieliasetukset.
Tämä estää tiettyjen tekstikehotteiden näyttämisen, jos ne eivät tue Unicode-tekstikoodausta, mikä yleensä aiheuttaa tämän ongelman.
Voit muuttaa näitä asetuksia avaamalla asetukset sovellus Startin kautta. Lehdistö Kieli ja alue vasemmalla ja napsauta sitten Hallinnolliset kieliasetukset alla Aiheeseen liittyvät asetukset -osio.
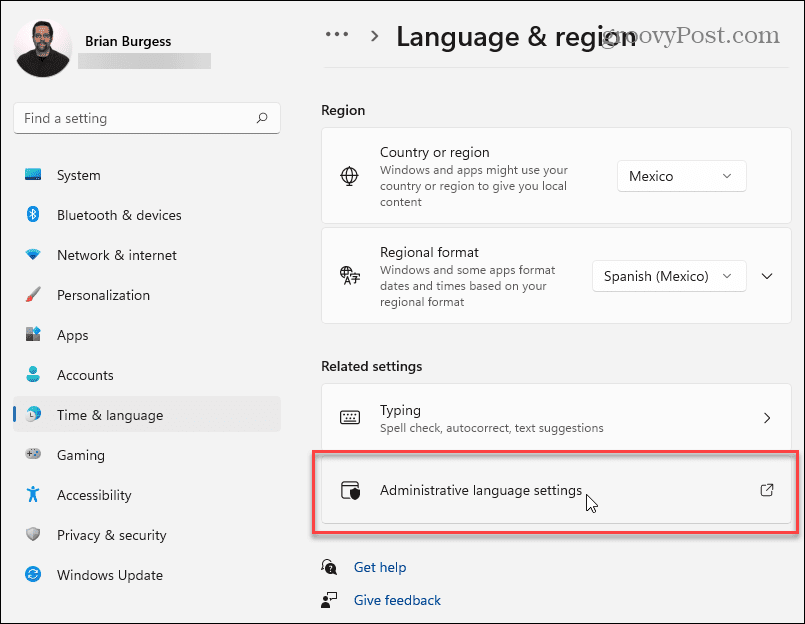
The Alue ikkuna avautuu kohtaan Hallinnollinen -välilehti. Alla "Kieli muille kuin Unicode-ohjelmille”-osio, napsauta Muuta järjestelmän aluetta -painiketta.
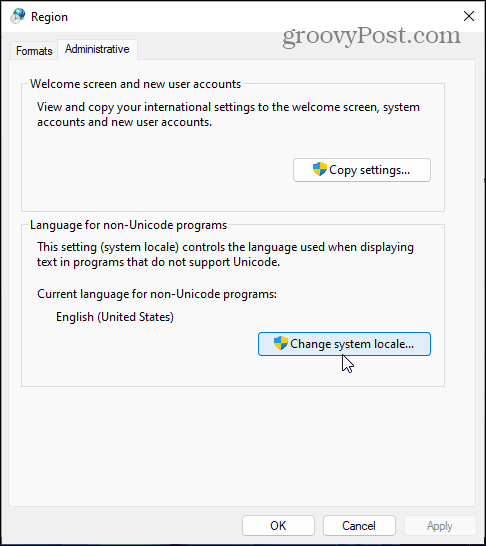
Jos Käyttäjätilien valvonta viesti tulee näkyviin, napsauta Joo vahvistaa.
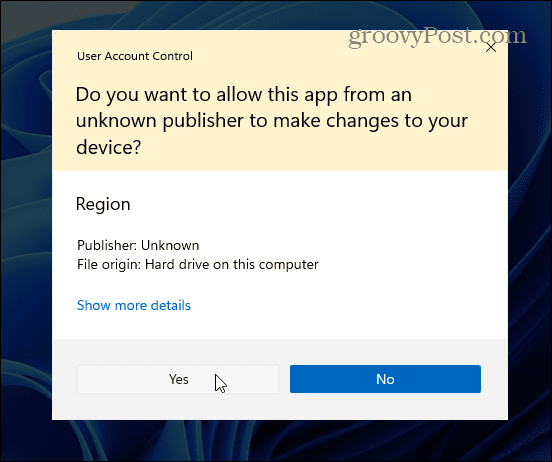
Valitse seuraavaksi järjestelmän kieliasetus määrittämäsi uuden kielen perusteella ja napsauta OK.
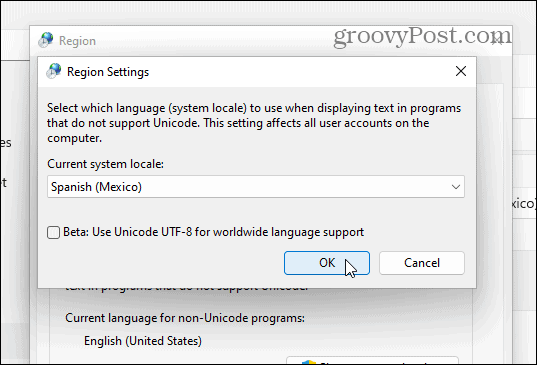
Windows kehottaa käynnistämään tietokoneen uudelleen, jotta muutokset tulevat voimaan. paina Myöhemmin -painiketta – et halua käynnistää uudelleen vielä.
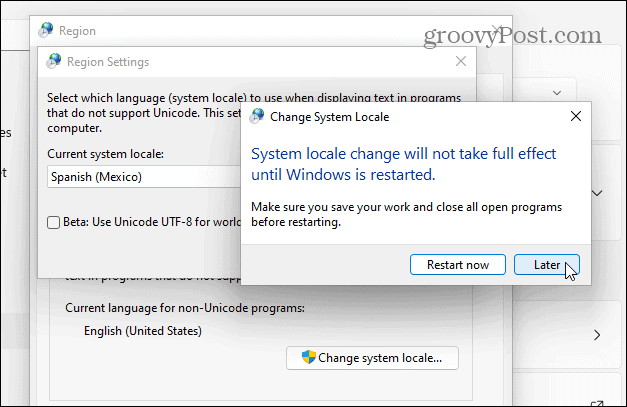
Napsauta seuraavaksi Kopioi asetukset -painiketta. Tämä näkyy kohdassa Hallinnollinen -välilehti Alue ikkuna.
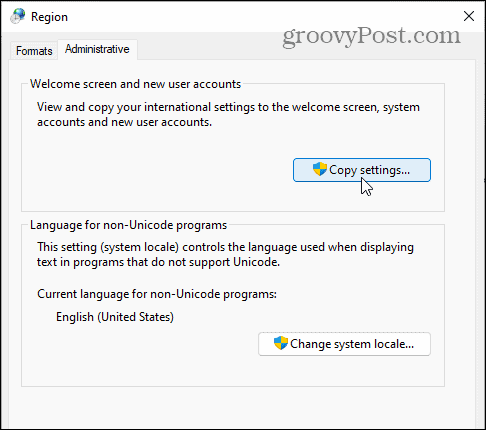
Klikkaus Joo UAC-viestiin, jos se tulee uudelleen näkyviin. Vuonna Tervetuloa-näyttö ja uusien käyttäjätilien asetukset -ikkunassa, varmista, että molemmat ovat käytössä Tervetuloa-näyttö ja järjestelmätilit ja Uudet käyttäjätilit valintaruudut.
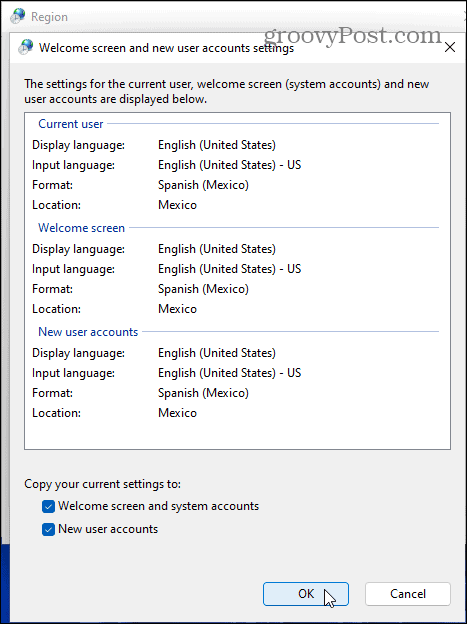
Klikkaus OK vahvista ja sulje sitten Alue ikkuna ja käynnistä tietokone uudelleen, jotta muutokset tulevat voimaan.
Kuinka vaihtaa nopeasti kielten välillä Windows 11:ssä
Kun olet määrittänyt kieliasetukset Windows 11:ssä, voit vaihtaa niiden välillä lennossa. Uusi kielikuvake ilmestyy tehtäväpalkin ilmoitusosioon.
Vaihda kieliä nopeasti napsauttamalla tätä kuvaketta ja valitsemalla haluamasi kieli. Alla olevassa esimerkissä voit vaihtaa espanjan ja englannin välillä.
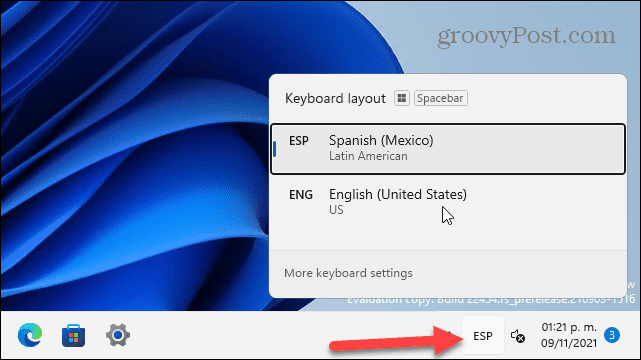
On myös syytä huomata, että voit vaihtaa kielen välillä kirjautumisnäytöstä painamalla samaa kuvaketta oikeassa alakulmassa.
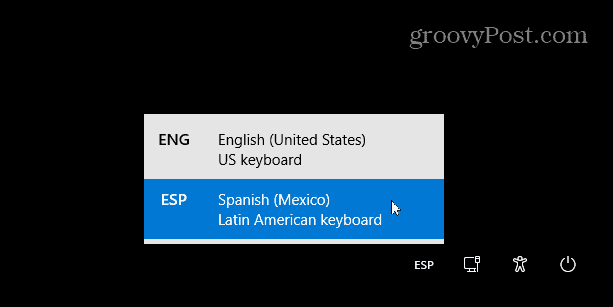
Eri kielten käyttäminen Windows 11:ssä
Yllä olevien vaiheiden pitäisi auttaa sinua vaihtamaan kieliä nopeasti Windows 11:ssä, ja valinnanvaraa on paljon. Riippumatta siitä, haluatko vaihtaa sen yhdelle kotitaloudesi jäsenelle tai synkronoida se kaikkien tietokoneiden kesken, prosessi on melko yksinkertainen.
Voit mukauttaa Windows 11:tä muilla tavoilla. Jos olet kyllästynyt uusi widget-ominaisuus Windows 11:ssä, voit aina poistaa sen. Jos sinulla on vaikeuksia tottua uusi aloitusasento, voit aina siirtää sen takaisin vasemmalle.



