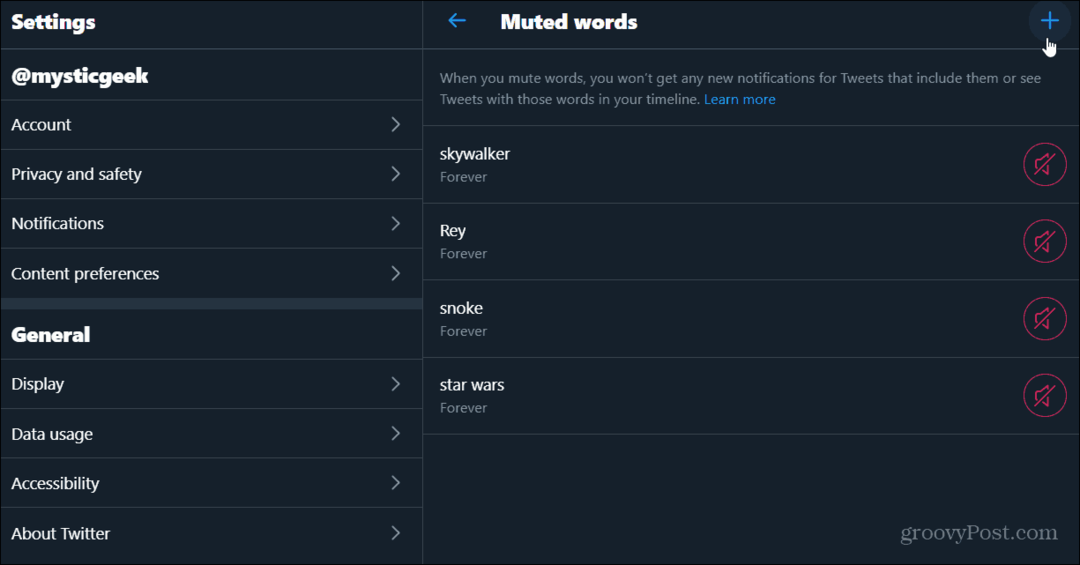Tehtäväpalkin piilottaminen automaattisesti Windows 11:ssä
Microsoft Windows 11 Sankari / / November 09, 2021

Viimeksi päivitetty
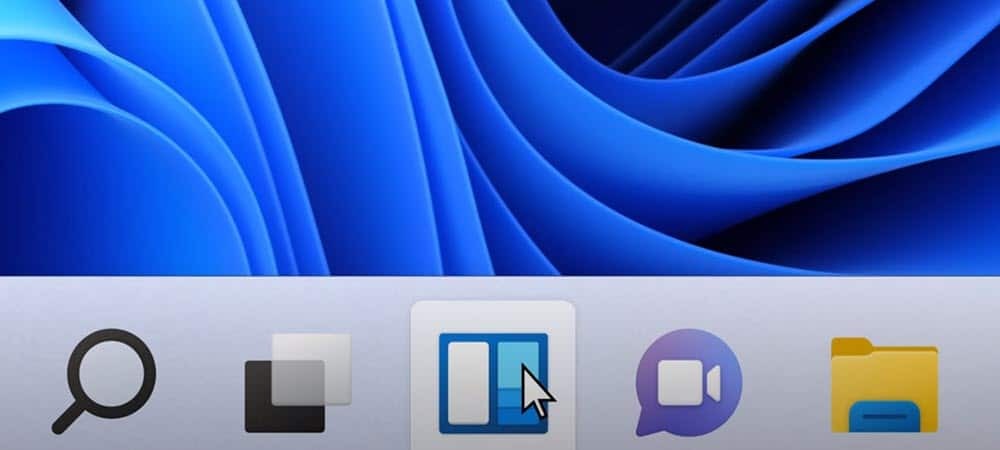
Onko sinulla kannettava tietokone, jossa on rajoitettu näyttötila? Voit piilottaa tehtäväpalkin automaattisesti Windows 11:ssä, jolloin siellä on enemmän tilaa sovellusten katseluun.
Windows 11 ei tarjoa vain jännittäviä uusia ominaisuuksia, vaan siinä on myös useita kosmeettisia muutoksia, jotka modernisoivat alustaa uuden sukupolven käyttäjille.
Jotkut näkemistäsi muutoksista sisältävät a uusi Käynnistä-valikko ja virtuaaliset työpöydät. Voit myös mukauttaa Windows 11 -tehtäväpalkkia tehdä siitä hyödyllisempää, olipa se sitten tiettyjen ominaisuuksien poistaminen tai muuttaa sen ulkonäköä.
Voit esimerkiksi haluta piilottaa Windows 11:n tehtäväpalkin automaattisesti lisäkiinteistöjä varten ja näyttää sen vain, kun viet hiiren sen päälle. Tehtäväpalkin piilottaminen automaattisesti Windows 11:ssä on helppoa – tässä on mitä sinun tulee tehdä.
Tehtäväpalkin automaattinen piilottaminen Windows 11:ssä
Voit määrittää Windows 11:n tehtäväpalkin nopeasti ja piilottaa sen automaattisesti siirtymällä Asetukset-valikkoon. Näin:
- Avaa alkaa valikosta.
- Lehdistö asetukset (tai käytä pikanäppäinWindows + I).
- Sisään asetukset, klikkaus Personointi vasemmalla olevasta valikkosarakkeesta.
- Vieritä oikealla alas ja napsauta Tehtäväpalkki.
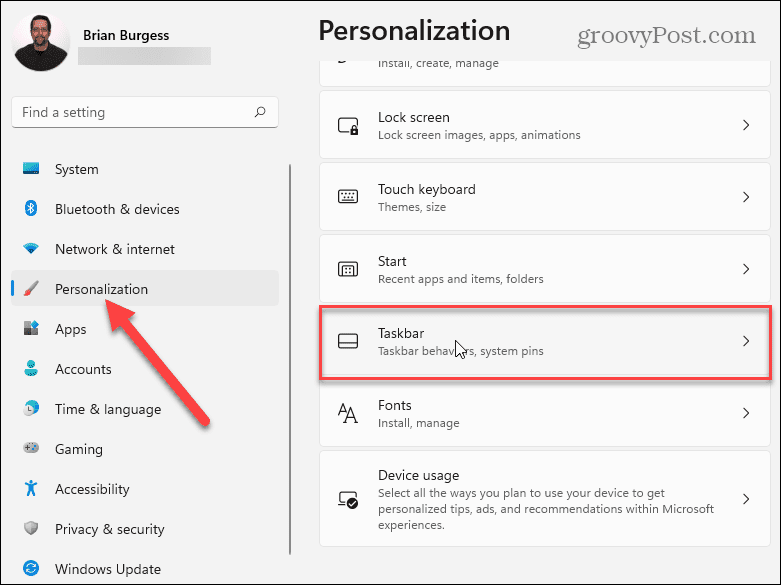
- Vieritä alas kohtaan Tehtäväpalkin käyttäytyminen ja paina nuoli nähdäksesi luettelon vaihtoehdoista.
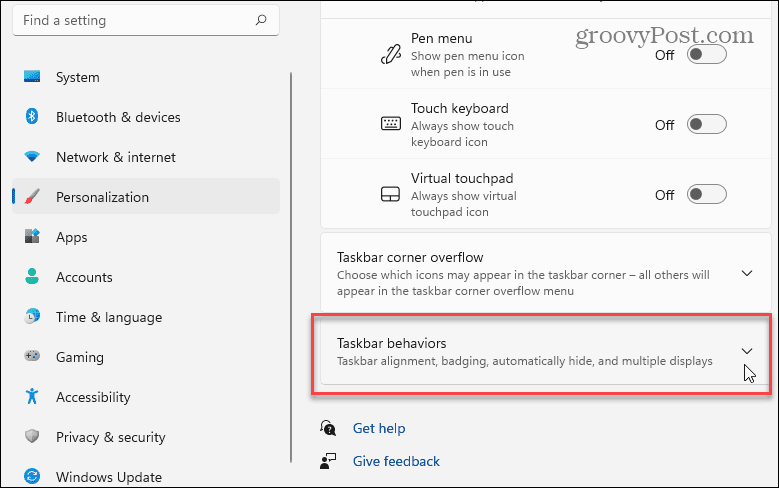
- Vuonna Tehtäväpalkin käyttäytyminen -osio, vieritä alas ja valitse Piilota tehtäväpalkki automaattisesti valintaruutu.
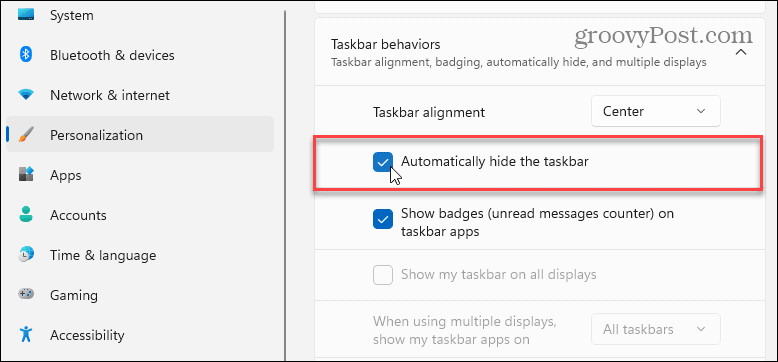
Kun olet valinnut tehtäväpalkin piilotusruudun, näet tehtäväpalkin heti piilossa – voit poistua asetukset valikko tässä vaiheessa.
Kuinka tarkastella piilotettua tehtäväpalkkia Windows 11:ssä
Kun tehtäväpalkki on piilotettu Windows 11:ssä, sinulla on enemmän näyttötilaa sovelluksille. Alla on esimerkki tehtäväpalkin automaattisesta piilottamisesta Kuvat sovellus auki.

Kun olet valinnut Piilota tehtäväpalkki automaattisesti -vaihtoehtoa, voit saada sen uudelleen näkyviin viemällä hiiren osoitinta näytön alareunaan.
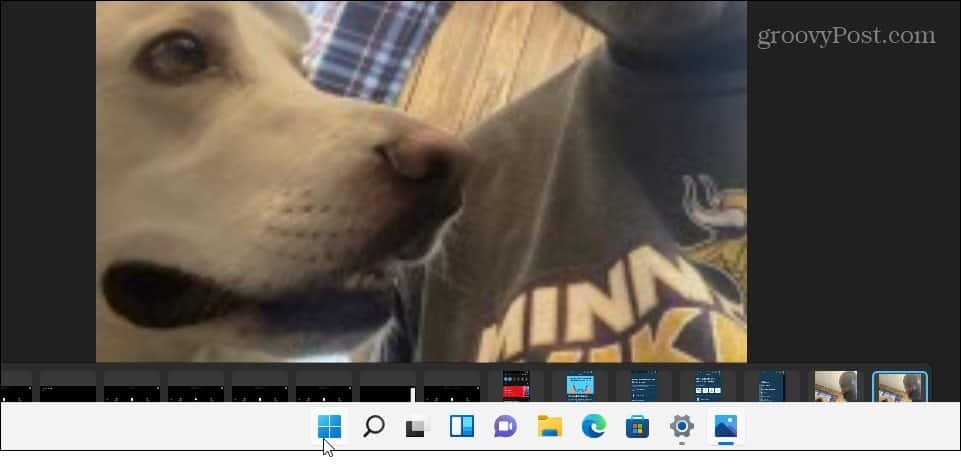
Vie tehtäväpalkki uudelleen näkyviin viemällä hiirtä näytön alareunaan. Tämä on esimerkki sen palauttamisesta ja näyttämisestä Kuvat-sovelluksessa.
Windows 11:n tehtäväpalkin palauttaminen
Voit estää tehtäväpalkin piilottamisen automaattisesti toistamalla nämä vaiheet.
Tee yhteenveto painamalla Käynnistä > Asetukset > Mukauttaminen > Tehtäväpalkki > Tehtäväpalkin käyttäytyminen. Poista valinta Piilota tehtäväpalkki automaattisesti -vaihtoehto ja poistu Asetukset-valikosta – tehtäväpalkki pitäisi palauttaa.
Voit tehdä lisämuutoksia tehtäväpalkkiin samassa valikossa. Voit esimerkiksi päättää siirrä Käynnistä-painiketta vasemmalle. Tämä auttaa pitkäaikaisten Windows-käyttäjien lihasmuistia, jotka ovat tottuneet näkemään Käynnistä-valikon vasemmalla.
Jos haluat mukauttaa Windows 11:tä entisestään, voit päättää ota käyttöön tumma tila tai muuttaa käynnistysääniä.
Kuinka löytää Windows 11 -tuoteavain
Jos sinun on siirrettävä Windows 11 -tuoteavain tai vain tehtävä käyttöjärjestelmän puhdas asennus,...
Google Chromen välimuistin, evästeiden ja selaushistorian tyhjentäminen
Chrome tallentaa selaushistoriasi, välimuistisi ja evästeet erinomaisesti, jotta se optimoi selaimesi suorituskyvyn verkossa. Hänen tapansa...
Myymälähintojen vastaavuus: Kuinka saada verkkohinnat kaupassa tehdessäsi ostoksia
Myymälästä ostaminen ei tarkoita, että sinun pitäisi maksaa korkeampia hintoja. Hintavastaavuustakuiden ansiosta saat verkkoalennuksia tehdessäsi ostoksia...
Disney Plus -tilauksen lahjoittaminen digitaalisella lahjakortilla
Jos olet nauttinut Disney Plus -palvelusta ja haluat jakaa sen muiden kanssa, näin voit ostaa Disney+ Gift -tilauksen...