Apple Focusin käyttäminen Macissa parempaan keskittymiseen
Omena Sankari Macos / / November 08, 2021

Viimeksi päivitetty

Focus on Mac on uusi ominaisuus macOS Montereyssä. Se on suunniteltu auttamaan sinua keskittymään paremmin päivän aikana estämällä tarpeettomat ilmoitukset.
Ensimmäisen esittelyn jälkeen iPhone ja iPad, Apple on nyt esitellyt Tarkennustila Mac-tietokoneisiin, joissa on macOS Monterey.
Yrityksen aiempaan Älä häiritse -ominaisuuteen rakennettu Focus mahdollistaa ilmoitusten säätämisen kellonajan tai tekemäsi ajan perusteella. Näin voit käyttää tarkennustilaa Macissasi.
Mikä on tarkennustila Macissa?
Kuten nimestä voi päätellä, uusi Keskity ominaisuuden avulla voit pysyä hetkessä keskittyäksesi tai viettääksesi aikaa poissa laitteistasi. Voit säätää sitä, jolloin voit valita, mistä sovelluksista ja ihmisistä saat hälytyksiä, tai päättää, mitkä niistä tallennetaan myöhempää käyttöä varten. On myös mahdollista ilmoittaa ihmisille ja sovelluksille, että et tällä hetkellä hyväksy ilmoituksia.
Voit käyttää mitä tahansa valmiista Focusista tai luoda omia. Oletusarvot ovat
Apple Focusin käytön aloittaminen Macissa
Jotta voit aloittaa Focusin käytön Macissa, sinun on otettava käyttöön vähintään yksi kohdistusryhmä. Tehdä tämä:
- Klikkaa Asetukset-sovellus Macissasi.
- Valitse Ilmoitukset ja tarkennus.
- Valitse Tarkennus-välilehti huipulla.
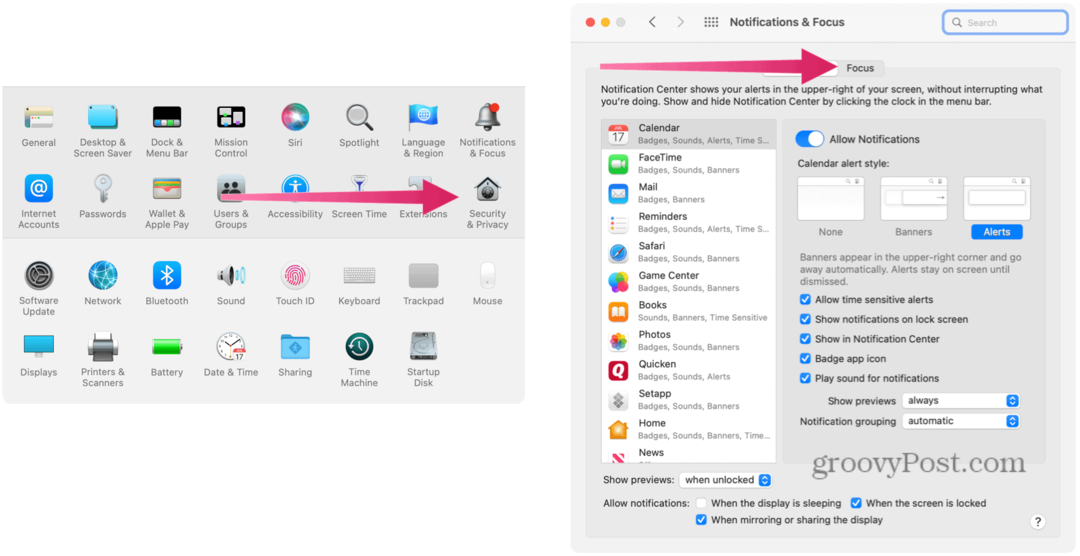
- Valitse jokin oletusasetuksista Kohderyhmät vasemmalla puolella. Opit luomaan uuden kohderyhmän alta.
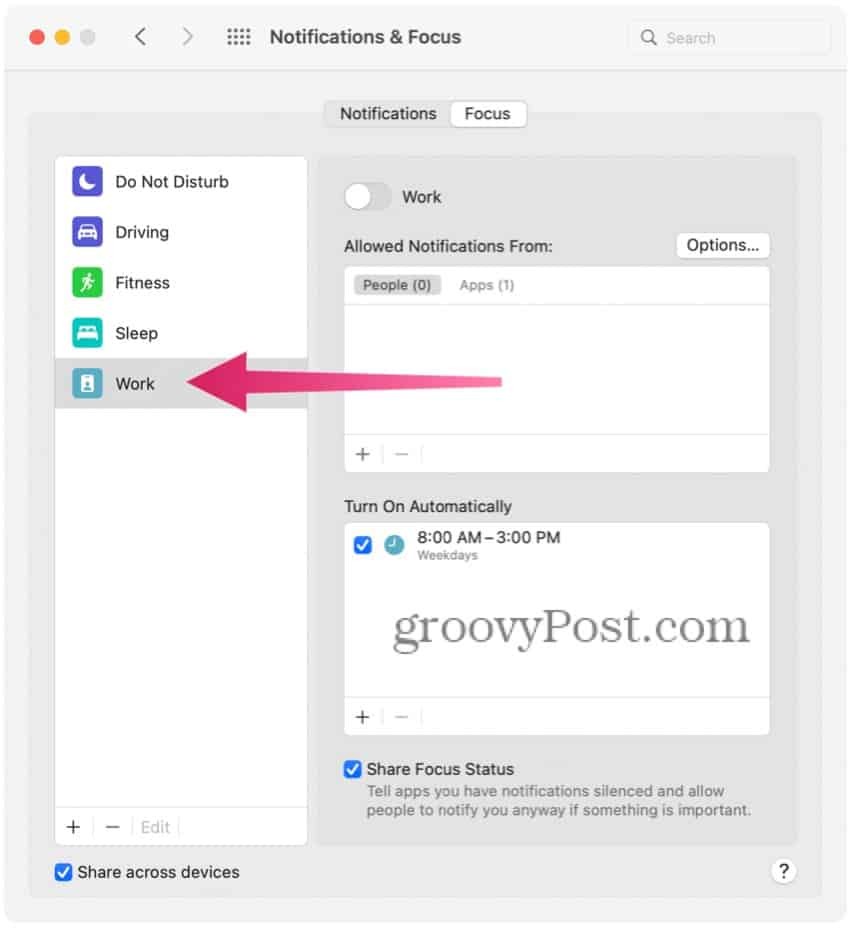
Applen fokusryhmien ymmärtäminen ja ajoittaminen
Jokaiselle on tarjolla erilaisia vaihtoehtoja Kohderyhmä. Nämä sisältävät:
- Päälle/Pois-kytkin: Kun aktiivinen, tarkennusryhmä on käytössä. Muuten ryhmä on tällä hetkellä poissa käytöstä. Lisäksi voit kytkeä tarkennusryhmän päälle/pois manuaalisesti tai määrittää automaattisen aikataulun (katso alla).
- Sallitut ilmoitukset: Voit valita, ketkä ihmiset voivat poistua puheluista ja mitkä sovellukset voivat lähettää hälytyksiä, kun kohderyhmä on aktiivinen.
- Tarkennuksen tila: Kun tämä asetus on päällä, tämä asetus jakaa tilasi kaikille henkilöille tai sovelluksille, joiden ilmoitukset olet hiljentänyt.
- Aloitusnäyttö: Kun napautat, voit piilottaa ilmoitukset ja merkit aloitusnäytössä. Voit myös määrittää, mitkä aloitusnäytöt näytetään, kun tarkennus on päällä (jos sellainen on).
- Lukitusnäyttö: Voit himmentää lukitusnäytön ja näyttää hiljennetyt ilmoitukset samalla näytöllä, kun se on valittuna.
- Älykäs aktivointi: Aktivoituna laite kytkee Focus-toiminnon automaattisesti päälle asianmukaisina aikoina päivän aikana signaalien, kuten sijainnin, sovellusten käytön ja muiden, perusteella.
- Lisää aikataulu tai automaatio: Lisäät Focus-ryhmän päivät ja ajat tähän. Voit myös asettaa Focus-toiminnon käynnistymään, kun saavut johonkin paikkaan tai käytät sovellusta. Kun nämä kynnysarvot saavutetaan, Focus kytkeytyy päälle automaattisesti.
- Poista Focus: Valitse, kun et enää tarvitse kohderyhmää.
Uuden Apple Focus Groupin luominen
Voit käyttää oletusarvoisia kohdistusryhmiä tai luoda niitä tyhjästä. Luodaksesi sellaisen:
- Klikkaa Asetukset-sovellus Macissasi.
- Valitse Ilmoitukset ja tarkennus.
- Valitse Tarkennus-välilehti huipulla.
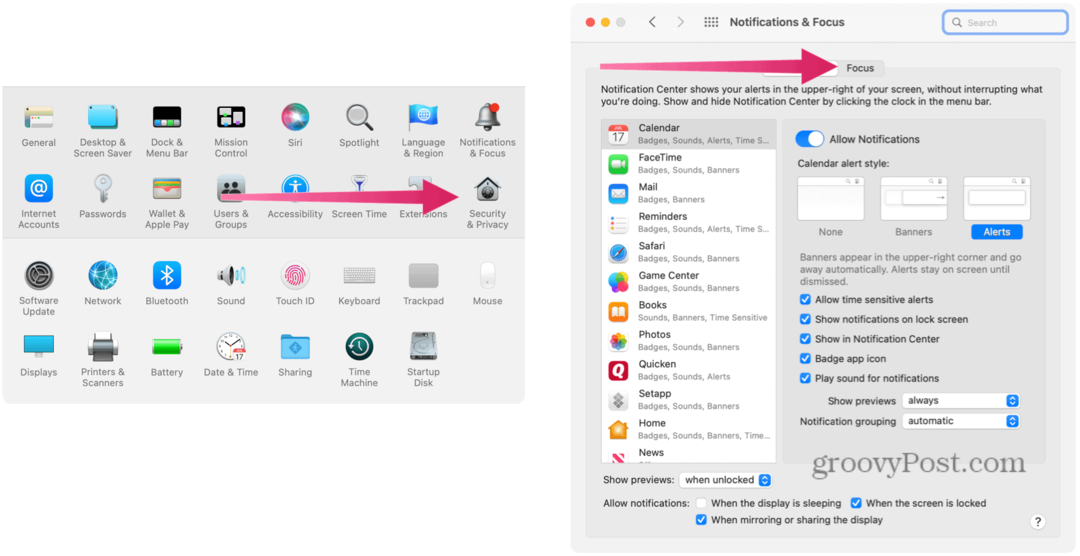
- Valitse + (plus-kuvake) vasemmassa alakulmassa.
- Valitse yksi niistä valintoja. Tulet näkemään Mukautettu ja luettelo oletusarvoisista kohdistusryhmistä, joita ei tällä hetkellä käytetä.
- Alla olevassa esimerkissä ovat Mukautettu, pelaaminen, mindfulness,henkilökohtainen, ja Lukeminen. Näkyvä luettelo saattaa olla erilainen riippuen siitä, mitkä kohderyhmät on jo valittu.
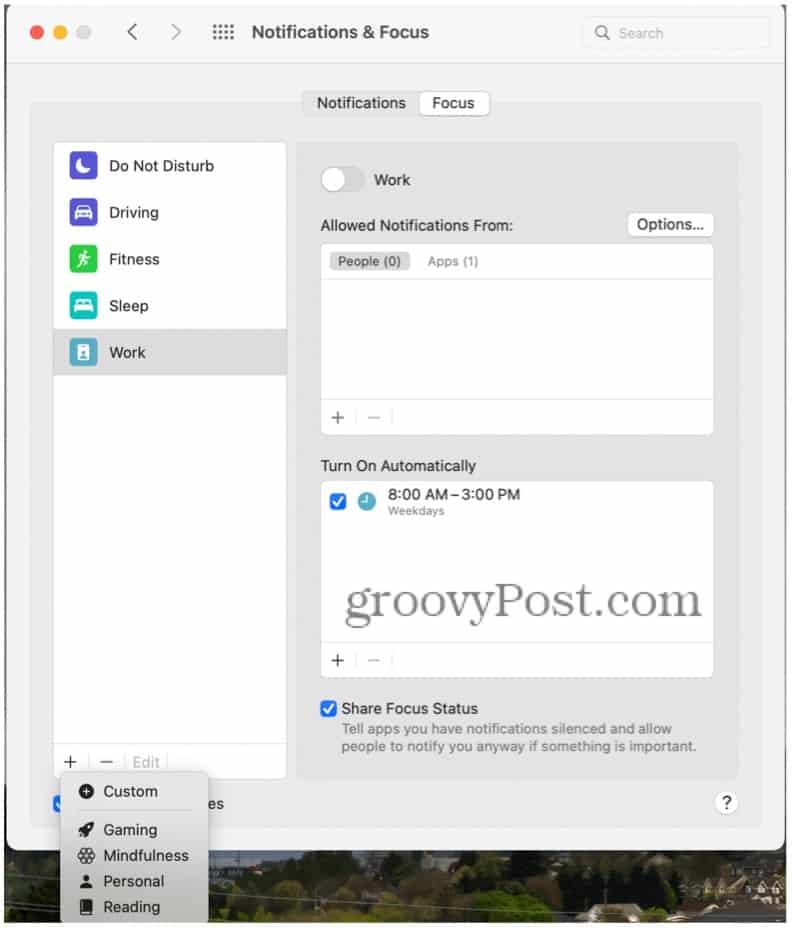
- Alla olevassa esimerkissä ovat Mukautettu, pelaaminen, mindfulness,henkilökohtainen, ja Lukeminen. Näkyvä luettelo saattaa olla erilainen riippuen siitä, mitkä kohderyhmät on jo valittu.
- Valinnan jälkeen Mukautettu kirjoita uutena kohderyhmänä nimi ryhmästäsi laatikkoon.
- Valitse väri- ja an kuvake edustamaan ryhmääsi.
- Valitse Lisätä.

Sieltä sinun on mukautettava uuden Focus-ryhmän asetuksia, joka aktivoituu automaattisesti, kun olet lopettanut sen luomisen.
Aktiivisen ryhmän löytäminen
Voit kertoa aktiivisen Focus-ryhmän olemassaolosta katsomalla Ohjauspaneeli, jossa voit poistaa sen käytöstä (tai aktivoida).
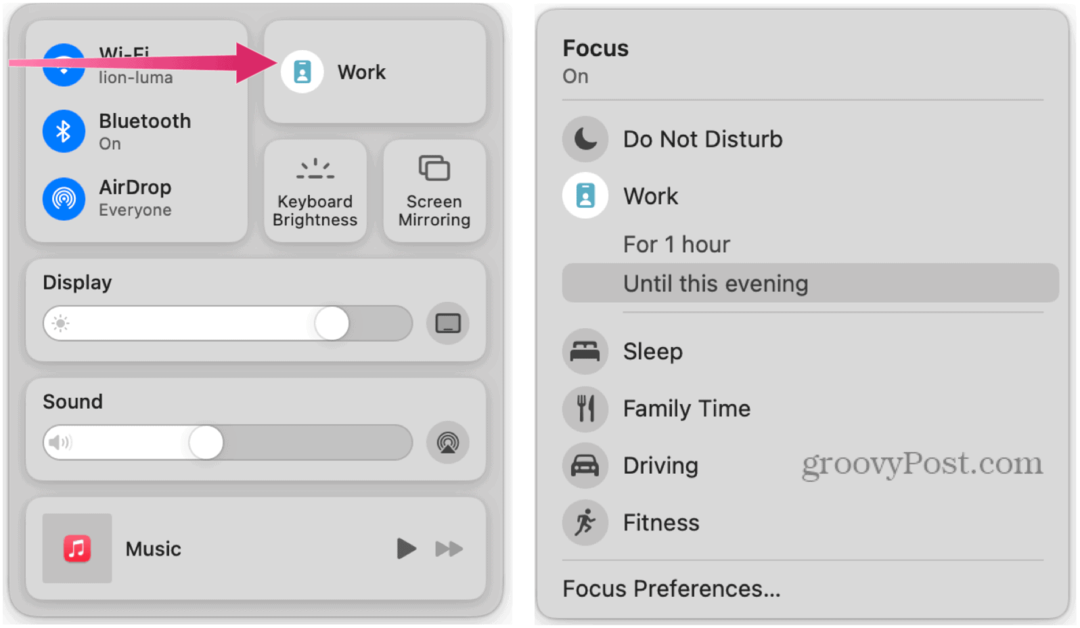
Ryhmien synkronointi laitteiden välillä
Jos sinulla on useampi kuin yksi Apple-laite, voit synkronoida Focus-ryhmäsi niin, että ne kytkeytyvät päälle/pois päältä samanaikaisesti. Näin aikataulut ovat samat kaikissa laitteissa.
Kohdistusryhmien synkronointi iPhone- ja iPad-laitteiden kanssa:
- Klikkaa Asetukset-sovellus Macissasi.
- Valitse Ilmoitukset ja tarkennus.
- Valitse Tarkennus-välilehti huipulla.
- Valitse ruutu Jaa eri laitteiden välillä vasemmassa alakulmassa.
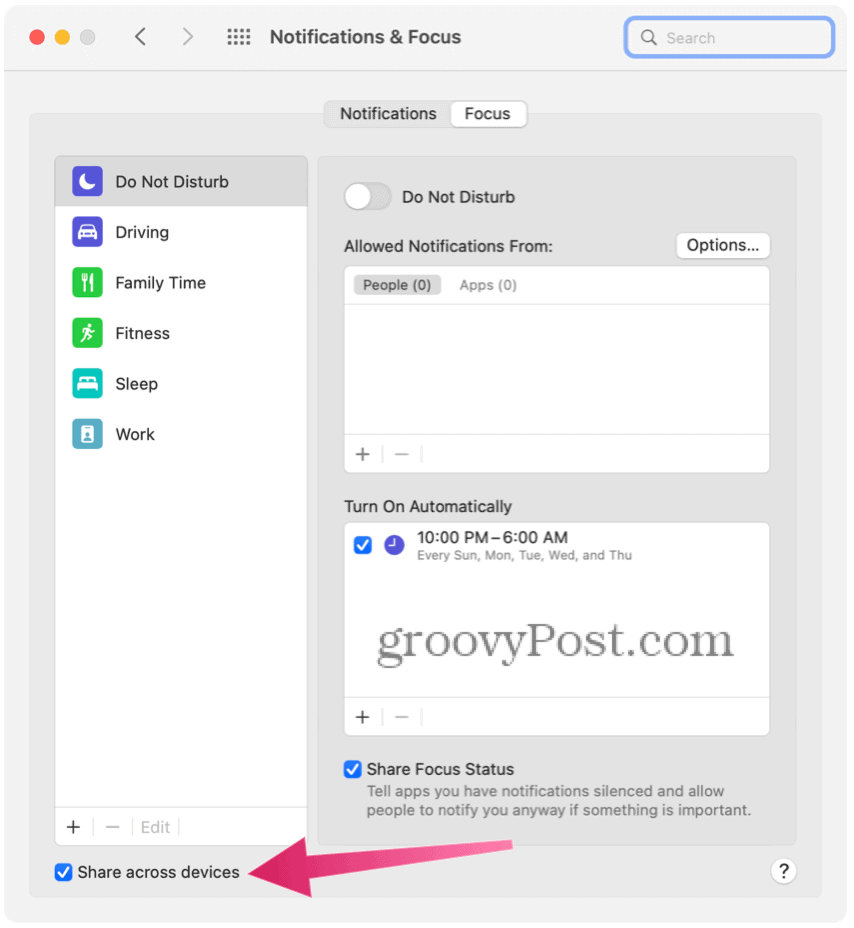
Pitäisikö sinun käyttää Applen Focus Toolia Macissa?
Applen uusi Focus-ominaisuus on suunniteltu mukauttamista ajatellen. Vaikka ilmoitusten ja puheluiden poistamisessa työ- tai nukkumisaikoina on kuitenkin etuja, tämän pidemmälle meneminen saattaa kuitenkin olla joidenkin mielestä ylimielistä.
Tarvitseeko meidän esimerkiksi luoda erilliset Focus-ryhmät, jotta ne aktivoituvat aina kun olemme kuntosalilla tai pelaamme peliä? Luultavasti ei. On kuitenkin hienoa tietää, että Apple on mahdollistanut juuri sen muutamassa vaiheessa, mikä antaa sinulle (käyttäjälle) joustavuuden päättää itse.
Kuinka löytää Windows 11 -tuoteavain
Jos sinun on siirrettävä Windows 11 -tuoteavain tai vain tehtävä käyttöjärjestelmän puhdas asennus,...
Kuinka tyhjentää Google Chromen välimuisti, evästeet ja selaushistoria
Chrome tallentaa selaushistoriasi, välimuistisi ja evästeet erinomaisesti selaimesi suorituskyvyn optimoimiseksi verkossa. Hänen tapansa...
Myymälähintojen vastaavuus: Kuinka saada verkkohinnat kaupassa tehdessäsi ostoksia
Myymälästä ostaminen ei tarkoita, että sinun pitäisi maksaa korkeampia hintoja. Hintavastaavuustakuiden ansiosta saat verkkoalennuksia tehdessäsi ostoksia...
Disney Plus -tilauksen lahjoittaminen digitaalisella lahjakortilla
Jos olet nauttinut Disney Plus -palvelusta ja haluat jakaa sen muiden kanssa, näin voit ostaa Disney+ Gift -tilauksen...

