Windows 11:n USB-palautusaseman luominen
Microsoft Windows 11 Sankari / / November 08, 2021

Viimeksi päivitetty

Joskus asiat menevät pieleen Windows 11 -tietokoneesi kanssa, ja sinun on käynnistettävä USB-palautusasemasta. Näin voit tehdä sellaisen.
Windows 11 tarjoaa useita tapoja varmuuskopioida, palauttaa ja nollata järjestelmä, mutta monet näistä työkaluista luottavat siihen, että Windows pystyy käynnistymään. Jos se ei käynnisty, yksi parhaista tavoista välttää katastrofi on pitää USB-palautusasema valmiina.
USB-palautusaseman avulla voit ohittaa epäonnistuneen Windows-asennuksen ja käyttää itsenäistä Windowsin lisäpalautusympäristöä tietokoneen korjaamiseen ja palauttamiseen. Jos asiat menevät pieleen, voit palauttaa tietokoneesi nopeasti useiden sisäänrakennettujen työkalujen avulla.
Jos haluat luoda Windows 11:n USB-palautusaseman tietokoneesi ongelmien vianmääritystä varten, sinun on tehtävä seuraava.
Windows 11:n USB-palautusaseman luominen
Jos olet luonut a Windows 10 USB-palautusasema aiemmin, vaiheet ovat samanlaiset Windows 11:ssä. Saat parhaat tulokset liittämällä USB-aseman, jonka kapasiteetti on välillä 16–32 Gt (tarvittava koko vaihtelee järjestelmien välillä) ja liittämällä se tietokoneesi vapaaseen porttiin.

Huomautus: Muista, että kaikki asemalla oleva poistetaan. Varmista, että käytät flash-asemaa, jossa ei ole tarvitsemiasi tiedostoja, tai varmuuskopioi tiedot ensin.
Aloita USB-palautusaseman luominen Windows 11:ssä painamalla Käynnistä-painiketta (tai painamalla Windows-avain näppäimistölläsi). Tyyppi palautusasema hakupalkkiin ja valitse sitten Suorita järjestelmänvalvojana oikealla.
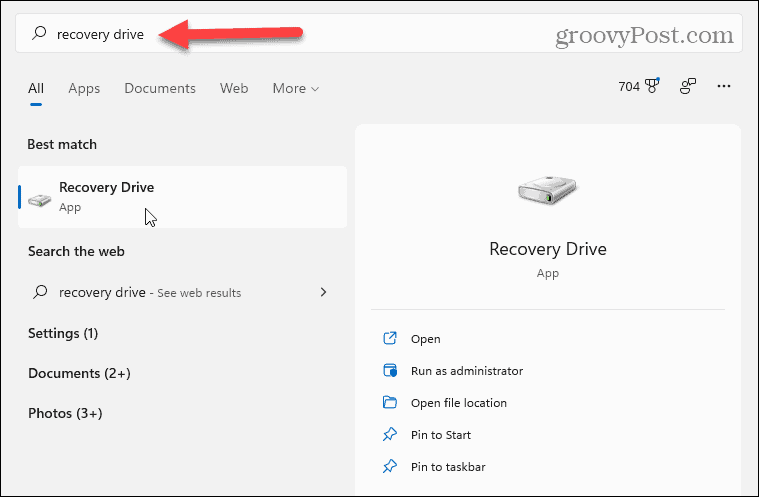
Jos Käyttäjätilien valvonta viesti tulee näkyviin, paina Joo.
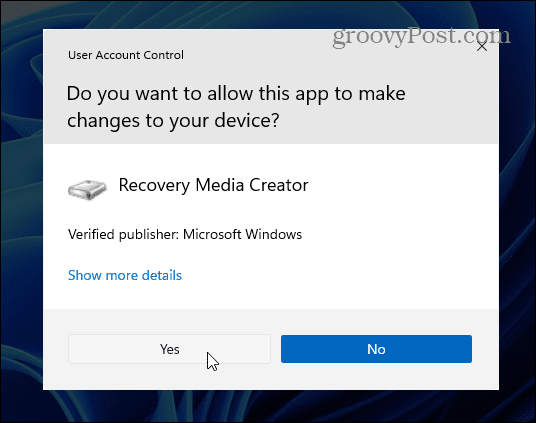
The Palautusasema ohjattu toiminto opastaa aseman luontiprosessin läpi. Muista valita Varmuuskopioi järjestelmätiedostot palautusasemaan valintaruutu ja napsauta sitten Seuraava.
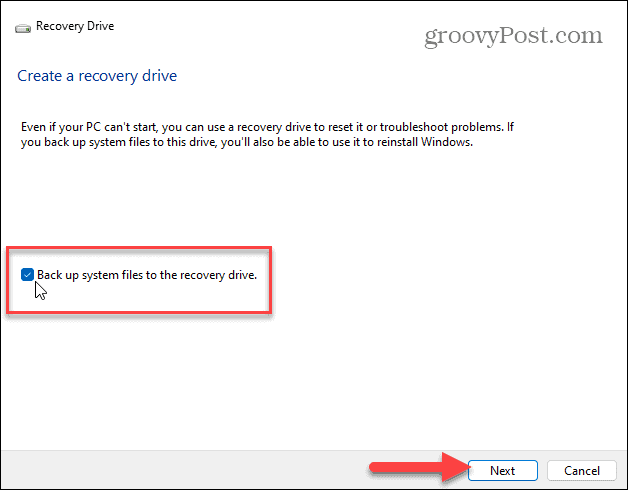
Anna palautusasematyökalulle jonkin aikaa etsiä käytettävissä olevia USB-asemia tietokoneestasi. Näet edistymispalkin skannauksen aikana.
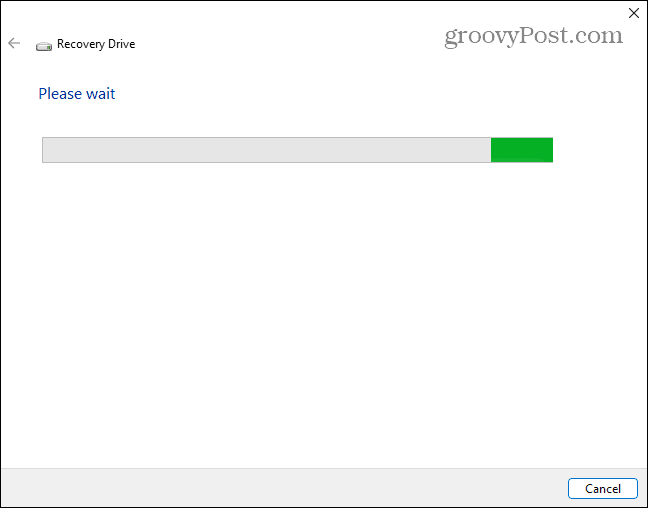
Kun asema(t) on löydetty, valitse USB-asema, jota haluat käyttää ja napsauta Seuraava.
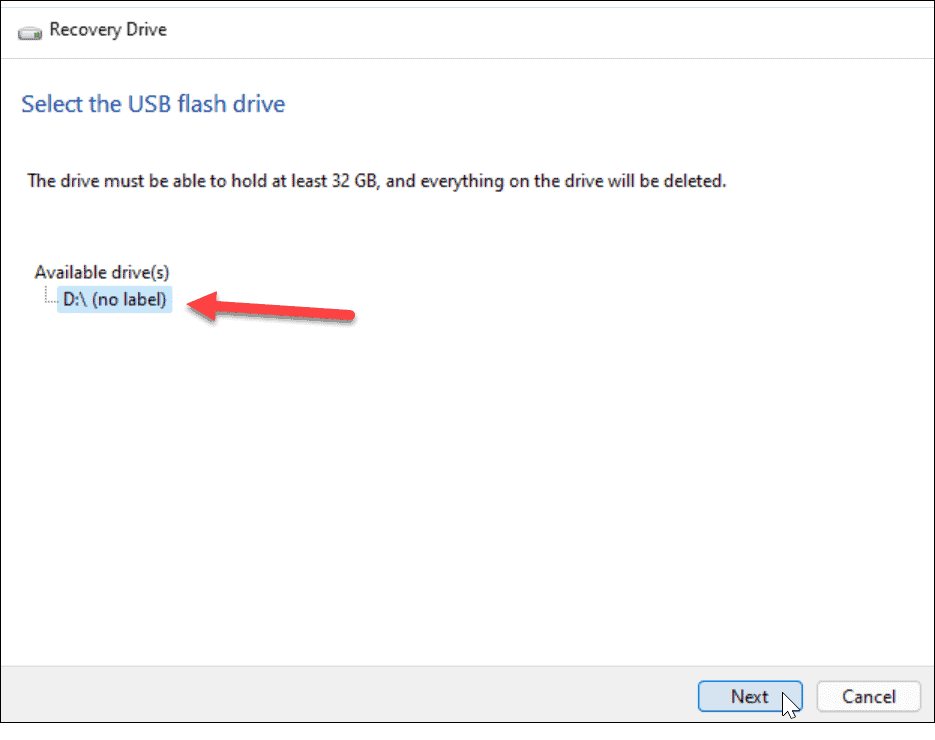
Seuraavaksi näet viestin, joka kertoo, että kaikki asemalla oleva poistetaan. Jos asemalla on henkilökohtaisia tiedostoja, muista varmuuskopioida ne ensin.
Kun olet valmis, paina Luoda -painiketta.
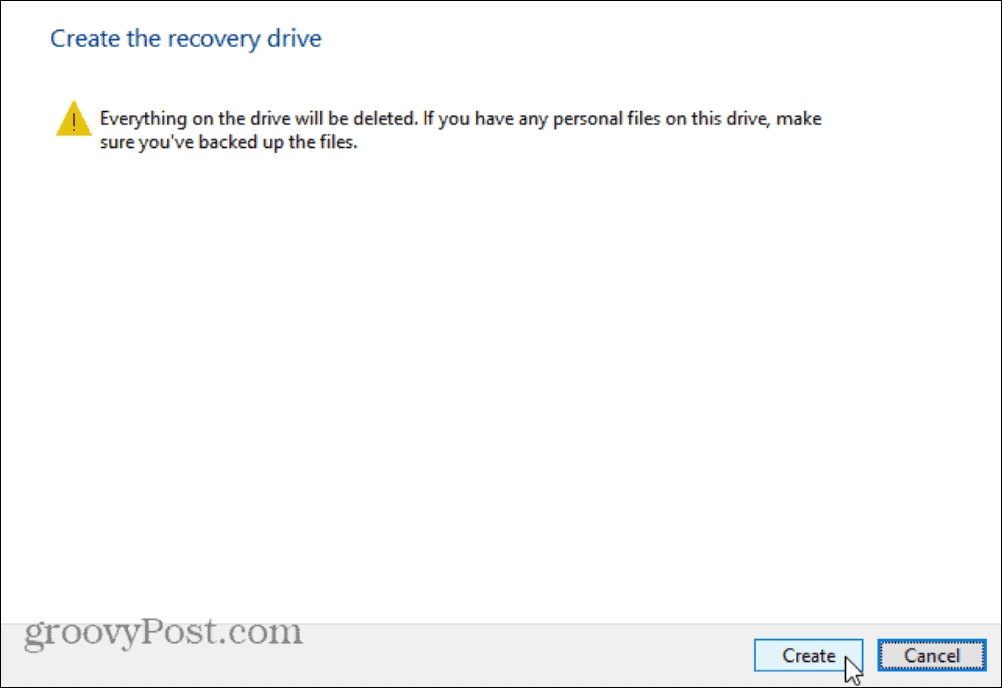
USB-palautusaseman luominen
Kun Windows 11 luo uuden palautusaseman, näet edistymispalkin.
Odota jonkin aikaa tämän valmistumiseen – uuden aseman luomiseen kuluva aika vaihtelee järjestelmien välillä.
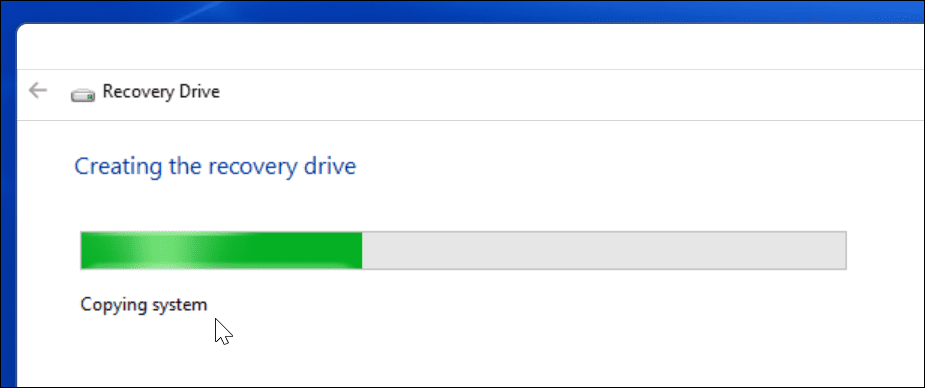
Kun prosessi on valmis, näet viestin, joka ilmoittaa, että palautusasema on valmis. Klikkaus Viedä loppuun kun tämä on tehty – voit nyt poistaa aseman turvallisesti.
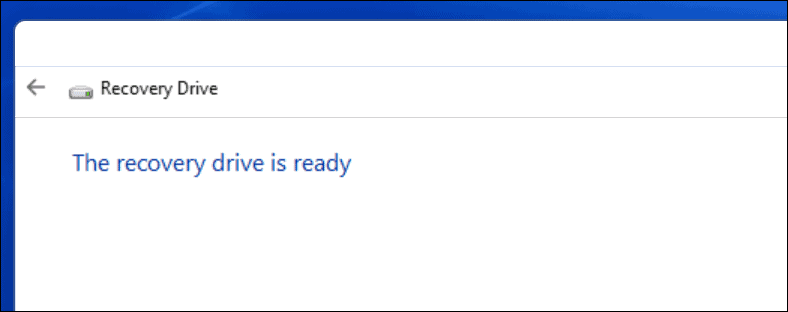
Säilytä Windows 11:n USB-palautusasema turvallisessa paikassa. Jos tietokoneeseesi tulee ongelmia, voit kytkeä sen, käynnistää tietokoneen ja käyttää kehittynyttä palautusympäristöä Windows 11:n korjaamiseen, palauttamiseen tai uudelleenasentamiseen.
Jos Windows ei pysty luomaan palautusasemaa ensimmäisellä kerralla, tarkista, että asema toimii oikein. Sinun tulee myös varmistaa, että olet valinnut Suorita järjestelmänvalvojana oikealla, kun käynnistät sovelluksen.
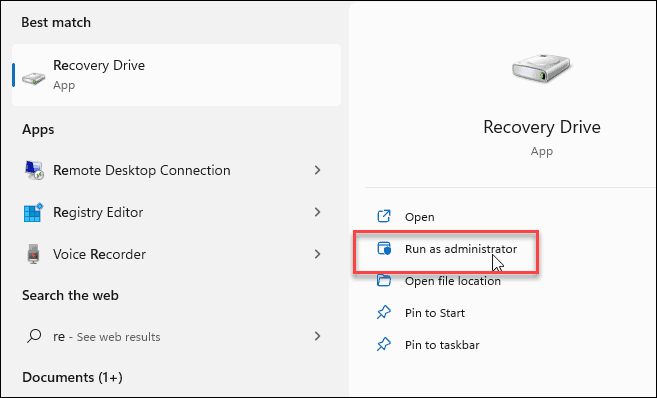
Windows 11:n USB-palautusaseman käyttäminen
Jos et jostain syystä pysty käynnistämään Windows 11:tä, voit käynnistää USB-palautusasemalta kehittyneen palautusympäristön.
Lisäasetukset sisältävät työkaluja, kuten Järjestelmän palauttaminen ja System Image Recovery palauttaaksesi tietokoneesi. Voit myös määrittää käynnistysasetukset, poista Windows 11 -päivityksetja käytä komentokehotetta. Voit myös palauta tietokoneen tehdasasetukset.
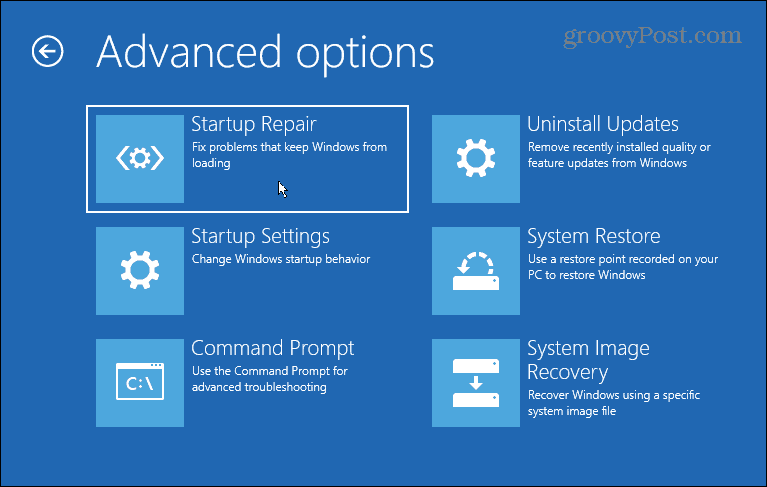
Jos nollaat tietokoneesi, varmista etsi Windows 11 -tuoteavaimesi ensin (jos sitä ei ole linkitetty tiliisi). Kun asennus on valmis, saatat haluta siirrä Windows 11:n Käynnistä-painike vasemmalle.
Tarvitsetko uuden USB-palautusaseman? Katso nämä upeat tarjoukset uudessa Amazonin USB-muistitikussa:
Jos tarvitset uuden USB-muistitikun, katso nämä Amazonin tarjoukset:

2-in-1-flash-asema, jossa on käännettävä USB Type-C ja perinteinen Type-A-liitin.; Vapauta tilaa USB Type-C -älypuhelimessa (2)

Nopea USB 3.0 -suorituskyky jopa 130 Mt/s (1); Siirrä asemalle jopa 15 kertaa nopeammin kuin tavalliset USB 2.0 -asemat (1)

Lukunopeus jopa 100 Mt/s; USB 3.0 -yhteensopiva ja USB 2.0 -yhteensopiva; Suojaa yksityiset tiedostot SanDisk SecureAccess -ohjelmistolla
Amazon.com Hinta päivitetty 28.10.2021 - Saatamme ansaita palkkion ostoistamme käyttämällä linkkejämme: Lisätietoja
Kuinka löytää Windows 11 -tuoteavain
Jos sinun on siirrettävä Windows 11 -tuoteavain tai vain tehtävä käyttöjärjestelmän puhdas asennus,...
Kuinka tyhjentää Google Chromen välimuisti, evästeet ja selaushistoria
Chrome tallentaa selaushistoriasi, välimuistisi ja evästeet erinomaisesti selaimesi suorituskyvyn optimoimiseksi verkossa. Hänen tapansa...
Myymälähintojen vastaavuus: Kuinka saada verkkohinnat kaupassa tehdessäsi ostoksia
Myymälästä ostaminen ei tarkoita, että sinun pitäisi maksaa korkeampia hintoja. Hintavastaavuustakuiden ansiosta saat verkkoalennuksia tehdessäsi ostoksia...
Disney Plus -tilauksen lahjoittaminen digitaalisella lahjakortilla
Jos olet nauttinut Disney Plus -palvelusta ja haluat jakaa sen muiden kanssa, näin voit ostaa Disney+ Gift -tilauksen...
