Mitatun yhteyden määrittäminen Windows 11:ssä
Microsoft Windows 11 Sankari / / November 05, 2021

Viimeksi päivitetty

Windows 11 voi käyttää paljon dataa taustalla. Mutta sen määrittäminen mittariyhteydeksi auttaa vähentämään tiedonsiirtoa, jos käytät rajoitettua datayhteyttä.
Windows 11 voi imeä paljon tietojasi päivitykset, analytiikka ja paljon muuta. Jos sinulla on rajoitettu datapaketti, tämä voi maksaa sinulle ylimääräisiä maksuja ja sakkoja etenkin maaseudulla.
Sinun ei kuitenkaan tarvitse saavuttaa tietorajoitusta, koska voit määrittää Windowsin tunnistamaan, että a mitattu yhteys on käytössä. Voit käyttää mittausyhteyksiä tiedonkäytön hallintaan Windows 11:ssä, mikä auttaa sinua pysymään datankäyttörajoissasi. Näin määrität maksullisen yhteyden Windows 11:ssä.
Mikä on mitattu yhteys Windows 11:ssä?
Mitoitettu yhteys mahdollistaa sen rajoittaa Windowsin käyttämien tietojen määrää. Mitoitettua yhteyttä käyttämällä voit rajoittaa tiedonsiirtoasi ja katkaista yhteyden kokonaan, kun yhteytesi datakatto on saavutettu.
Voit asettaa Ethernet, Solu
Microsoft huomauttaa, että jotkin sovellukset ja palvelut eivät toimi odotetulla tavalla maksullisen yhteyden ollessa käytössä. Nämä sovellukset vastaanottavat vähemmän dataa taustalla, mikä auttaa hallitsemaan yleistä tiedonkäyttöäsi. Tiettyjä Windows-päivityksiä ei myöskään asenneta automaattisesti.
Mittattujen yhteyksien määrittäminen Windows 11:ssä
Voit määrittää maksullisen yhteyden Windows 11:ssä seuraavasti:
- Avaa alkaa valikko ja valitse asetukset.
- Sisään asetukset, Lehdistö Verkko ja Internet.
- Valitse yhteystyyppi (esim. Wi-Fi tai Ethernet) -kohdan yläosassa Verkko ja internet valikosta.
- Napsauta seuraavaksi yhteysominaisuuksia (esim. WiFi-verkkosi nimi).
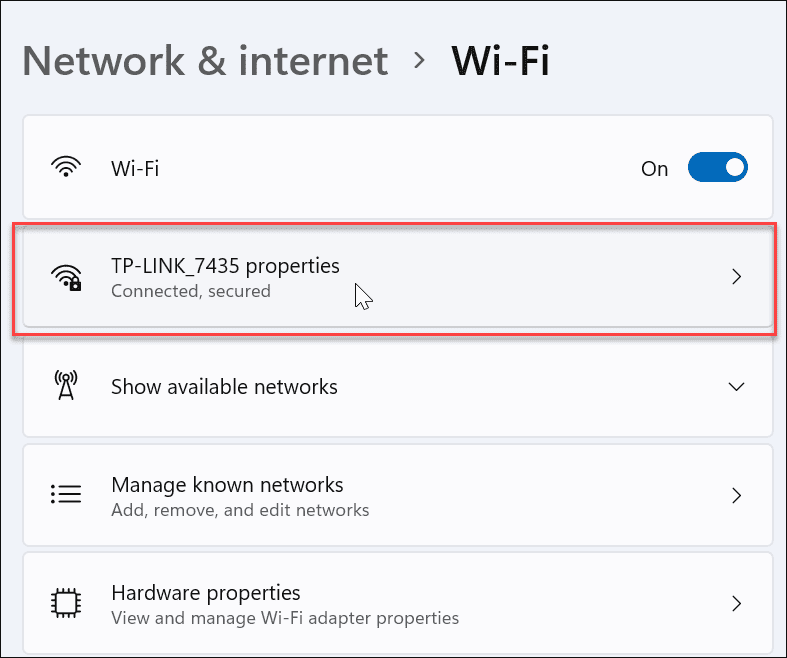
- Vieritä alas ja valitse vieressä oleva liukusäädin Mitattu liitäntä ottaaksesi sen käyttöön.
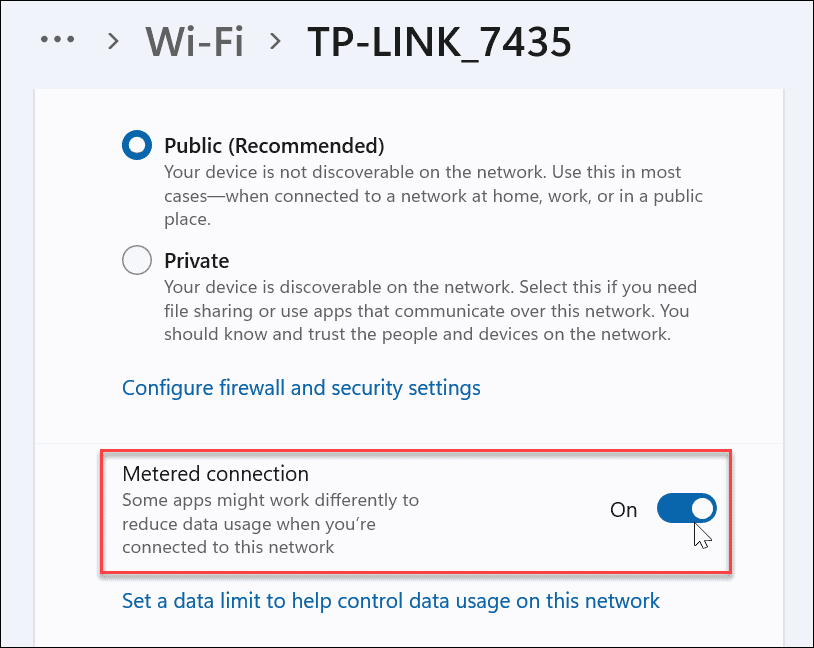
Kun olet ottanut maksullisen yhteyden käyttöön, saatat saada sovelluksista ilmoituksia, jotka kertovat, että ne eivät ole käynnissä taustalla. Esimerkiksi, OneDriven synkronointiominaisuus on keskeytetty mittariyhteydessä Windows 11:ssä.
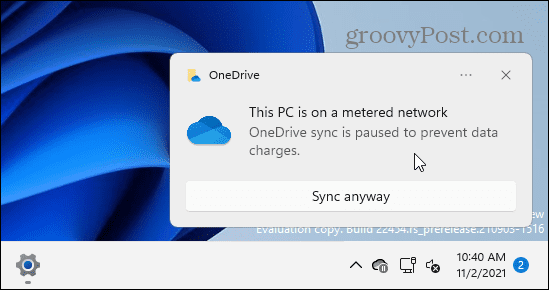
Tiedonkäytön määrittäminen mitatulle yhteydelle Windows 11:ssä
Voit myös määrittää datamäärän, jota Windows voi käyttää mittariyhteydessä.
Voit tehdä tämän painamalla Aseta tiedonsiirtoraja, joka auttaa hallitsemaan tiedon käyttöä tässä verkossa -vaihtoehto, joka näkyy alla Mitattu liitäntä asetusta.
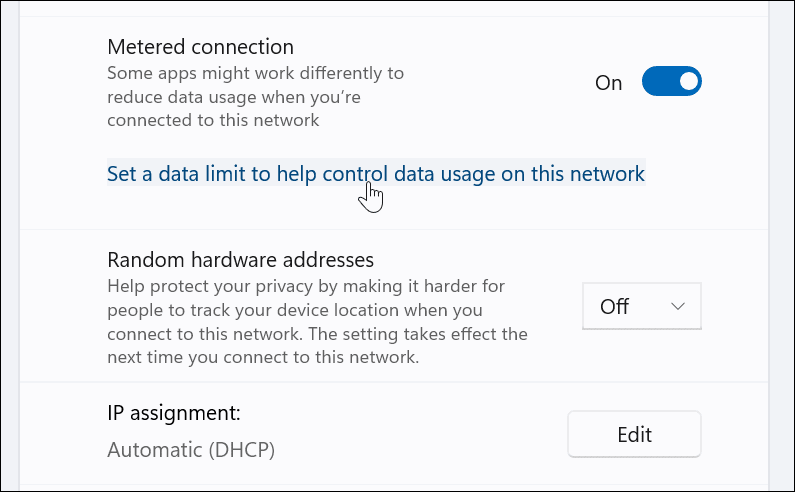
Näet eri asennettujen sovellusten tiedonkäyttötilastot Datan käyttö valikosta. Napsauta tämän osion yläreunassa Anna Limit -painiketta.
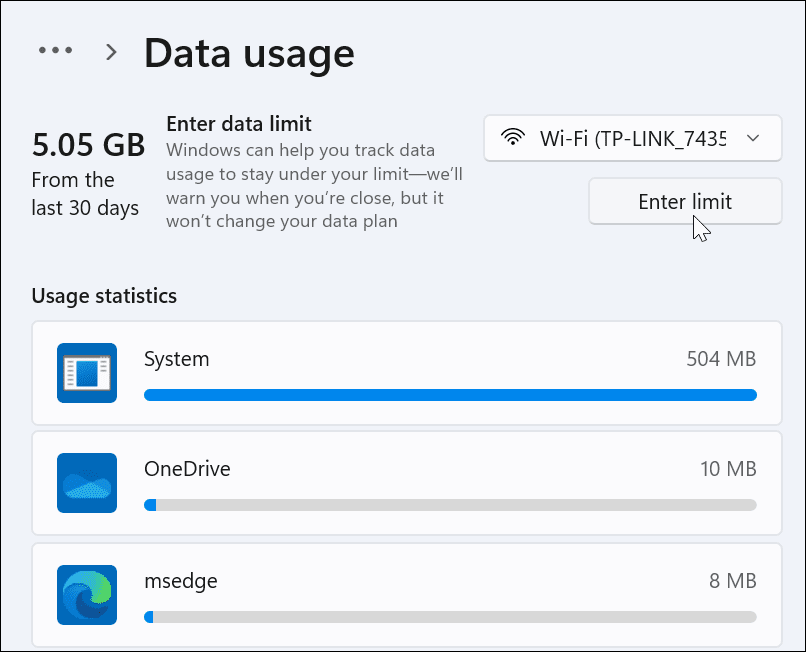
Aseta seuraavaksi dataraja, jota haluat käyttää mittariyhteydessä. Valitse rajatyyppisi (esim. kuukausittain), aseta nollauspäivämäärä ja dataraja ja napsauta sitten Tallentaa.
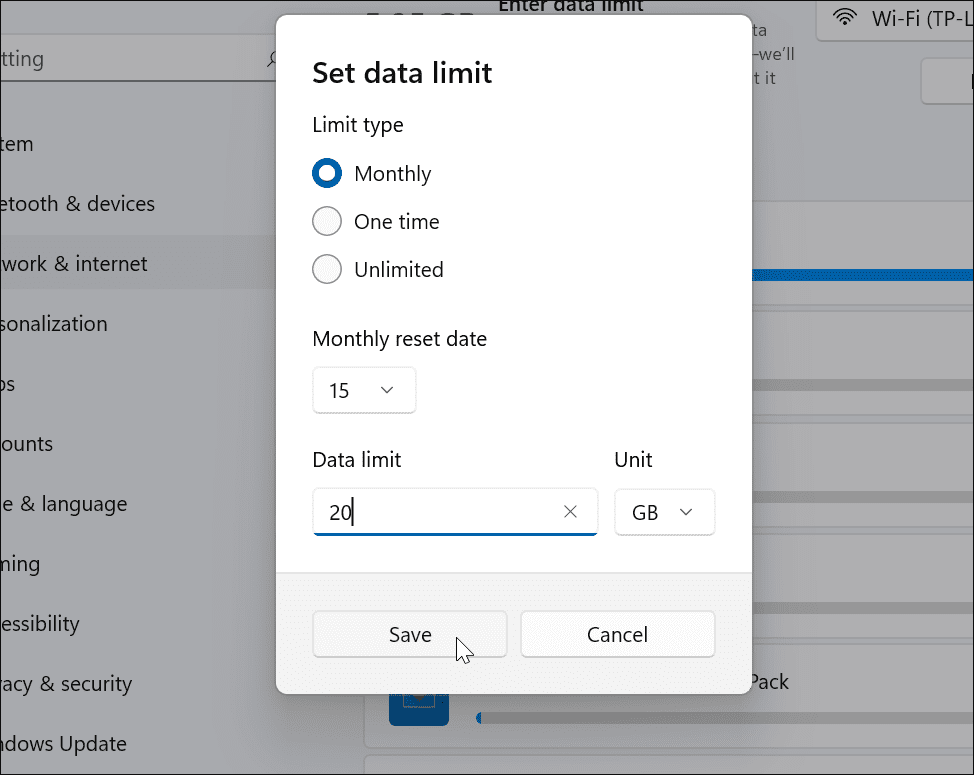
Tässä vaiheessa Windows 11 -tietokoneesi on nyt määritetty käyttämään mitattua yhteyttä, mikä vähentää Windowsin käyttämän tiedon määrää. Jos olet määrittänyt mukautetun datarajan, Windows lopettaa yhteyden käytön, kun raja saavutetaan.
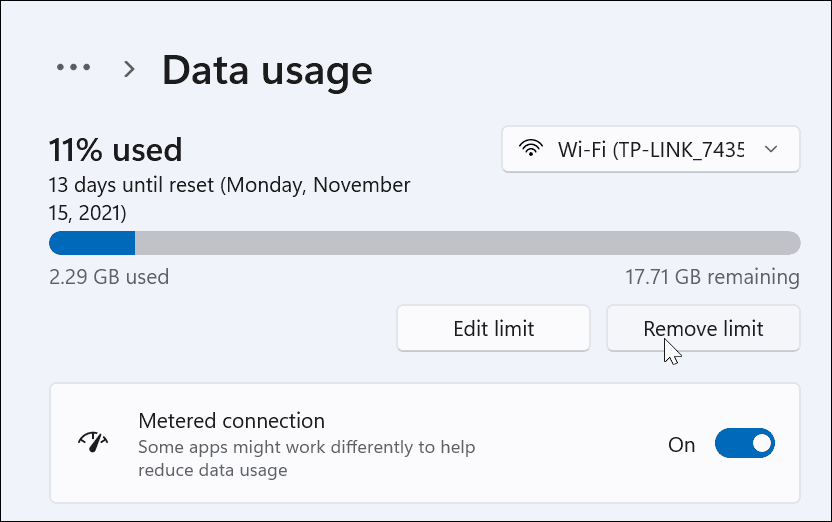
Tietojen käytön seuranta Windows 11:ssä
Jos haluat seurata tiedon käyttöä tai muuttaa asetuksiasi tulevaisuudessa, avaa asetukset sovellus Käynnistä-valikon kautta.
Sieltä, kirjoita Datan käyttö yläreunan hakukentässä ja valitse sitten Tietojen käytön yleiskatsaus avattavasta valikosta.
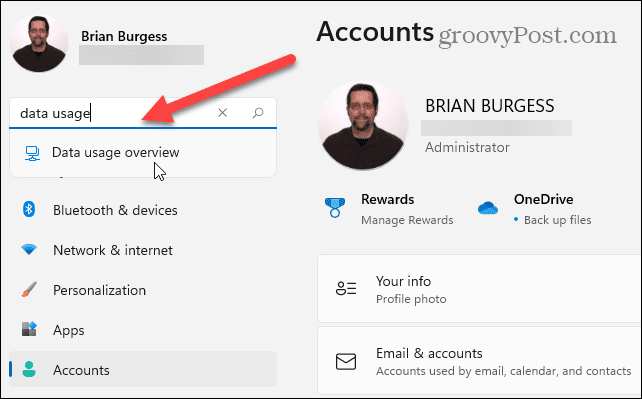
Tämä vie sinut kohteeseen Verkon lisäasetukset valikosta. Selaa asetusluetteloa ja valitse Datan käyttö in Lisää asetuksia osio.
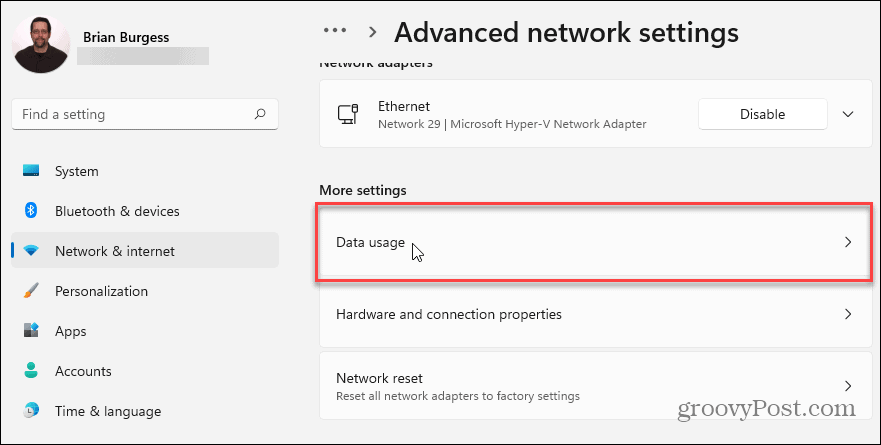
Vuonna Datan käyttö -valikosta voit tarkistaa nopeasti käyttötietosi ja asetuksesi. Voit seurata, mitkä sovellukset käyttävät eniten dataa ja säätää mittausyhteysasetuksia tarpeen mukaan.
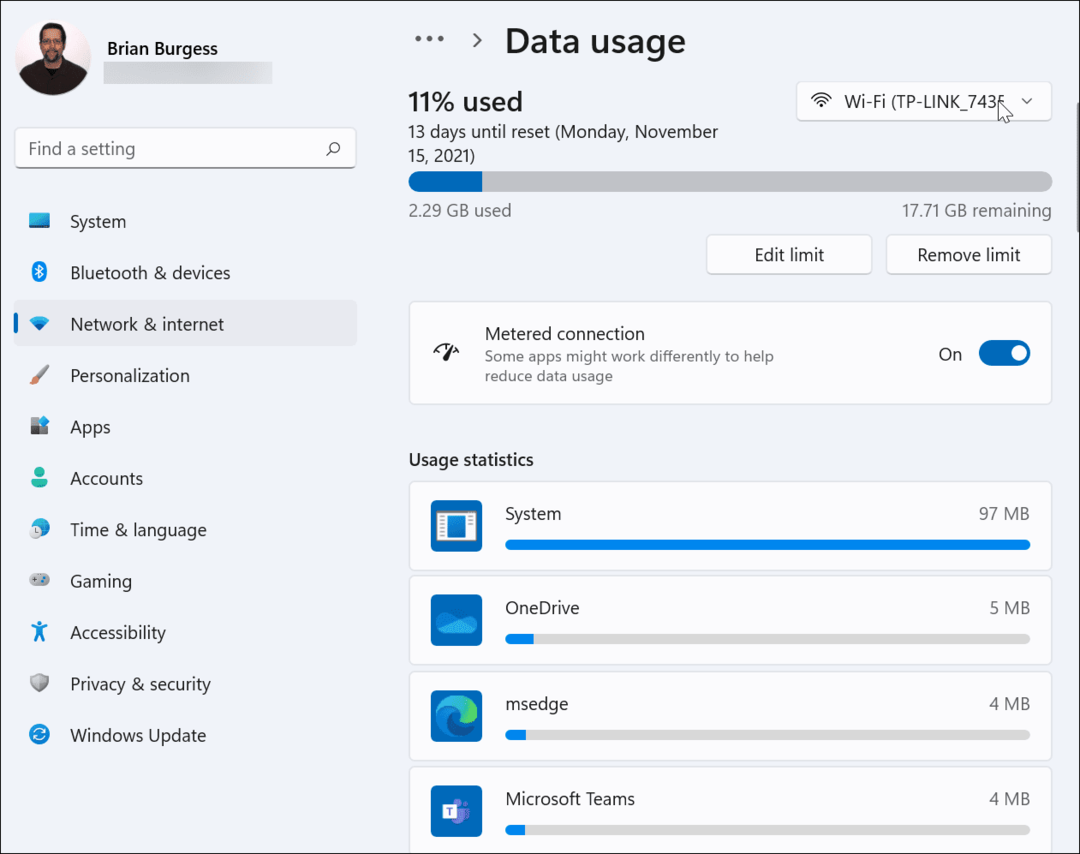
Windows 11 -tiedonkäytön hallinta
Jos käytät yhteyttä rajoitetulla datasopimuksella, sinun on määritettävä maksullinen yhteys Windows 11:ssä yllä olevien vaiheiden mukaisesti. Tämä asetus estää tietokonettasi käyttämästä liikaa dataa.
On myös hyvä idea asettaa mittariyhteydet, kun jaat mobiilidataa, varsinkin jos olet käyttämällä Windows 11:tä hotspotina toisen tietokoneen kanssa. Muita tiedonsäästövaihtoehtoja, esim Windows-päivitysten keskeyttäminen ja taustasovellusten poistaminen käytöstä auttaa myös.
Windows 11:llä on tuoreempi ulkoasu, mutta saatat joutua kaipaamaan vanhempia ominaisuuksia. Voit esimerkiksi päättää palauta Windows 10:n kontekstivalikko Windows 11:ssä. Voisit myös muokata uutta tehtäväpalkkia tai sitten voisi harkita siirtämällä Windows 11 Start vasemmalle.
Kuinka löytää Windows 11 -tuoteavain
Jos sinun on siirrettävä Windows 11 -tuoteavain tai vain tehtävä käyttöjärjestelmän puhdas asennus,...
Kuinka tyhjentää Google Chromen välimuisti, evästeet ja selaushistoria
Chrome tallentaa selaushistoriasi, välimuistisi ja evästeet erinomaisesti, jotta se optimoi selaimesi suorituskyvyn verkossa. Hänen tapansa...
Myymälähintojen vastaavuus: Kuinka saada verkkohinnat kaupassa tehdessäsi ostoksia
Myymälästä ostaminen ei tarkoita, että sinun pitäisi maksaa korkeampia hintoja. Hintavastaavuustakuiden ansiosta saat verkkoalennuksia tehdessäsi ostoksia...
Disney Plus -tilauksen lahjoittaminen digitaalisella lahjakortilla
Jos olet nauttinut Disney Plus -palvelusta ja haluat jakaa sen muiden kanssa, näin voit ostaa Disney+ Gift -tilauksen...


