Animaatioiden käyttäminen Microsoft PowerPointissa
Microsoft Office Microsoft Powerpoint Microsoft Sankari / / November 05, 2021

Viimeksi päivitetty

Jos haluat lisätä esitykseesi hieman piristystä, joko vähän tai paljon, harkitse animaatioiden käyttöä PowerPoint-diaesityksessä.
PowerPoint-esitysten ei tarvitse olla tylsää – voit sen sijaan käyttää animaatioita PowerPointissa yleisön kiihottamiseksi.
PowerPoint tarjoaa useita animaatioita joita voit liittää tekstiin, kuviin ja esineitä esityksessäsi. Sillä ei ole väliä, onko diaesitys vakava ja ammattimainen vai iloinen ja rento, sillä siihen pitäisi olla sopiva PowerPoint-animaatio.
Jos haluat käyttää animaatioita PowerPointissa, sinun on tehtävä tässä.
Animaatioiden lisääminen PowerPointiin
Jos haluat lisätä uuden animaation PowerPointiin, aloita valitsemalla kohde, jota haluat käyttää. Tämä voi olla tekstiä, an kuva tai valokuva, pöytä, muoto tai a SmartArt-grafiikka.
Siirry seuraavaksi kohtaan Animaatiot -välilehti. Näet käytettävissä olevien tehosteiden kokoelman Animaatio nauhan osa. Käytä oikealla olevia pieniä nuolia nähdäksesi animaatiot rivi kerrallaan tai napsauta alareunassa olevaa nuolta näyttääksesi koko kokoelman.
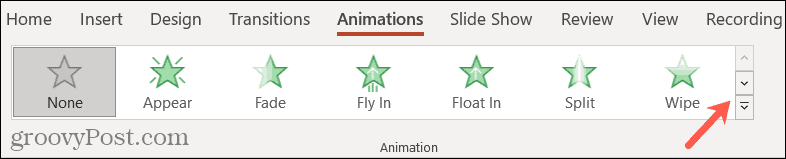
Näet vaihtoehdot, joilla voit soveltaa Sisäänkäynti, Painopiste, tai Poistu animaatio. Kun otat ensimmäisen animaation käyttöön, mikä tahansa seuraava tässä valitsemasi animaatio korvaa sen.
Näin voit tarkastella täydellisen istuvuuden vaihtoehtoja.
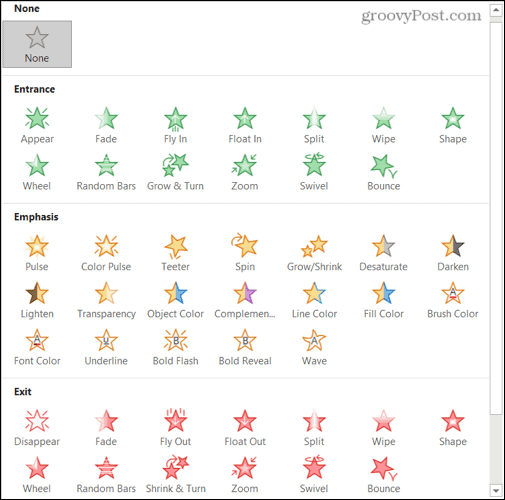
Voit myös käyttää useampaa kuin yhtä animaatiota kohdetta kohden. Voit esimerkiksi käyttää kutakin kolmesta animaatiotyypistä, jos haluat.
Jos haluat lisätä kohteeseen toisen animaation, määritä ensimmäinen. Napsauta jokaista lisäanimaatiota varten Lisää animaatio in Kehittynyt animaatio nauhan osa ja lisää seuraava.

Kun käytät animaatiota kohteeseen, näet numeron dian kohteen vieressä. Jos käytät useampaa kuin yhtä animaatiota kohdetta kohden, näet jokaiselle numeron. Keskustelemme alla, kuinka näitä numeroita käytetään.

Jos haluat nähdä animaation toiminnassa, napsauta Esikatselu -painiketta nauhan vasemmassa reunassa. Jos haluat nähdä esikatselun automaattisesti, kun käytät animaatiota, napsauta alla olevaa nuolta Esikatseluja valitse sitten Automaattinen esikatselu laittaaksesi valintamerkin sen viereen.
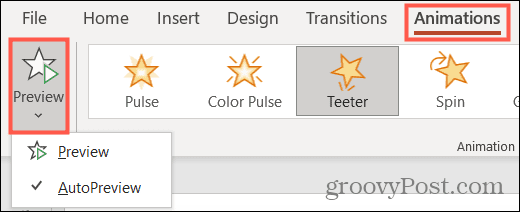
Kun olet määrittänyt animaation kohteelle, näet erilaisia työkaluja animaation toiminnan mukauttamiseen. Selitämme, kuinka näitä käytetään alla.
Kuinka mukauttaa PowerPoint-animaatioita
Kun lisäät animaation diaesityksen kohteeseen, voit mukauttaa sen tiettyjä ominaisuuksia. Näitä ovat muunnelmatehosteet, kuten suunta tai muoto, animaation alkamiskäynnistin sekä alkamisen, keston ja viiveen ajoitus.

Esimerkki PowerPoint-animaatioista toiminnassa
Valitse muunnelmatehoste
Ensinnäkin voit mukauttaa tapaa, jolla animaatio näkyy tai liikkuu. Voit tehdä tämän siirtymällä kohtaan Animaatiot välilehti, niin näet Tehosteasetukset animaatiovalinnan oikealla puolella.
Tämän luettelon vaihtoehdot vaihtelevat käyttämäsi animaation mukaan. Katsotaanpa pari esimerkkiä.
Jos valitset sisäänkäynnin animaation, kuten Lentää, voit valita animaation näyttämissuunnan ylhäältä, alhaalta, vasemmalta tai oikealta.
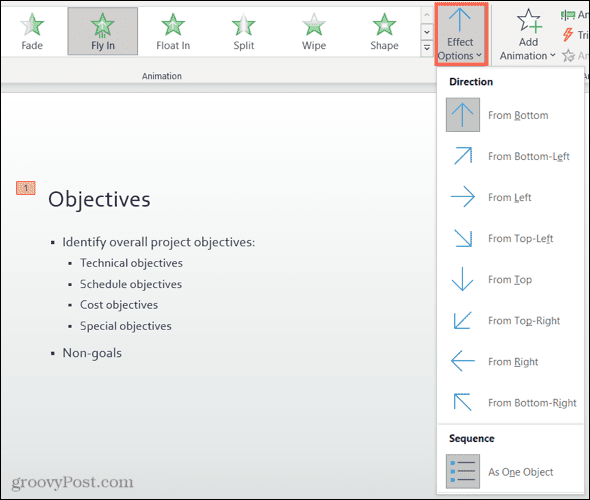
Jos valitset Emphasis-animaatio, kuten Pyöritä, voit pyörittää esinettä myötä- tai vastapäivään ja tehdä neljännes-, puoli-, täyden pyöräytyksen tai kaksi pyöräytystä.
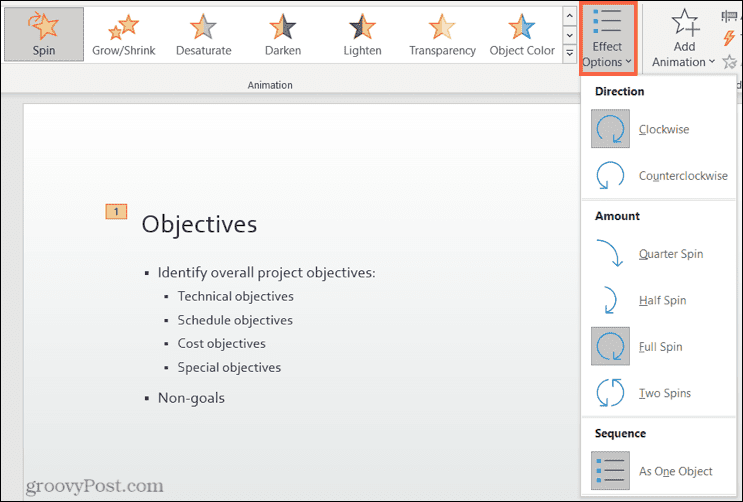
Lisää triggeri
Joissakin tapauksissa saatat haluta animaatiosi perustuvan toiseen toimintoon.
Käytössä Animaatiot välilehti, napsauta Laukaista in Kehittyneet animaatiot nauhan osa. Näet vaihtoehdot kohteelle Napsauttamalla ja Kirjanmerkissä.
Valitse haluamasi toiminto ja valitse sitten laukaisin ponnahdusvalikosta.

Aseta ajoitus
Toinen PowerPointin animaatioiden merkittävä ominaisuus on ajoitus. Voit asettaa alkamisajan, keston ja viiveen jokaiselle animaatiolle Ajoitus nauhan osa.
Tehdä tämä:
- alkaa: Aseta animaatio alkamaan joko napsauttamalla, edellisellä animaatiolla tai edellisen jälkeen.
- Kesto: Jokaisella animaatiolla on oletuskesto sekunneissa, mutta voit pidentää tai lyhentää animaation kestoa. Käytä nuolia tai syötä sekuntien lukumäärä.
- Viive: Voit lisätä aikaa ennen kuin animaatio tulee näkyviin nuolilla tai lisäämällä useita sekunteja.
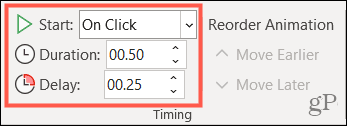
Järjestä animaatiot uudelleen
Jos käytät useita animaatioita yksittäiselle kohteelle tai eri elementeille diassasi, voit toistaa ne valitsemassasi järjestyksessä. Oletusarvoisesti PowerPoint järjestää animaatiot siinä järjestyksessä, jossa käytät niitä. Tässä animaationumerot ovat hyödyllisiä.
Jos sinulla on tietty animaatio, jonka haluat siirtää aikaisemmin tai myöhemmin kuin toista, voit käyttää Järjestä animaatio uudelleen nauhan osa Animaatiot -välilehti.
Tee tämä valitsemalla animaatio ja napsauttamalla Siirrä aikaisemmin tai Siirrä myöhemmin. Näet numerot mukautuvan animaatioidesi päivitettyyn järjestykseen.
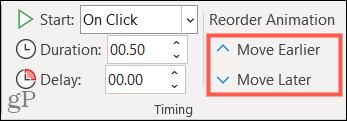
Animaatioruudun käyttäminen PowerPointissa
Jos työskentelet suuren määrän animaatioita parissa, paras tapa seurata niitä, järjestää ne uudelleen tai säätää ajoitusta on Animaatioruutu. Tämä kätevä työkalu listaa kaikki dian animaatiot järjestyksessä sivupalkissa.
Lehdistö Animaatioruutu in Kehittynyt animaatio nauhan osaa avataksesi sen.
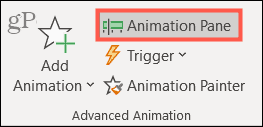
Valitse seuraavaksi animaatio ruudusta – näet sen numeron korostettuna diassa. Tämän avulla voit tietää tarkalleen, minkä animaation kanssa työskentelet.
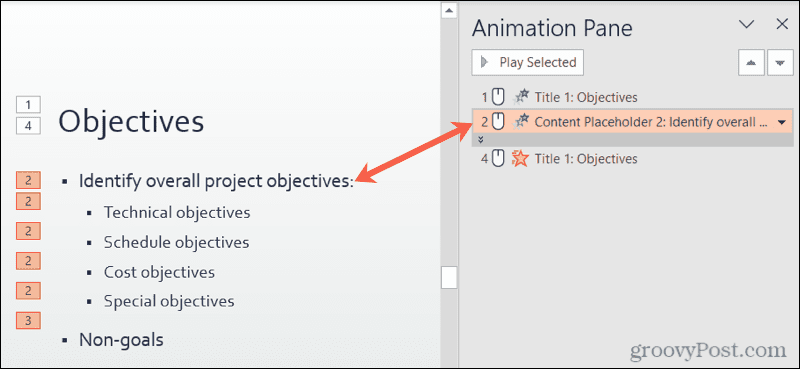
Jos animaatiosi sisältää paljon sisältöä, kuten tekstiä, saatat nähdä sen kutistettuna. Laajenna se kaksoisnapsauttamalla sen alaosassa olevaa palkkia.
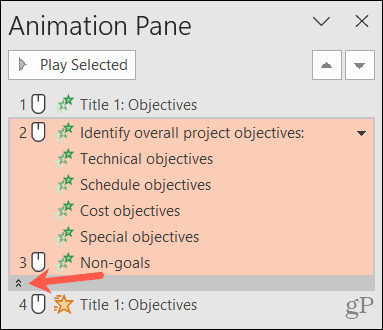
Napsauta animaation oikealla puolella olevaa nuolta säätääksesi Käynnistä, Tehosteasetukset, ja Ajoitus. Voit myös valita Poista to poista animaatio.
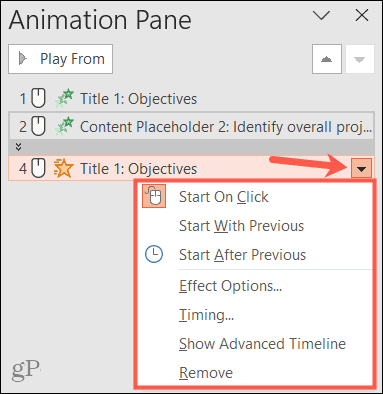
Järjestä animaatiot uudelleen valitsemalla yksi, vetämällä se uuteen paikkaansa luettelossa ja vapauttamalla. Vaihtoehtoisesti voit valita animaation ja käyttää sivupalkin oikeassa yläkulmassa olevia nuolia.
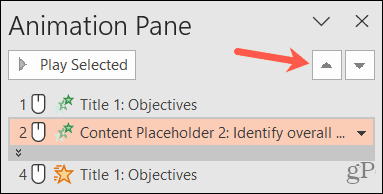
Jos haluat esikatsella kaikkia luettelossasi olevia animaatioita, valitse ensimmäinen ja napsauta Toista alkaen sivupalkin yläosassa. Valitse tietyn animaation kohdalla se, ja painike muuttuu muotoon Toista valitut.
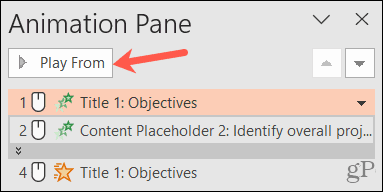
Luo tehokkaita animaatioita PowerPoint-esitykseesi
Älä pelkää kokeilla animaatioita PowerPointissa, mutta varmista, että käytät oikeita animaatioita oikealle yleisölle.
Voit esimerkiksi käyttää hienovaraisia animaatioita vetääksesi tekstiä diallesi tai visuaalisesti jännittävämpää animaatiota kuvan pyörittämiseen ja sen vilkkumiseen. Valittavanasi on runsaasti animaatioita, ja voit muokata niitä omien tarpeidesi mukaan.
Katso lisätietoja PowerPointin käytöstä tuoda ja käyttää dioja uudelleen tai miten harjoittele diaesitystäsi Presenter Coachilla.



