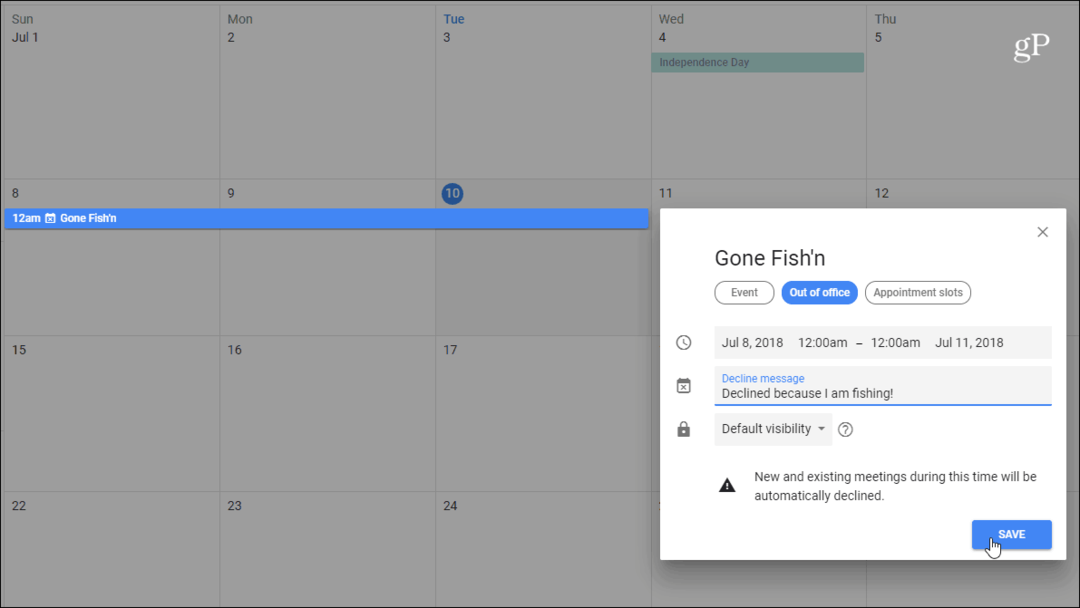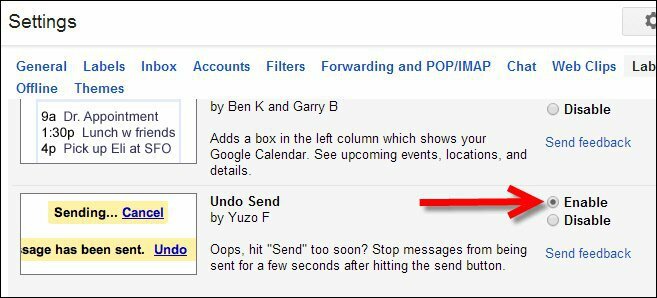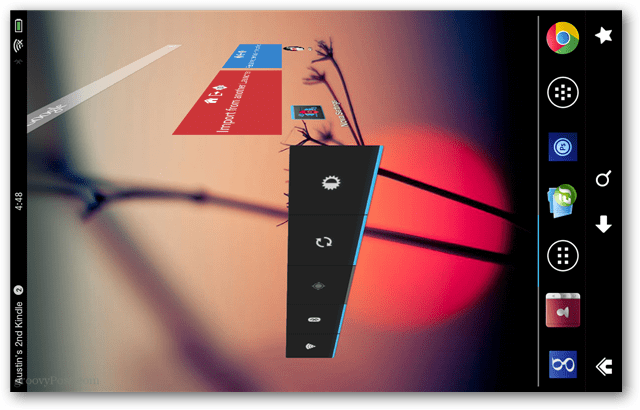Kuinka poistaa käynnistyssovellukset käytöstä Windows 11:ssä
Microsoft Windows 11 Sankari / / November 04, 2021

Viimeksi päivitetty

Käynnistyssovellusten poistaminen käytöstä Windows 11:ssä voi pidentää tietokoneesi käynnistysaikaa. Näin voit tehdä sen.
Windows 11:ssä on uusittu käyttöliittymä, joka sisältää jännittäviä uusia ominaisuuksia, kuten Snap Layouts, parantunut Virtuaaliset työpöydät, Keskity istunnot, ja enemmän.
Vaikka käyttöliittymä on herkempi kuin aiemmat Windows-versiot, saatat silti nähdä hidastuvan, kun käynnistät tietokoneen ensimmäisen kerran. Tämä pätee erityisesti, jos useita sovelluksia on asetettu toimimaan käynnistyksen aikana, koska tämä voi hidastaa tietokonettasi merkittävästi.
Voit kiertää tämän poistamalla käytöstä jotkut näistä käynnistyssovelluksista. Jos haluat poistaa käynnistyssovellukset käytöstä Windows 11:ssä, sinun on tehtävä seuraava.
Kuinka poistaa käynnistyssovellukset käytöstä Windows 11: ssä asetusten kautta
Aloita painamalla alkaa -painiketta ja valitse asetukset. Voit myös käyttää pikanäppäintä Windows-näppäin + I avataksesi Asetukset-sovelluksen suoraan.

Kärki: On myös syytä huomata, että voit käynnistää Asetukset napsauttamalla hiiren kakkospainikkeella alkaa painiketta ja valitsemalla asetukset valikosta.
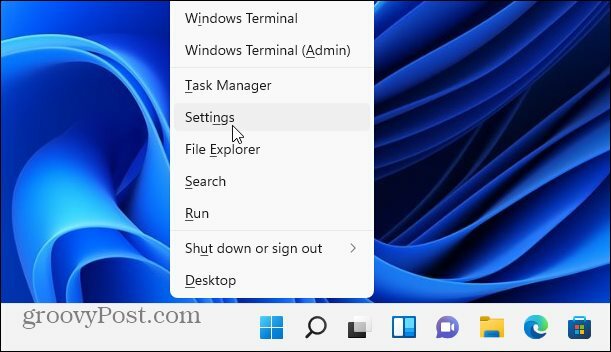
Kun Asetukset avautuu, napsauta Sovellukset vasemmalla olevasta luettelosta. Selaa seuraavaksi oikealla olevia vaihtoehtoja ja valitse Aloittaa.
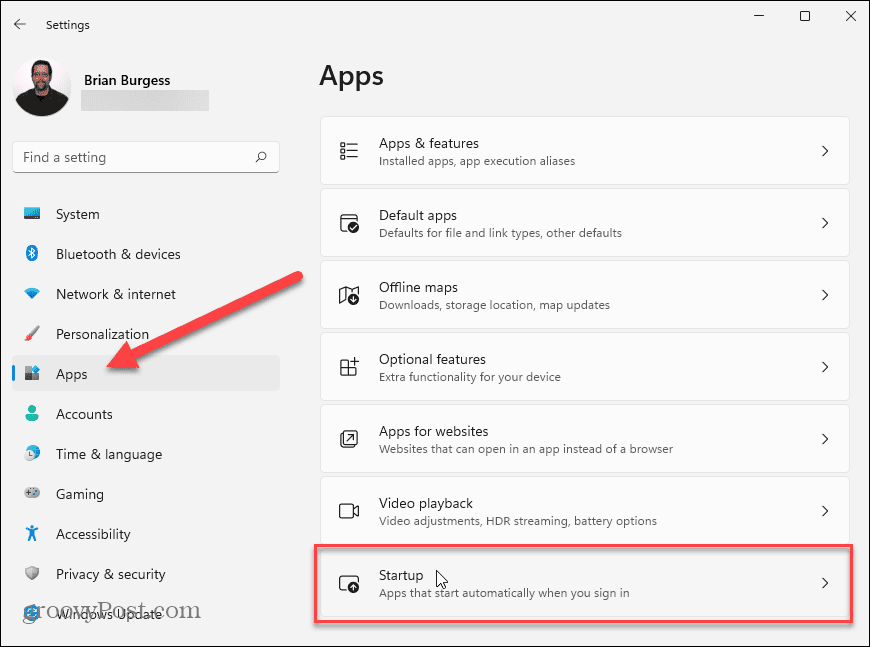
Vuonna Käynnistyssovellukset valikosta, näet luettelon asentamistasi sovelluksista.
Kunkin sovelluksen vieressä näet arvion sovelluksen vaikutuksesta järjestelmäresursseihin käynnistyksen aikana. Tämä auttaa sinua määrittämään, mitkä sovellukset kannattaa sammuttaa.
Esimerkiksi Microsoft Edgellä on "suuri vaikutus" käynnistysprosessiin. Useimmat käyttäjät haluavat kuitenkin välttää Edgen avaamisen käynnistyksen yhteydessä. Sen vieressä olevan liukusäätimen painaminen lopettaa sen toiminnan.
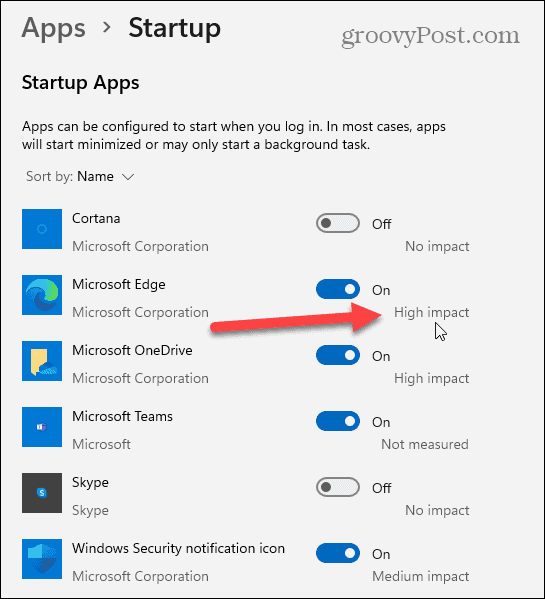
Kun olet tunnistanut sovellukset, joilla on suuri vaikutus järjestelmäresursseihin, on aika sammuttaa ne.
Jos haluat poistaa käynnistyssovellukset käytöstä Windows 11:ssä, vieritä alas ja paina minkä tahansa luettelon aktiivisen sovelluksen vieressä olevaa liukusäädintä. Kun liukusäädin on kohdassa Vinossa asennossa, se ei enää käynnisty automaattisesti, kun käynnistät tietokoneen uudelleen.
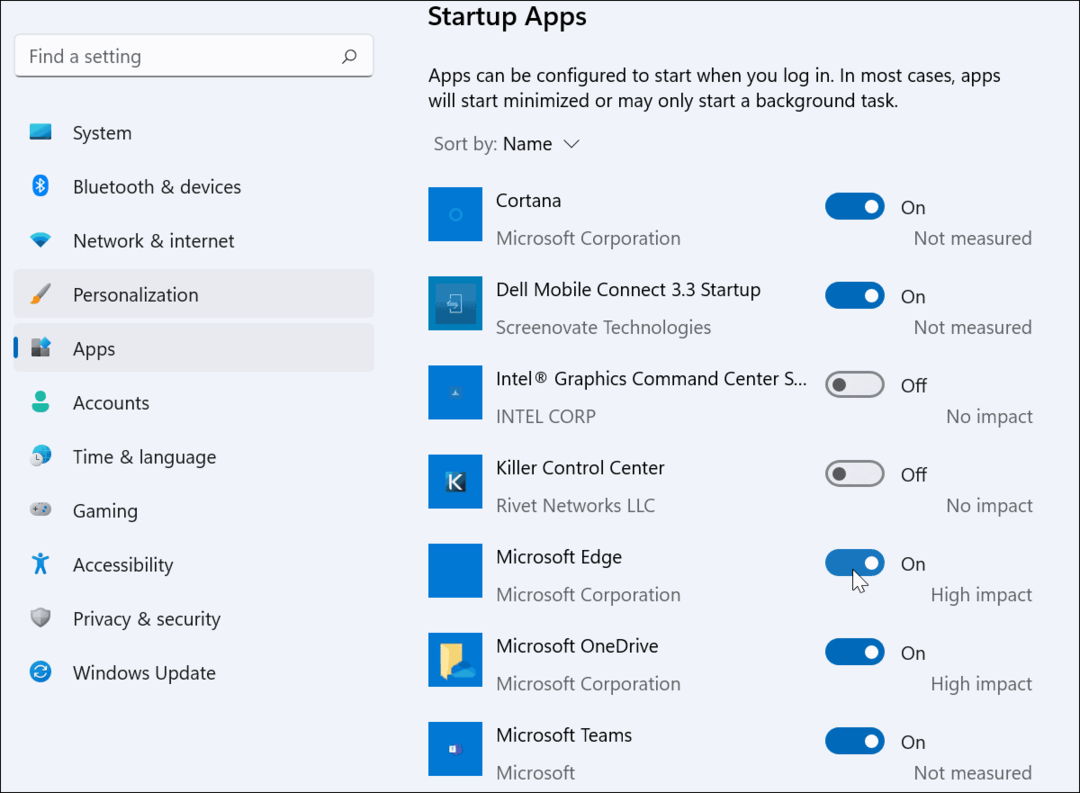
On myös syytä mainita, että voit lajitella sovellukset nimen, käynnistysvaikutuksen tai tilan mukaan. Sovellusten lajittelu voi helpottaa niiden hallintaa, varsinkin jos luettelo on pitkä.
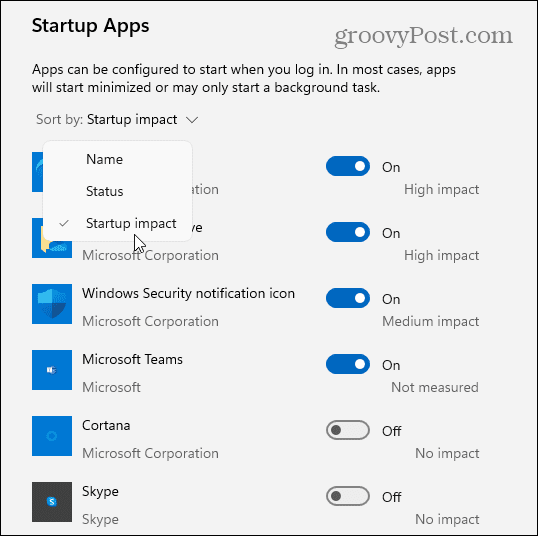
Kuinka poistaa käynnistyssovellukset käytöstä Task Managerin kautta
Windows 7 salli käyttäjien määrittää käynnistyssovelluksia Tehtävienhallinnan avulla. Vaikka tämä ei ole paras tapa poistaa käynnistyssovelluksia käytöstä Windows 11:ssä, se on silti mahdollista.
Aloittaa, avaa Task Manager Windows 11:ssä napsauttamalla hiiren kakkospainikkeella alkaa painiketta ja valitsemalla Tehtävienhallinta.
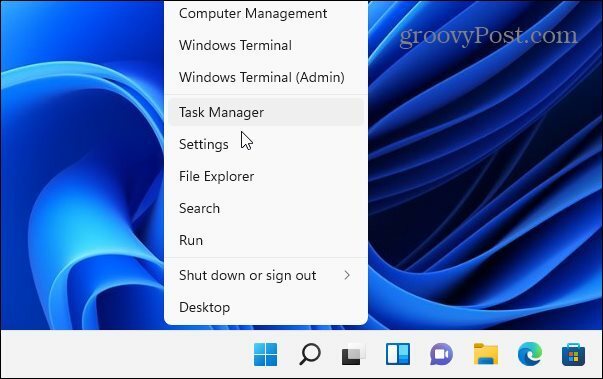
Vuonna Tehtävienhallinta ikkunassa, paina Aloittaa -välilehti. Selaa sieltä sovellusluetteloa ja etsi sovellukset, jotka on asetettu käynnistymään, kun käynnistät tietokoneesi Tila osio.
Automaattisesti käynnistyvät sovellukset luetellaan nimellä Käytössä. Voit poistaa käynnistyssovelluksen käytöstä Task Managerin avulla napsauttamalla sitä hiiren kakkospainikkeella ja valitsemalla sitten Poista käytöstä valikosta.
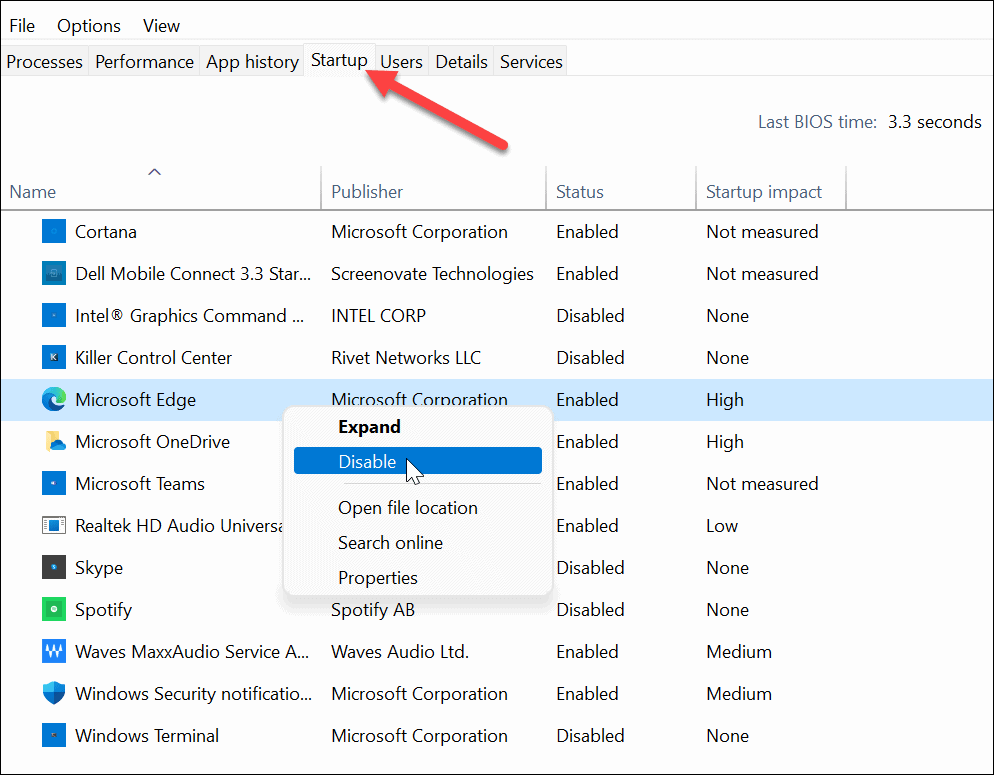
Kuten Windows 10Windows 11:n Task Managerin avulla voit lajitella sovelluksia nimen, julkaisijan, tilan ja käynnistysvaikutusten mukaan.
Voit myös lisätä sarakkeita napsauttamalla hiiren kakkospainikkeella mitä tahansa sarakeotsikkoa. Valitse sieltä muut luokat, kuten käynnistystyyppi, suoritin käynnistettäessä, käynnissä nyt ja muut.
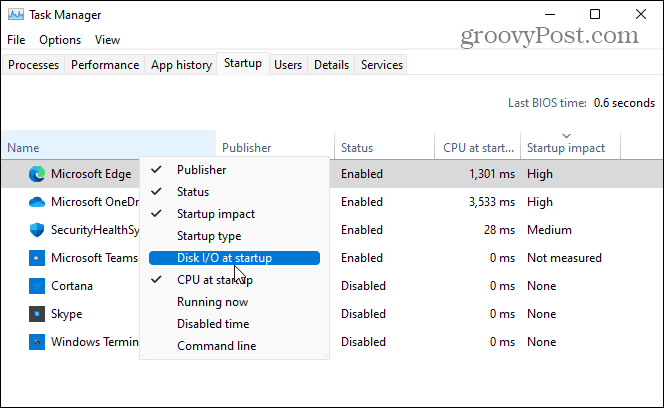
Saat lisätietoja käynnistyssovelluksesta napsauttamalla sitä hiiren kakkospainikkeella ja valitsemalla tarvitsemasi tiedon, kuten tiedoston sijainnin tai sovelluksen ominaisuudet. Jos tämä ei riitä, voit valita vaihtoehdon etsiä sovellusta verkosta.
Tämä voi auttaa sinua määrittämään, mihin sovellusta käytetään, varsinkin jos sovelluksen nimi on tuntematon.

Windows 11:n nopeuttaminen
Jos päätät poistaa käynnistyssovellukset käytöstä Windows 11:ssä, lyhennät käynnistysaikaa ja vapautat käytettävissä olevia järjestelmäresursseja muille sovelluksille. Käynnistyssovellusta ei tarvita – voit poistaa ne kaikki käytöstä parhaan suorituskyvyn saavuttamiseksi aiheuttamatta ongelmia itse Windowsille.
Joitakin sovelluksia saatat haluta käynnistää manuaalisesti, kun tietokoneesi on käynnistynyt. Sovellukset kuin VPN, voi esimerkiksi aiheuttaa käynnistysongelmia, erityisesti vanhemmissa tietokoneissa.
Katso lisätietoja sovellusten hallinnasta Windows 11 -tietokoneessa kuinka muuttaa oletussovelluksia. Voit myös katsoa, miten kiinnitä sovelluksia Käynnistä-valikosta tehtäväpalkkiin Windows 11:ssä.
Kuinka tyhjentää Google Chromen välimuisti, evästeet ja selaushistoria
Chrome tallentaa selaushistoriasi, välimuistisi ja evästeet erinomaisesti selaimesi suorituskyvyn optimoimiseksi verkossa. Hänen tapansa...
Myymälähintojen vastaavuus: Kuinka saada verkkohinnat kaupassa tehdessäsi ostoksia
Myymälästä ostaminen ei tarkoita, että sinun pitäisi maksaa korkeampia hintoja. Hintavastaavuustakuiden ansiosta saat verkkoalennuksia tehdessäsi ostoksia...
Disney Plus -tilauksen lahjoittaminen digitaalisella lahjakortilla
Jos olet nauttinut Disney Plus -palvelusta ja haluat jakaa sen muiden kanssa, näin voit ostaa Disney+ Gift -tilauksen...