Kuinka nähdä sanamäärä Microsoft Wordissa
Microsoft Office Microsoftin Sana Sankari / / November 01, 2021

Viimeksi päivitetty

Microsoft Word voi näyttää sanamäärän reaaliajassa. Näytämme sinulle, kuinka ominaisuus toimii työpöydälläsi, verkossa ja mobiililaitteellasi.
Kirjoittajille, tutkijoille, kirjailijoille ja muille Microsoft Word -käyttäjille yksi tärkeimmistä ominaisuuksista on mahdollisuus nähdä sanamäärä.
Saatat kirjoittaa a paperia yliopistoon tai artikkeli verkkosivustolle. Saatat olla kirjailija, joka haluaa saavuttaa päivittäisen sanamäärän. Olipa syy mikä tahansa, Wordin avulla voit seurata dokumentin pituutta nopeasti.
Voit tarkistaa sanamääräsi muutamalla tavalla sen mukaan, mitä Microsoft Wordin versiota käytät. Jos et ole varma kuinka tarkistaa sanamäärä Wordissa, sinun on tehtävä seuraavat toimet.
Tarkastele sanamäärää PC: n tai Macin Wordissa
Jos käytät Microsoft Wordia Windowsissa tai Macissa, näet samat vaihtoehdot, kun haluat tarkastella asiakirjassasi ajan tasalla olevaa sanamäärää. Voit avata Sanamäärä -valintaikkunassa tai tarkastele juoksumäärää Tilapalkki.
Voit tehdä tämän painamalla Sanamäärä päällä Arvostelu -välilehti Windowsissa tai Työkalut > Sanamäärä Macin valikkopalkista.
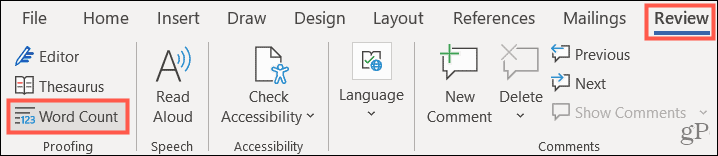
Sanojen määrän lisäksi näet myös sivujen, merkkien, kappaleiden ja rivien määrän. Voit valita valintaruudun sisältää tekstilaatikoita, alaviitteitä ja loppuviitteitä sanamäärässä.
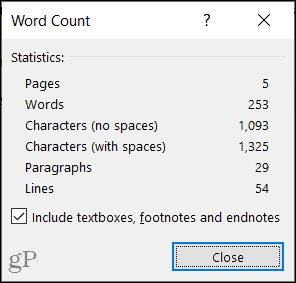
Voit nähdä määrän yhdellä silmäyksellä käytä tilapalkkia sijaitsee Word-ikkunan alaosassa. Saatat nähdä asioita, kuten Tarkennus tai zoomausliukusäädin oikealla, ja vasemmalla saatat jo huomata sanamäärän. Jos sitä ei ole, voit lisätä sen helposti.
Aloita napsauttamalla hiiren kakkospainikkeella Tilapalkki ja valitsemalla Sanamäärä laittaaksesi valintamerkin sen viereen. Sinun pitäisi sitten nähdä laskuri vasemmalla puolella.
Huomaa, että voit myös sisällyttää Merkkien määrä (välilyönneillä) vaihtoehto sinun Tilapalkki jos pidät.
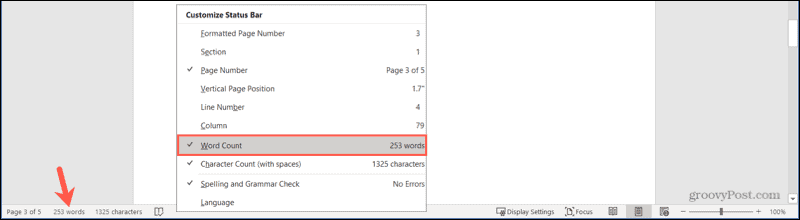
Jos napsautat sanamäärää tilapalkissa, näet samat määrät kuin yllä sanoille, sivuille, merkeille, kappaleille ja rivit.
Tarkastele Wordin sanamäärää Webissä
Jos käytät Sana verkossa, voit myös näyttää sanamäärän tilapalkissa. Voit myös tarkistaa sen tarvittaessa manuaalisesti.
Voit tehdä tämän siirtymällä kohtaan Arvostelu -välilehteä ja napsauta Sanamäärä vasemmalla puolella.

Tämä näyttää pienen ponnahdusikkunan, jossa näkyy sanojen, merkkien ja kappaleiden määrä.
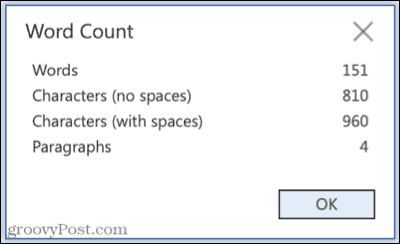
Voit näyttää sanamäärän tilapalkissa siirtymällä kohtaan Arvostelu -välilehti ja napsauta vieressä olevaa nuolta Sanamäärä.
Valitse sieltä valintaruutu Näytä sanamäärä. Näet laskurinäytön tilapalkissa, ja voit napsauttaa sitä nähdäksesi lisämäärät.
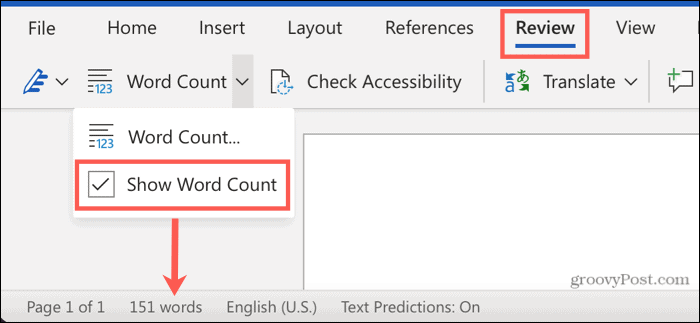
Tarkastele sanamäärää Wordissa Mobilessa
Jos käytät Word-sovellusta Android- tai iOS-laitteellasi, sanamäärän tarkistaminen on yhtä helppoa kuin muilla alustoilla. Kuten Word työpöydälläsi tai verkossa, voit näyttää sanamäärän nopeasti.
Voit tehdä tämän avaamalla asiakirjasi muokkausta varten ja valitsemalla Arvostelu -välilehteä ja napauta sitten Sanamäärä. Näet sivujen, sanojen ja merkkien määrän.
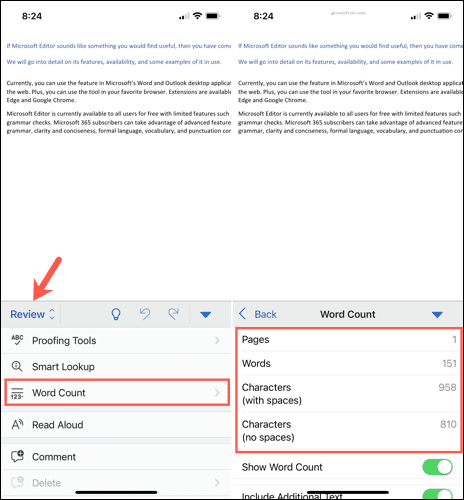
Jos haluat näyttää sanamäärän, kun työskentelet asiakirjan parissa, palaa kohtaan Arvostelu > Sanamäärä ja ota kytkin käyttöön Näytä sanamäärä. Näet sitten määrän, kun selaat asiakirjaa.

Näet toisen vaihtoehdon Word Count -asetuksissa Sisällytä lisääTeksti, vaihtoehto, jonka näet myös työpöydän Wordissa. Ota tämä kytkin käyttöön, jos haluat, että sanamäärä sisältää tekstilaatikot, alaviitteet ja loppuviitteet.
Pidä sanamääräsi silmällä Microsoft Wordissa
Sanojen määrän pitäminen silmällä dokumentin parissa työskennellessäsi ei ole vain hyödyllistä – joillekin kirjoittajille se saattaa olla välttämätöntä. Yllä olevien vaiheiden avulla voit nopeasti tarkistaa asiakirjan sanojen määrän manuaalisesti tai määrittää Wordin näyttämään lukeman aina.
Jos haluat lisätietoja, katso kuinka tarkastella PowerPoint-esityksen sanamäärää tai miten näytä luku, kun kirjoitat Google-dokumentteihin.
Kuinka tyhjentää Google Chromen välimuisti, evästeet ja selaushistoria
Chrome tallentaa selaushistoriasi, välimuistisi ja evästeet erinomaisesti, jotta se optimoi selaimesi suorituskyvyn verkossa. Hänen tapansa...



