Ääni- ja videoleikkeiden tallentaminen Slackiin
Tuottavuus Löysä Sankari / / October 29, 2021

Viimeksi päivitetty

Slackissa on sisäänrakennetut ominaisuudet äänen, verkkokameravideon tai näytön jakamisen tallentamiseen. Katsotaanpa ominaisuuksia yksityiskohtaisesti sekä kuinka se kaikki toimii.
Slack tunnetaan parhaiten tapana kommunikoida kollegoiden kanssa, jolloin voit jakaa viestejä ja ideoita. Vaikka Slack on tekstipohjainen, se tarjoaa myös äänen ja videon tallennusta.
Voit tallentaa äänesi, kaapata näytön tai käyttää kameraasi Slackin avulla. Voit sitten jakaa leikkeitä a Hidas kanava tai suora viesti. Jos sinulla ja tiimilläsi on a maksettu Slack-suunnitelma, voit tallentaa ja jakaa jopa kolme minuuttia audiosta tai videosta. Ominaisuus on saatavilla Slackin työpöytäsovelluksessa, verkkoasiakassovelluksessa ja mobiilisovelluksissa iPhone-, iPad- ja Android-käyttäjille.
Jos haluat tietää, kuinka ääni- ja videoleikkeitä tallennetaan Slackiin, sinun on tehtävä tässä.
Äänen tallentaminen ja jakaminen Slackin kautta
Aloita äänileikkeen tallentaminen Slackin avulla napsauttamalla Mikrofoni -kuvaketta viestikentässä.

Kun tallennat, näet tallennuksen keston. Klikkaa valintamerkki kun lopetat.
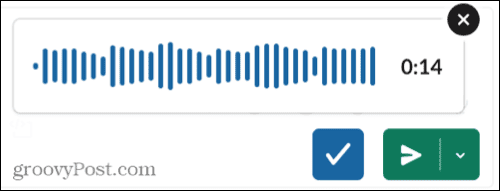
Slack-äänitallenne ponnahtaa sitten viestikenttään. Voit lyödä pelata -painiketta kuunnellaksesi sen ennen kuin jaat sen. Jos haluat poistaa sen, voit poistaa leikkeen napsauttamalla X oikeassa yläkulmassa.
Klikkaa Lähetä nyt -painiketta lähettääksesi sen heti, tai voit ajoita se myöhemmin sen sijaan.
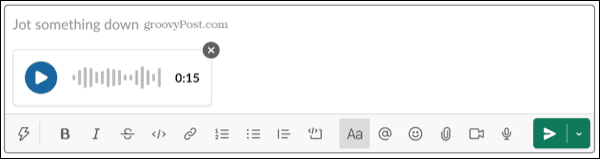
Tallenna ja jaa video Slackin kautta
Aloita videoleikkeen tallentaminen Slackin avulla napsauttamalla Kamera -kuvaketta viestikentässä.

Voit kaapata näytön tai käyttää laitteen kameraa itsesi kuvaamiseen. Kun tallennusikkuna tulee näkyviin, valitse näytöltä jaettava sovellus tai kaappaa sen sijaan koko näyttö ja napsauta sitten Ennätys.
Jos haluat käyttää kameraa, varmista, että kamera näkyy muodossa Päälläja napsauta sitten Ennätys.
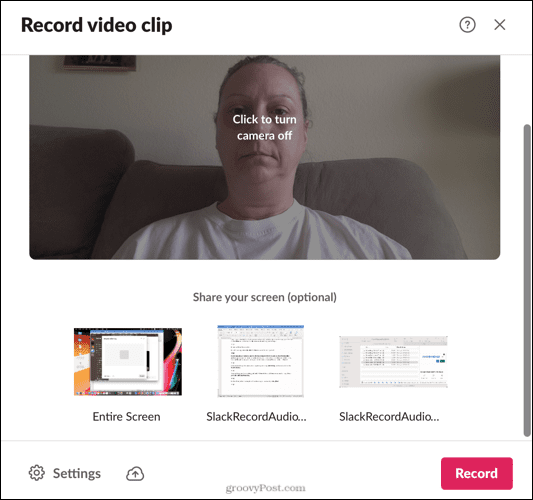
Jos haluat vaihtaa käyttämääsi kameraa tai mikrofonia, napsauta asetukset -sivun vasemmassa alakulmassa Ennätys ikkuna.
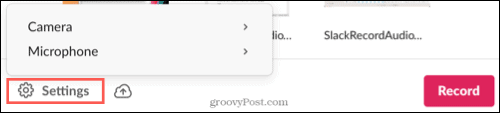
Jos haluat keskeyttää tallennuksen, napsauta Tauko -painiketta ja paina sitten Jatkaa kun olet valmis. Kun olet valmis, napsauta Lopettaa.

Näet sitten vaihtoehdot ladata video, yrittää uudelleen tai jatkaa napsauttamalla Seuraava.
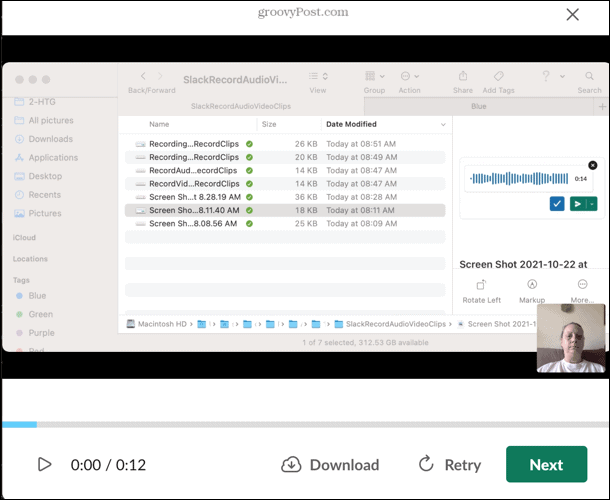
Videoleike näkyy viestikentässä, jossa voit tarkastella sitä napsauttamalla pelata -painiketta, poista se napsauttamalla Xtai jaa se napsauttamalla Lähetä nyt -painiketta. Voit myös ajoittaa sen myöhemmin.
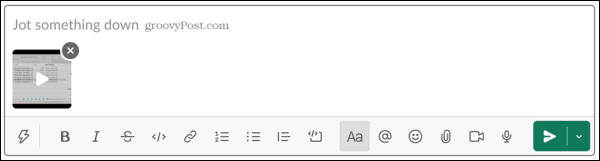
Toista ääni- tai videoleike Slackissa
Voit toistaa ääni- tai videoleikkeen Slackin kautta yksinkertaisesti painamalla pelata -painiketta. Slack tuo kuitenkin taulukkoon hieman enemmän toimintoja kuvateksteillä ja transkriptioilla.
Videon tekstitysten katselu Slackissa
Jos haluat tarkastella tekstityksiä katsellessasi videoleikettä Slackissa, napsauta Suljettu kuvateksti kuvaketta tallenteessa.
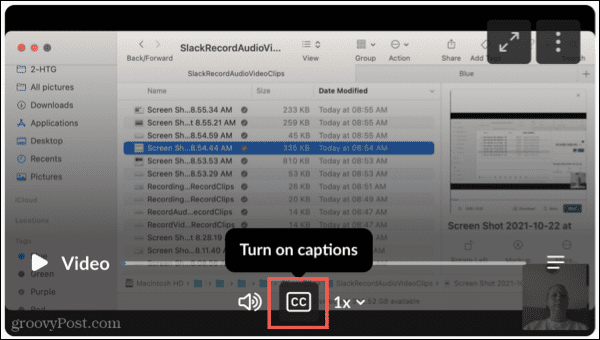
Näet sitten tekstitykset leikkeen alareunassa.
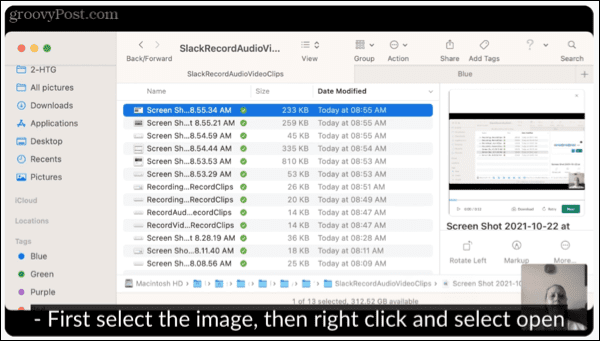
Tarkastele äänen ja videon transkriptioita
Voit tarkastella ääni- tai videoleikkeen transkriptiota Slackin avulla napsauttamalla Näytä transkriptio kuvake (kolmen rivin kuvake) tallenteessa.
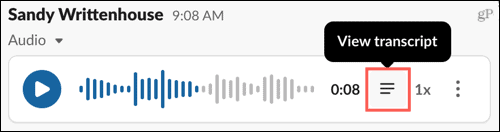
Näet jokaisen puhutun rivin aikaineen klipissä. Napsauta riviä, niin siirryt suoraan kyseiseen osaan tallenteessa.
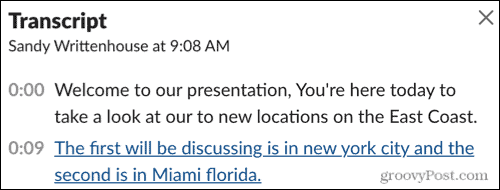
Leikkeen lisätoiminnot
Tekstitysten ja litteraattien lisäksi voit tehdä leikkeilläsi myös muita asioita, kuten ladata niitä, avata ne uudessa ikkunassa, jakaa tai poistaa niitä tai kopioida linkin niihin.
Klikkaus Lisää toimintaa (kolme pistettä) tallennuksen oikeassa yläkulmassa ja jatka valitsemalla jokin vaihtoehdoista.
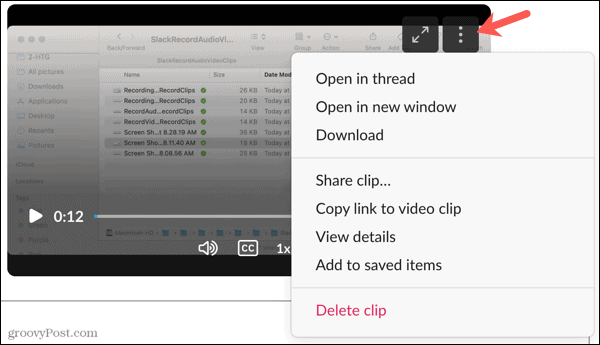
Jaa ääni- tai videoleikkeitä Slackin kautta
Äänen ja videon tallennusominaisuudet ovat loistavia lisäyksiä Slackiin. Ne auttavat pyytämään apua yksinkertaisesti nauhoittamalla näyttöäsi ja ääntä, kun käyt kysymyksen läpi. Kerro meille mielipiteesi ominaisuudesta!
Katso lisää Slack-vinkkejä kuinka käyttää Slack Connectia tai miten soittaa ja lähettää yksityisiä Slack-viestejä.
Kuinka löytää Windows 11 -tuoteavain
Jos sinun on siirrettävä Windows 11 -tuoteavain tai vain tehtävä käyttöjärjestelmän puhdas asennus,...
Kuinka tyhjentää Google Chromen välimuisti, evästeet ja selaushistoria
Chrome tallentaa selaushistoriasi, välimuistisi ja evästeet erinomaisesti selaimesi suorituskyvyn optimoimiseksi verkossa. Hänen tapansa...
Myymälähintojen vastaavuus: Kuinka saada verkkohinnat kaupassa tehdessäsi ostoksia
Myymälästä ostaminen ei tarkoita, että sinun pitäisi maksaa korkeampia hintoja. Hintavastaavuustakuiden ansiosta saat verkkoalennuksia tehdessäsi ostoksia...
Disney Plus -tilauksen lahjoittaminen digitaalisella lahjakortilla
Jos olet nauttinut Disney Plus -palvelusta ja haluat jakaa sen muiden kanssa, näin voit ostaa Disney+ Gift -tilauksen...



