Diasiirtymien käyttäminen Microsoft PowerPointissa
Microsoft Powerpoint Sankari / / October 28, 2021

Viimeksi päivitetty

Sen sijaan, että hyppäät diasta toiseen, voit tehdä esityksestäsi miellyttävämmän. Näin voit käyttää diasiirtymiä PowerPointissa.
Jos yrität tehdä vaikutuksen yleisöösi jännittävällä PowerPoint-esityksellä, sinun on tehtävä kaikki esteet. Houkuttelevat kuvat ja kiehtova värimaailma ovat yksi asia, mutta saatat joutua viemään asioita pidemmälle ottamalla dioissasi PowerPoint-siirtymiä.
Nämä ovat visuaalisia tehosteita, jotka näet, kun siirryt diasta toiseen. Oikeiden diasiirtymien käyttäminen voi auttaa luomaan ammattimaisen ja nautinnollisemman diaesityksen.
Microsoft PowerPoint tarjoaa terveellisen valikoiman diasiirtymiä. Yksinkertaisesta ja hienovaraisesta hauskaan ja hassuun voit valita tarkan siirtymätyypin, joka sopii parhaiten esityksesi sävyyn ja viestiin. Jos haluat käyttää diasiirtymiä PowerPointissa, sinun on tehtävä seuraava.
Diasiirtymien lisääminen ja poistaminen PowerPointissa
Koska diasiirtymät ovat visuaalisia tehosteita, kannattaa käyttää PowerPoint-näkymätilaa, joka antaa parhaan yleiskuvan esityksestäsi. Siirry kohtaan
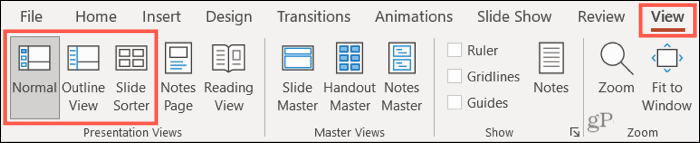
Seuraavaksi siirryt näille tehosteille omistettuun välilehteen. Valitse dia, johon haluat lisätä siirtymän, ja siirry sitten kohtaan Siirtymät -välilehti.
Nauhan suurin osa on merkitty Siirtyminen to Tämä dia– Tässä voit valita tehosteen, jota haluat käyttää. Käytä siirtymäryhmän oikealla puolella olevia pienempiä nuolia nähdäksesi ne rivi kerrallaan tai napsauta alanuolta nähdäksesi ne kaikki kerralla.

Näet valtavan kokoelman Hienovarainen, jännittävä, ja Dynaaminen siirtymät. Napsauta yhtä, niin näet sen sovellettavan välittömästi valitsemaasi diaan. Jos haluat valita toisen siirtymän, valitse toinen siirtymä sen tilalle.
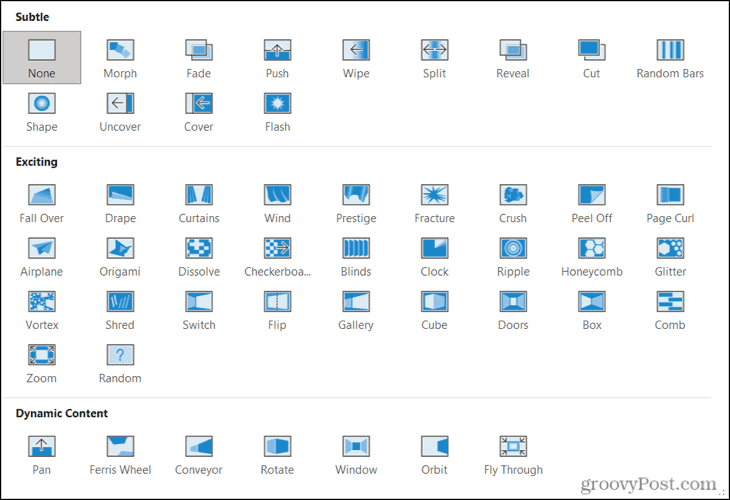
Voit käyttää diaesityksessä niin monta diasiirtymää kuin haluat. Voit esimerkiksi käyttää hienovaraisia siirtymiä ensimmäisissä dioissa ja siirtyä sitten dynaamisiin siirtymiin, kun esityksen stimuloiva osa saapuu.
Vaihtoehtoisesti voit käyttää samaa siirtymää esityksesi jokaiselle dialle, jota käsittelemme alla.

Esimerkki muodon diasiirrosta PowerPointissa
Poista siirtymä
Jos päätät myöhemmin, että et halua käyttää käyttämääsi siirtoa, sen poistaminen on helppoa. Valitse vain Ei mitään siirtymäkokoelmassa.

Valitseminen Ei mitään poistaa dian siirtymätehosteet kyseisestä diasta.
Kuinka mukauttaa PowerPoint-siirtymiä
Kun valitset dian siirtymän PowerPointissa, voit mukauttaa sen esityksesi mukaan. Tämä sisältää äänen lisäämisen siirtymään, siirtymätehosteen keston valitsemisen ja eri variaatiotehosteiden valitsemisen.
Lisää ääni
Käytössä Siirtymät -välilehti, siirry kohtaan Ajoitus nauhapalkin osassa valitaksesi äänen. Käytä Ääni avattavasta luettelosta valitaksesi äänen, joka sopii siirtymätehosteeseen ja esitykseen.
Näet luettelossa monia vaihtoehtoja, kuten aplodit, rumpujen rullat ja kirjoituskonetehosteen.
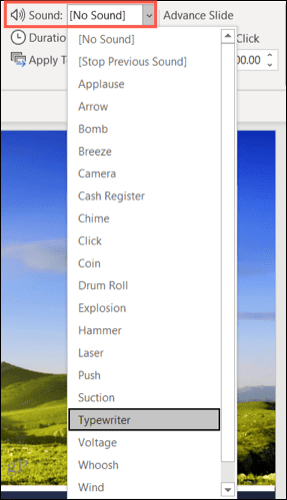
Vaikka ääniä ei vaadita siirtymissä ja ne voivat häiritä, jos puhut diaesityksen läpi, niillä on etunsa. Jos sinulla on esimerkiksi itsenäinen esitys uudesta tuoteilmoituksesta, aplodit voivat motivoida yleisöäsi.
Muista yksi asia, jos päätät käytä ääniä esityksessäsi se koskee vain valitsemaasi siirtymää. Tämän avulla voit mukauttaa äänitehosteitasi jokaista käyttämääsi siirtymää varten.
Valitse Kesto
Seuraava mukautus, jonka haluat ehkä tehdä siirtymällesi, on kesto. Tämä on aika, jonka siirtymätehoste näkyy ennen kuin uusi dia tulee näkyviin.
Näet oletusajan (sekunteina) vieressä Kesto in Ajoitus nauhan osa. Voit lisätä tai vähentää sekunteja nuolilla tai syöttää oman ajan samaan ruutuun.
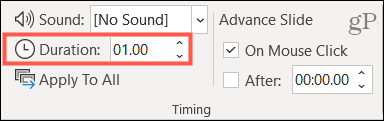
Keston säätö antaa sinulle hyvän tavan lyhentää pitkältä näyttävää siirtymää tai venyttää liian lyhyeltä tuntuvaa siirtymää.
Valitse variaatiotehoste
Voit muokata siirtymäsi ulkoasua valitsemalla muunnelmatehosteen. Käytössä Siirtymät välilehti, näet Tehosteasetukset siirtymävalinnan oikealla puolella. Tämän luettelon vaihtoehdot riippuvat valitsemastasi siirrosta.
Jos esimerkiksi valitset Satunnaiset baarit siirtymä, voit valita pysty- tai vaakapalkeista. Jos valitset Työntää siirtymävaiheessa voit työntää dioja ylhäältä, alhaalta, vasemmalta tai oikealta.
Voit tehdä tämän muutoksen napsauttamalla Tehosteasetukset avattavasta nuolesta ja valitse haluamasi muunnelma.
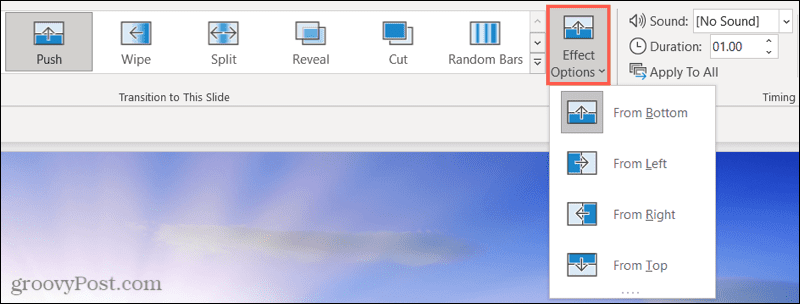
Edistä diojasi siirtymillä
Jos määrität dian siirtymää PowerPointissa, sinun on määritettävä, miten dia siirtyy seuraavaan (näyttää siirtymätehosteen prosessin aikana).
Jos haluat hallita, milloin siirryt esityksen seuraavaan diaan, varmista, että Hiiren napsautuksella -valintaruutu on käytössä Ajoitus osio.
Jos haluat siirtää diojasi automaattisesti eteenpäin, varmista, että Jälkeen -valintaruutu on käytössä. Käytä nuolia tai syötä sopiva luku (sekunteina) asettaaksesi aikakehyksen, jonka kuluessa diat odottavat, ennen kuin ne siirtyvät eteenpäin.
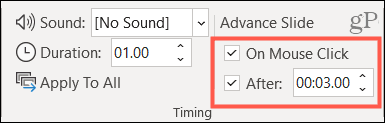
Voit myös valita molemmat ruudut, jos haluat. Tämä on kätevää, jos haluat rajoittaa puhettasi diojen välillä määrittämällä automaattinen ajoitus (ottamalla käyttöön Jälkeen), mutta haluat mahdollisuuden siirtyä tarvittaessa nopeammin seuraavaan diaan (ottamalla käyttöön Hiiren napsautuksella).
Esikatsele siirtymiä ja käytä kaikissa dioissa
Vaikka näet siirtymän diassasi, kun valitset sen ensimmäisen kerran, voit tarkistaa sen milloin tahansa. Käytössä Siirtymät -välilehteä, napsauta Esikatselu -painiketta nauhan vasemmassa reunassa. Tämä näyttää siirtymän ja toistaa mahdolliset siirtymääänet (jos käytössä).

Kuten mainittiin, voit käyttää erilaisia siirtymiä esityksen aikana. Jos kuitenkin haluat käyttää yhtä siirtymää samoilla muokkauksilla, voit ottaa tämän käyttöön yksinkertaisella hiiren napsautuksella.
Käytössä Siirtymät välilehti, napsauta Koskee kaikkia in Ajoitus nauhan osa. Kaikki mukautukset, mukaan lukien ääni, kesto ja dian eteneminen, koskevat kaikkia muita esityksesi dioja.
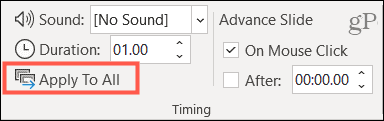
Luo miellyttäviä siirtymiä PowerPoint-esitykseen
Halusitpa sitten hienovaraisia siirtymiä, jotka pitävät yleisösi keskittyneenä sisältöön, tai jännittäviä, jotka ponnaavat näytöltä, PowerPointissa on diasiirtymä, joka sopii esitykseen.
Saat lisäapua PowerPointiin tutustumalla ohjeisiin muuta fontteja kaikissa dioissasi tai miten kohdista objektit jäsennellymmän ulkonäön saamiseksi.



