
Päivitetty viimeksi
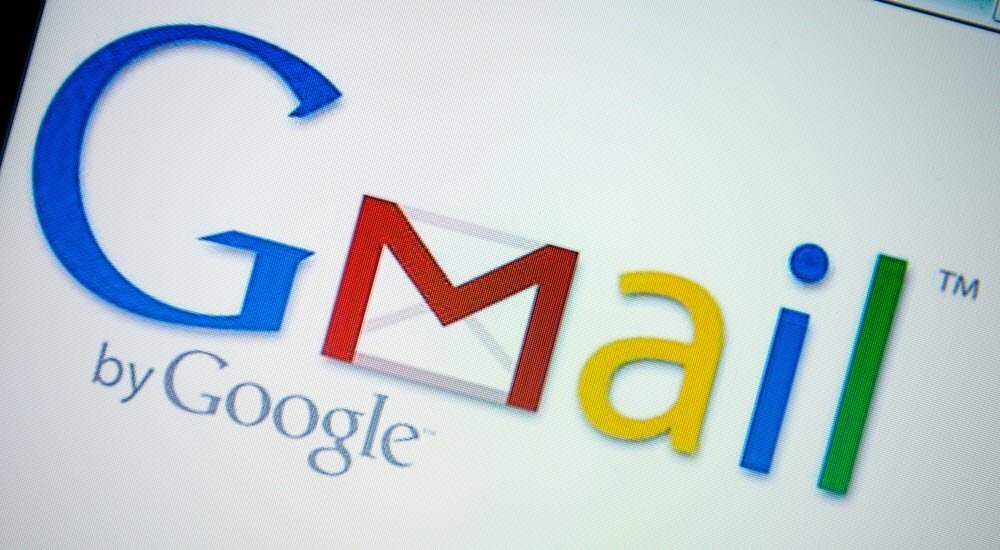
Voit linkittää tekstiä ja kuvia Gmailissa verkkosivustoihin tai sähköpostiosoitteisiin. Se on hyvä tapa tehdä viesteistäsi hyödyllisiä vastaanottajille.
Helpottaaksesi sähköpostisi vastaanottajien asioita, voit lisätä linkkejä verkkosivustoihin ja sähköpostiosoitteisiin suoraan osoitteeseesi Gmail -viestit. Voit käyttää linkkejä tekstiin suoraan tai lisätä linkkejä kuviin Gmailissa.
Muista, että jos vastaanottaja saa sähköpostit pelkkänä tekstinä, he eivät voi napsauttaa linkkejä. Voit lisätä linkkejä tekstiin tai kuviin Gmailissa seuraavasti.
Hyperlinkin luominen Gmailiin
Useimmat käyttäjät haluavat lisätä Gmailiin hyperlinkin tekstiin. Voit linkittää URL -osoitteisiin (verkkosivustojen osoitteisiin) tai sähköpostiosoitteisiin käyttämällä mailto: etuliite.
URL -tekstin muuntaminen hyperlinkkeiksi
Gmail on riittävän älykäs päättämään, mikä linkki on, jos kirjoitat tai liität verkkosivun URL -osoitteen sähköpostiviestiin. Tämän avulla voit luoda linkin napsautuksella.
Voit luoda yksinkertaisen hyperlinkin Gmailissa valitsemalla linkitettävän verkko -osoitteen ja napsauttamalla Linkki -painiketta työkalurivin alareunassa.
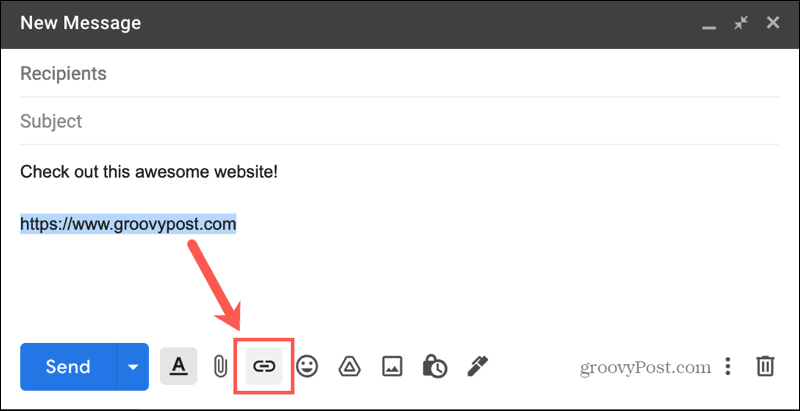
Näet heti kyseiseen osoitteeseen linkitetyn URL -osoitteen. Helppoa, eikö? Jos haluat muokata tai poistaa linkin, vie kohdistin sen päälle ja valitse vaihtoehto.

Linkkien lisääminen tekstiin
Jos haluat lisätä hyperlinkkejä tekstiin, kuten "napsauta tätä vieraillaksesi sivustollamme", voit tehdä sen myös.
Valitse linkitettävä teksti ja napsauta Linkki -painiketta työkalurivillä. Kun ikkuna avautuu, valitse nettiosoite ja kirjoita linkkisi oikealla olevaan ruutuun.
Voit myös säätää Näytettävä teksti ruudun yläreunassa, jos haluat muuttaa linkin tekstiä. Klikkaus OK vahvistaa.
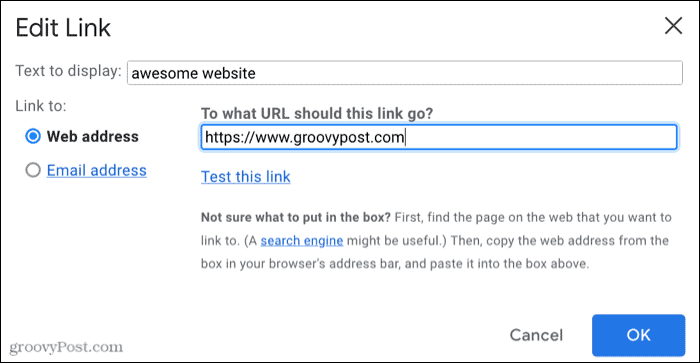
Kuten yllä, voit muokata tai poistaa linkin viemällä kohdistimen sen päälle ja valitsemalla vaihtoehdon.

Sähköpostin hyperlinkin luominen Gmailiin
Linkitys sähköpostiosoitteeseen toimii samalla tavalla kuin verkkosivustolle linkittäminen.
Sähköpostiosoitteen linkittäminen
Jos kirjoitat sähköpostiosoitteen Gmailiin, voit luoda mailto linkkiä kyseisestä osoitteesta. Gmail (tai muu sähköpostiohjelma) alkaa automaattisesti kirjoittaa uutta sähköpostia kyseiseen osoitteeseen, kun vastaanottaja napsauttaa sähköpostilinkkiä.
Voit lisätä mailto -linkkejä Gmailiin valitsemalla sähköpostiosoitteen tekstin ja napsauttamalla sitten Linkki -painiketta työkalurivillä. Näet sitten linkitetyn sähköpostiosoitteen niin kuin sen pitäisi olla.
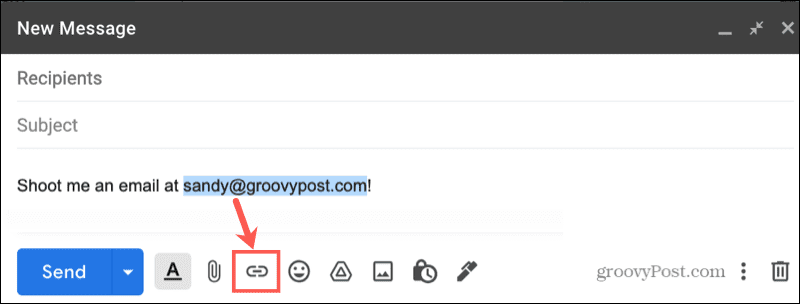
Jos haluat muokata tai poistaa sähköpostiosoitteen linkkiä, vie kohdistin sen päälle ja valitse vaihtoehto.

Sähköpostilinkkien lisääminen tekstiin
Jos haluat linkittää tekstin mieluummin sähköpostiosoitteeseen, kuten "sähköpostin asiakaspalvelu", tämä on tarpeeksi yksinkertaista.
Valitse linkitettävä teksti ja napsauta Linkki -painiketta työkalurivillä. Valita Sähköpostiosoite ponnahdusikkunassa ja kirjoita osoite oikealle. Voit myös säätää Näytettävä teksti laatikko ylhäällä.
Klikkaus OK kun lopetat.
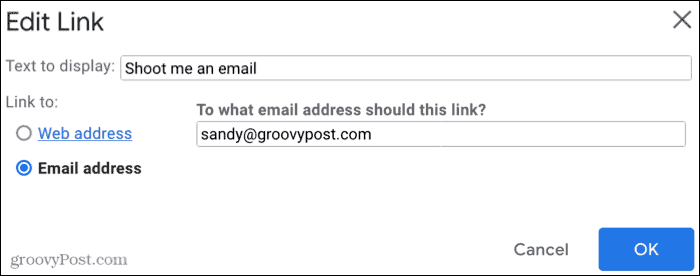
Ja jälleen, voit muokata tai poistaa linkin sähköpostiosoitteeseen viemällä kohdistimen linkin päälle ja valitsemalla vaihtoehdon.

Kuinka tehdä kuvasta klikattava linkki
Gmail -viestisi linkittämisen lisäksi voit myös lisätä linkkejä kuvaan. Voit esimerkiksi linkittää logosi yrityksesi sähköpostiosoitteeseen tai linkittää valokuvan sitä koskeviin tietoihin verkossa.
Valitse viestisi kuva ja napsauta Linkki -painiketta työkalurivillä. Valitse jompikumpi nettiosoite tai Sähköpostiosoite ja kirjoita linkki oikealle.
Haluat ehkä poistaa Näytettävä teksti tekstiä (tai linkki näkyy kuvan kanssa). Klikkaus OK linkin lisäämiseksi.
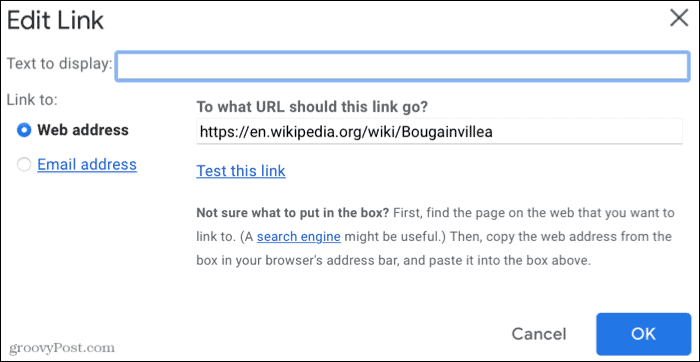
Jos haluat muokata tai poistaa linkin, vie kohdistin kuvan päälle ja valitse toiminto.
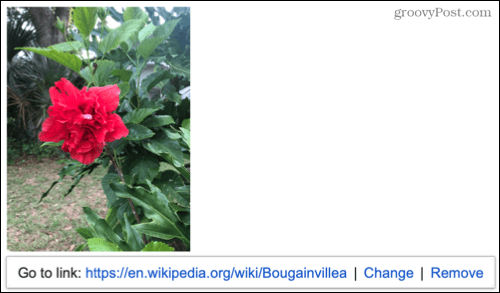
Tee Gmail -viesteistäsi hyödyllisempiä
Linkkien sisällyttäminen sähköposteihisi voi olla hyödyllistä vastaanottajille. Olipa kyseessä yritys- tai henkilökohtainen viesti, helpota vastaanottajan käymistä sivustolla tai sähköpostin lähettämistä suoraan viestistäsi.
Jos haluat lisätietoja, katso miten tee Gmailista oletussovelluksesi kun avaat sähköpostilinkkejä verkkosivustoilta Chromen avulla.
Windows 11 -tuoteavaimen löytäminen
Jos sinun on siirrettävä Windows 11 -tuoteavain tai tarvitset vain sen puhtaan asennuksen, ...
Google Chromen välimuistin, evästeiden ja selaushistorian tyhjentäminen
Chrome tallentaa erinomaisesti selaushistoriasi, välimuistin ja evästeet ja optimoi selaimesi suorituskyvyn verkossa. Hänen miten ...
Myymälän hintojen täsmäytys: Kuinka saada online-hinnat ostoksilla kaupassa
Kaupasta ostaminen ei tarkoita sitä, että sinun on maksettava korkeampia hintoja. Hintatakuiden ansiosta saat online-alennuksia ostoksilla ...
Kuinka lahjoittaa Disney Plus -tilaus digitaalisella lahjakortilla
Jos olet nauttinut Disney Plus -palvelusta ja haluat jakaa sen muiden kanssa, voit ostaa Disney+ Gift -tilauksen ...



