Uuden koko näytönäkymän käyttäminen Outlook for Mac -sovelluksessa
Microsoft Office Os X Omena Näkymät / / March 17, 2020
Viimeksi päivitetty
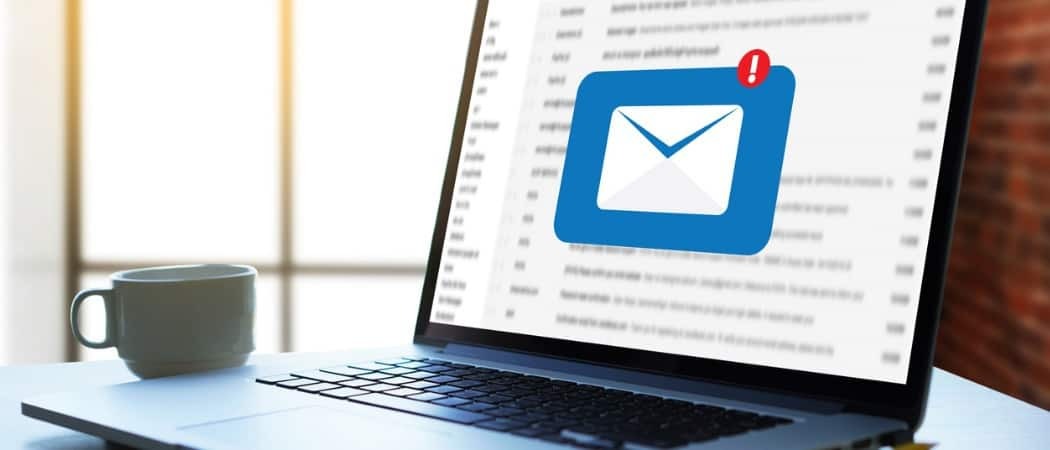
Microsoft Office for Mac Team on käynnissä ja tuo uusia ominaisuuksia uudelle vuodelle. Yksi hienoista uusista ominaisuuksista on koko näytön näkymä Outlookille.
Office for Mac Team on käynnissä, soittaen uuteen vuoteen vuoden 2015 puolivälissä aloitettujen uusien ominaisuuksien kanssa vuoden 2016 versiolle. Yksi hienoista uusista ominaisuuksista on koko näytön näkymän tuki Outlook 2016 for Mac -sovelluksessa. Se on OS X: n alkuperäinen ominaisuus, mutta jotkin ohjelmat ovat vieneet vähän aikaa kiinniottoon. Nyt kun se on saapunut Outlookiin uusien päivitysten avulla, katsotaan, kuinka sitä käytetään ja mitä odottaa.
Aktivoi koko näytön näkymä Outlook 2016 for Mac -sovelluksessa
Ensinnäkin, sinun on varmistettava, että olet asentanut uusimmat Office 2016 -päivitykset. Katso artikkeli ohjeet uusista päivityksistä ja siitä, miten ne voidaan hankkia. Kun olet asentanut nämä päivitykset, käynnistä Outlook 2016 for Mac. Maksimoi sitten ikkuna saadaksesi koko näytön näkymäominaisuuden.
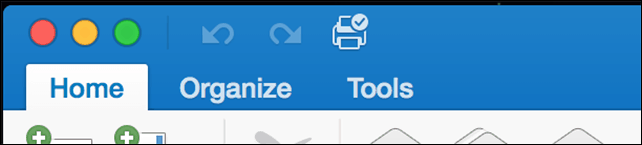
Koko näyttö on enemmän kuin vain kiehtova kokemus. Kun avaat viestin, taustahäiriöt poistetaan, jolloin keskitytään selkeästi sisältöön. Kun haluat poistua tarkennusnäkymästä, napsauta vain viesti-ikkunan ulkopuolella palataksesi Outlookin pääruudulle.
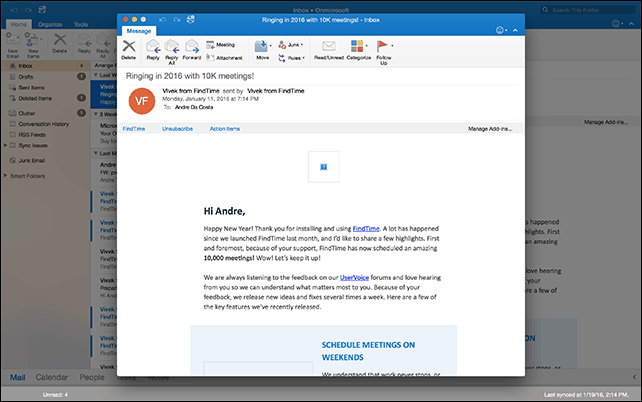
Voit myös suorittaa monitehtäviä koko näytön näkymässä. Jos haluat näyttää useita viestejä kerrallaan, avaa viesti ja pienennä se. Avaa toinen viesti ja napsauta sitten aiemmin pienennetyn viestin viesti-välilehteä.

Outlook 2016 jakaa näytön automaattisesti molempien viestien välillä.
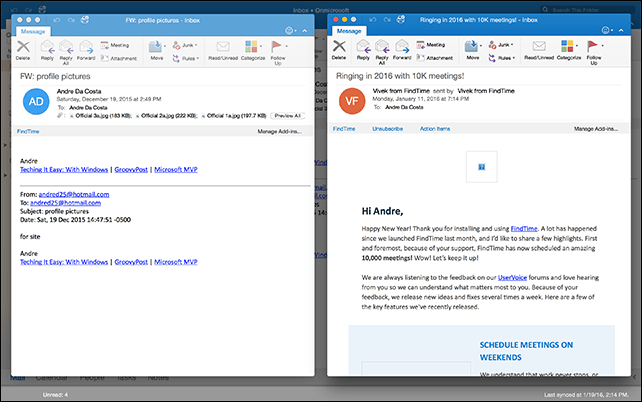
Minulla on alun perin ollut vaikeuksia aktivoida tarkennusnäkymää näytöllä olevien kahden viestin kanssa. Osoittautuu, että jos Mac käyttää oletusresoluutiota 1440 x 900, se vaihtaa sen sijaan viestit. Jos sinulla on Mac, jossa on verkkokalvonäyttö, toimi seuraavasti: Avaa Järjestelmäasetukset napsauta sitten Näyttö
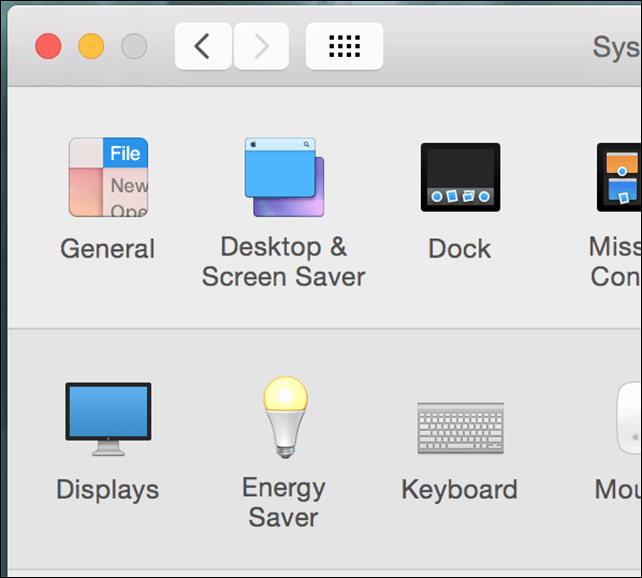
Valitse skaalattu napsauta sitten kolmatta vaihtoehtoa. Huomaa, että tämä saattaa rajoittaa Mac-tietokoneesi suorituskykyä. Minusta on todella outoa, että minun piti tehdä tämä saadaksesi ominaisuus toimimaan Outlook 2016 for Mac -käyttöjärjestelmässä.
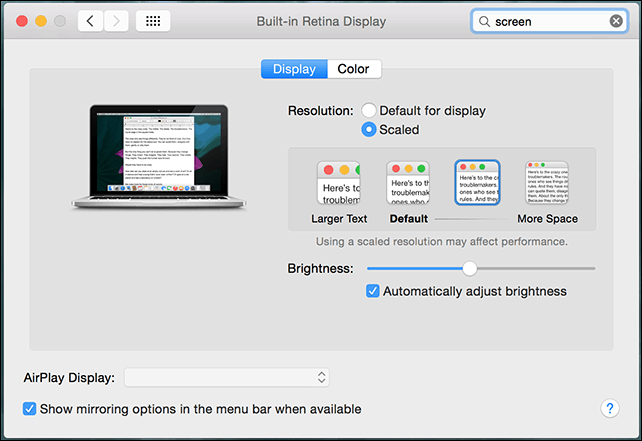
OS X El Capitan jaetun näkymän tuki
Outlook 2016 for Mac hyödyntää myös uutta OS X El Capitan -ominaisuutta, Split View. Tämä vaatii vielä suuremman resoluution, vähintään 1550 pikseliä. Aktivoi se napsauttamalla Tiedosto> Uusi> Pääikkuna. Jaettu näkymä Outlook 2016: n avulla voit asettaa ylimääräisen pääikkunan, jota voit käyttää kalenterin, tehtävien tai muun postilaatikon hallintaan. En voinut saada sitä toimimaan päätöslauselmani rajoituksen vuoksi.
Jaettu näkymä Outlook 2016: n avulla voit asettaa ylimääräisen pääikkunan, jota voit käyttää kalenterin, tehtävien tai muun postilaatikon hallintaan. En voinut saada sitä toimimaan päätöslauselmani rajoituksen vuoksi.
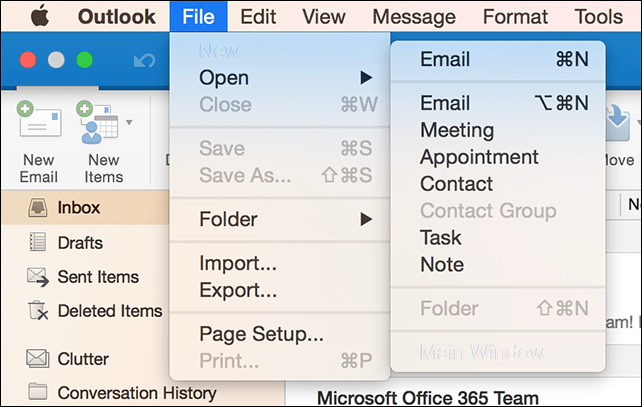
Outlook for Mac -tiimi toteaa, että nämä ovat aikaisia aikoja; ominaisuuden parantamiseksi tehdään lisää työtä. Toivottavasti näemme paremman tuen vanhemmille Macille, joiden resoluutio on alhaisempi. Kerro meille mitä mieltä olet uudesta ominaisuudesta.



