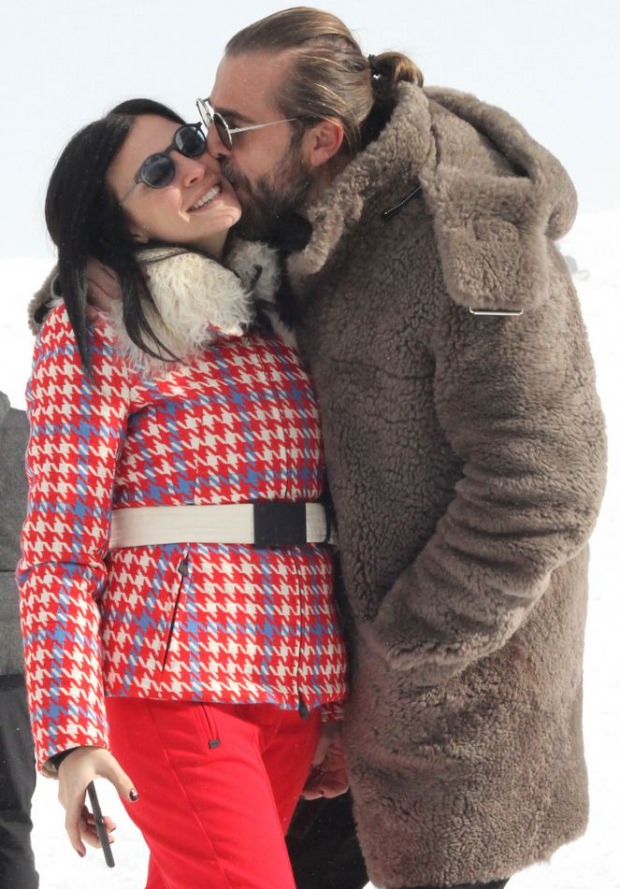Windows 10: n kontekstivalikon palauttaminen Windows 11: een
Microsoft Windows 11 Sankari / / October 07, 2021

Päivitetty viimeksi

Windows 11: ssä on uusi yksinkertaistettu kontekstivalikko, mutta perinteiseen valikkoon pääseminen vaatii ylimääräisen napsautuksen. Näin voit tehdä vanhasta valikosta oletusasetuksen uudelleen.
Microsoft toimittaa Windows 11: lle uuden yksinkertaistetun pikavalikon pikavalikon, joka helpottaa loppukäyttäjän navigointia. Saatat kuitenkin haluta klassisen valikon, johon olet tottunut Windows 10: ssä (ja aikaisemmin).
Tässä on katsaus siihen, kuinka voit palauttaa Windows 10: n kontekstivalikon Windows 11 Home tai Pro -käyttöjärjestelmässä.
Hae vanha kontekstivalikko takaisin Windows 11: een
Tässä on esimerkki uudesta kontekstivalikosta Windows 11: ssä. Voit edelleen saada etsimäsi klassisen valikon, mutta sinun on napsautettava "Näytä lisää vaihtoehtoja" -painiketta tai käytä pikanäppäinVaihto+F10.
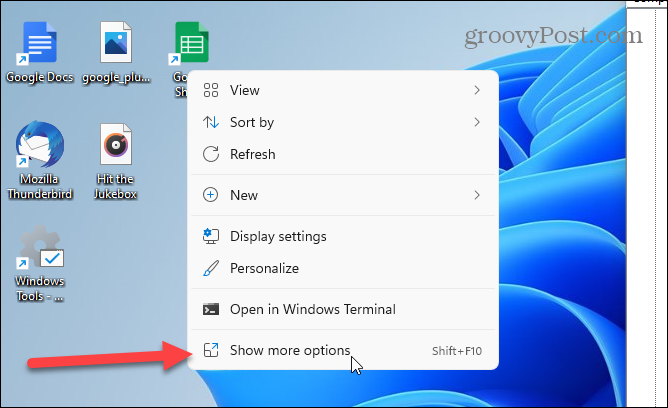
Aloita painamalla näppäimistön Windows -näppäintä tai napsauttamalla alkaa -painiketta. Hakupalkissa tyyppi:regedit ja lyödä Tulla sisään, tai valitse Rekisterieditori hakutuloksesta.
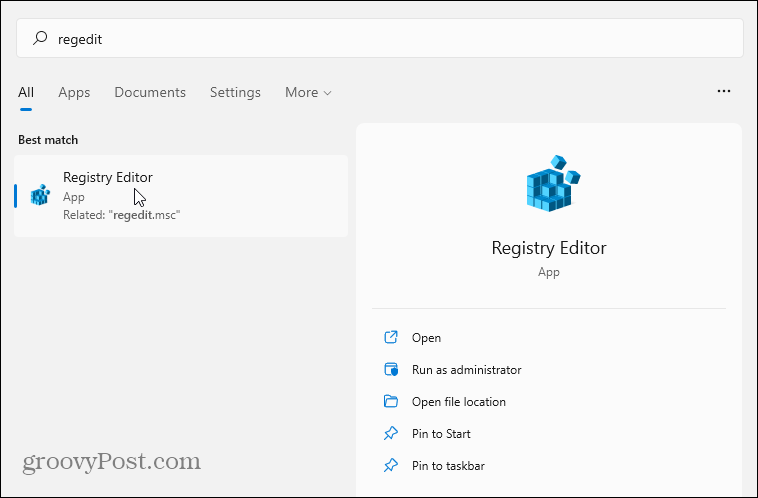
Siirry seuraavaan rekisterieditorin seuraavaan polkuun. Huomaa, että voit kopioida ja liittää sen osoitepalkkiin päästäksesi nopeammin kuin laajentamalla kukin avain erikseen.
Tietokone \ HKEY_CURRENT_USER \ SOFTWARE \ CLASSES \ CLSID \
Napsauta nyt hiiren kakkospainikkeella oikeassa osassa olevaa tyhjää aluetta ja siirry kohtaan Uusi> Avain ja liitä seuraavaan:
{86ca1aa0-34aa-4e8b-a509-50c905bae2a2}
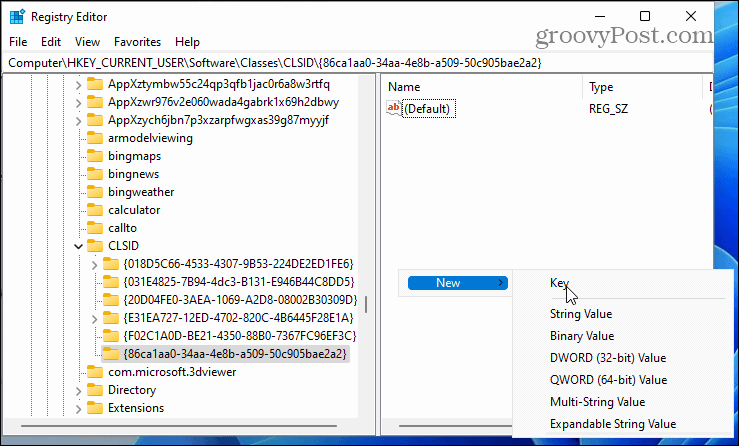
Napsauta seuraavaksi hiiren kakkospainikkeella näppäintä, jonka juuri liitit ja siirry Uusi> Avain ja nimeä se:
InprocServer32
Kaksoisnapsauta alla olevaa oletusavainta InprocServer32 avataksesi sen. Älä syötä arvoa - sulje se. Tämä tekee arvon syöttämisen tyhjä arvon sijaan arvoa.
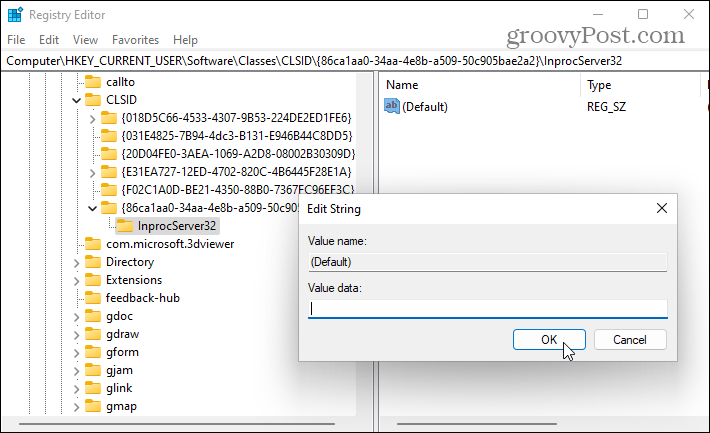
Olet melkein valmis. Sulje rekisterieditori ja Käynnistä Windows 11 -tietokone uudelleen.
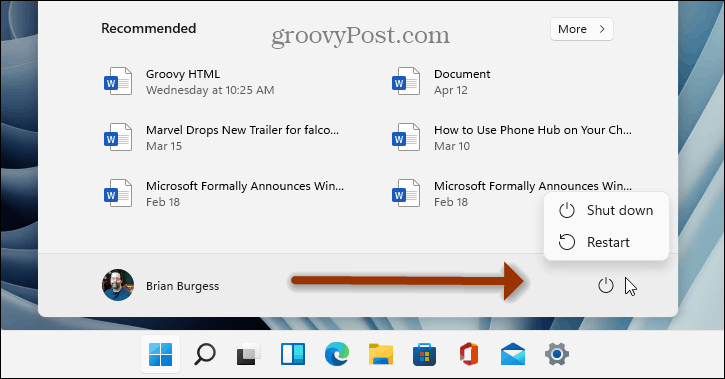
Windows 10: n kontekstivalikon käyttäminen Windows 11: ssä
Kun olet käynnistänyt tietokoneen uudelleen, napsauta tiedostoa hiiren kakkospainikkeella-löydät tutun pikavalikon, johon olet tottunut. Sama kontekstivalikko tulee näkyviin, kun napsautat tiedostoja hiiren kakkospainikkeella myös Resurssienhallinnassa.
Sinun ei tarvitse suorittaa ylimääräistä vaihetta napsauttamalla Näytä lisää vaihtoehtoja uudesta yksinkertaistetusta valikosta.
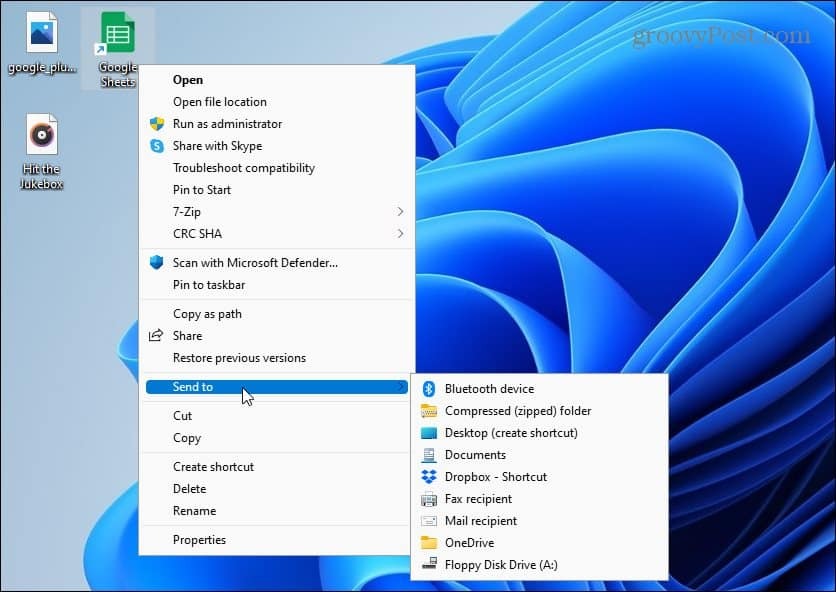
Ja jos haluat lisätietoja uudesta Windows 11 -käyttöjärjestelmästä, tutustu artikkeliin Windows 11 -lukitusnäytön mukauttaminen. Tai katso miten voit muokkaa uutta tehtäväpalkkia.
Jos käytät edelleen Windows 10 -käyttöjärjestelmää, katso lisääminen Pikakäynnistyspalkki Lähetä kontekstivalikkoon.
Google Chromen välimuistin, evästeiden ja selaushistorian tyhjentäminen
Chrome tallentaa erinomaisesti selaushistoriasi, välimuistin ja evästeet ja optimoi selaimesi suorituskyvyn verkossa. Hänen miten ...
Myymälän hintojen täsmäytys: Kuinka saada online-hinnat ostoksilla kaupassa
Kaupasta ostaminen ei tarkoita sitä, että sinun on maksettava korkeampia hintoja. Hintatakuiden ansiosta saat online-alennuksia ostoksilla ...
Kuinka lahjoittaa Disney Plus -tilaus digitaalisella lahjakortilla
Jos olet nauttinut Disney Plus -palvelusta ja haluat jakaa sen muiden kanssa, voit ostaa Disney+ Gift -tilauksen ...
Opas asiakirjojen jakamiseen Google Docsissa, Sheetsissä ja Slidesissa
Voit tehdä yhteistyötä Googlen verkkopohjaisten sovellusten kanssa helposti. Tässä on oppaasi jakamiseen Google Docsissa, Sheetsissä ja Slidesissa oikeuksilla ...