Kiintolevyn virheiden estäminen tarkistamalla ja korjaamalla levyvirheet Windows 10: ssä
Windows 10 Varmuuskopioida / / March 17, 2020
Viimeksi päivitetty

Kiintolevyjen keskimääräinen käyttöikä on neljä vuotta. Pidä kiintolevysi terveysvälilehtiä ennen kuin se epäonnistuu ja vie kaikki tietosi sen mukana.
Kiintolevyasemien käyttöikä on rajallinen. Käyttökohteestasi riippuen saat noin neljä vuotta kiintolevyltä, ennen kuin se alkaa näyttää kulumismerkkejä. Kiintolevyn epäonnistumisen merkkejä ovat virheellinen tai hidas suoritus, menetetyt tiedot, epäonnistuneet luku- / kirjoitustoiminnot, napsauttaminen ja äänimerkit sekä satunnaiset kaatumiset. Mitä nopeammin diagnosoida ja korjata tai vaihtaa kiintolevy, sitä parempi; muuten saatat joutua toimintahäiriöiseen kiintolevyyn, jolla ei ole mitään tapaa poistaa tietojasi siitä.
Järjestelmäasemat voivat myös vioittua ei-mekaanisista syistä. Molemmissa tapauksissa Windows sisältää työkaluja, jotka tarkistavat levysi virheiden varalta ja yrittävät korjata ne. Tietokoneestasi ja kiintolevystäsi riippuen saatat jopa pystyä käyttämään valmistajan diagnostiikkatyökalua tai BIOSiin sisäänrakennettua työkalua. Näytämme sinulle kuinka käyttää kaikkia kolmea tässä opetusohjelmassa.
Virhe tarkistettaessa kiintolevyjä Windows 10: ssä
Jos voit käynnistää Windowsin työpöydälle, voit aloittaa kiintolevyn tarkistuksen File Explorer -sovelluksesta. Klikkaus Käynnistä> File Explorer> Tämä tietokone.
Napsauta sitten hiiren kakkospainikkeella järjestelmäasemaa, johon Windows 10 on asennettu, ja napsauta sitten ominaisuudet. Valitse Työkalut välilehti ja napsauta sitten Tarkistaa.
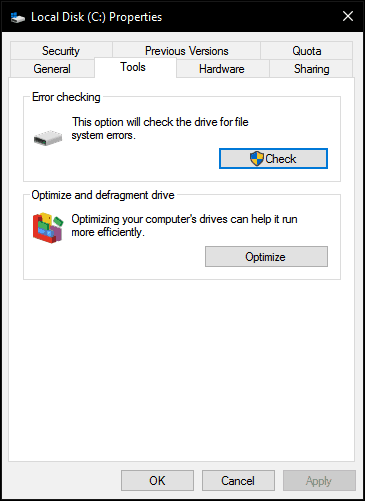
Windows 10 tarjoaa vain yhden vaihtoehdon, jonka avulla voit jatkaa aseman käyttöä, kun se etsii virheitä. Jos virheitä löytyy, Windows 10 tarjoaa mahdollisuuden korjata ne.
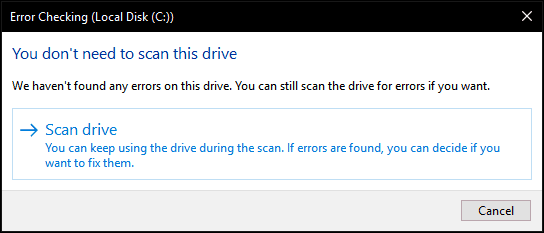
Skannaus voi viedä jonkin aikaa aseman koosta ja löydettyjen virheiden vakavuudesta riippuen.
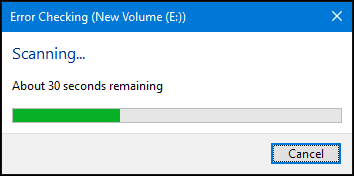
Kun valmis, Windows selvittää löytyykö virheitä. Voit tarkistaa yksityiskohtaisen raportin Event Viewer -sovelluksessa napsauttamalla Näytä yksityiskohdat.
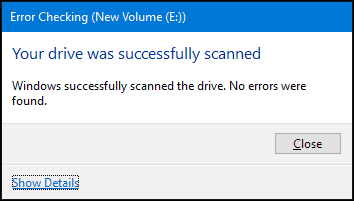
Käynnissä Chkdsk komentokehotteesta
Jos haluat tarkistaa levyllä virheitä vanhanaikaisella tavalla, voit suorittaa chkdsk komento komentoriviltä. Paina <Windows-näppäin> + ja napsauta Komentorivi (järjestelmänvalvoja). Tyyppi: chkdsk / r / f paina sitten komentokehotteessa <Enter>. Tämä kehottaa sinua ajoittamaan kiintolevyn skannauksen, kun Windows 10 käynnistyy. Tyyppi Y sitten osuma .
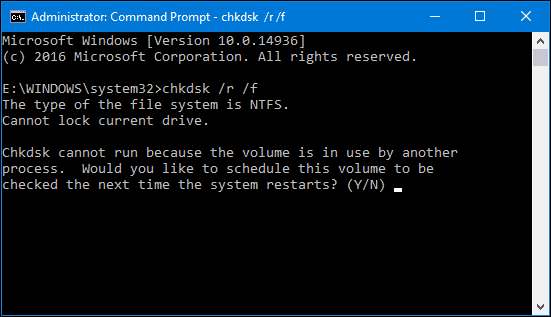
Suorita Chkdsk käynnistämättömällä kiintolevyllä
Jos et pääse Windows 10 -työpöydälle, voit yrittää käynnistyä Windows 10-palautusympäristöön, käynnistää komentokehotteen ja ajoittaa chkdsk siellä.
Kytke tietokone päälle ja pois päältä kolme kertaa käynnistyksen aikana. Varmista, että sammutat tietokoneen, kun näet Windows-logon. Kolmannen kerran Windows 10 käynnistyy diagnoositilaan. Klikkaus Edistyneet asetukset kun palautusnäyttö tulee näkyviin. Klikkaus Vianmääritys> Lisäasetukset napsauta sitten Komentokehote. Jatka kirjoittamalla chkdsk komennot: chkdsk / r / f sitten osuma .
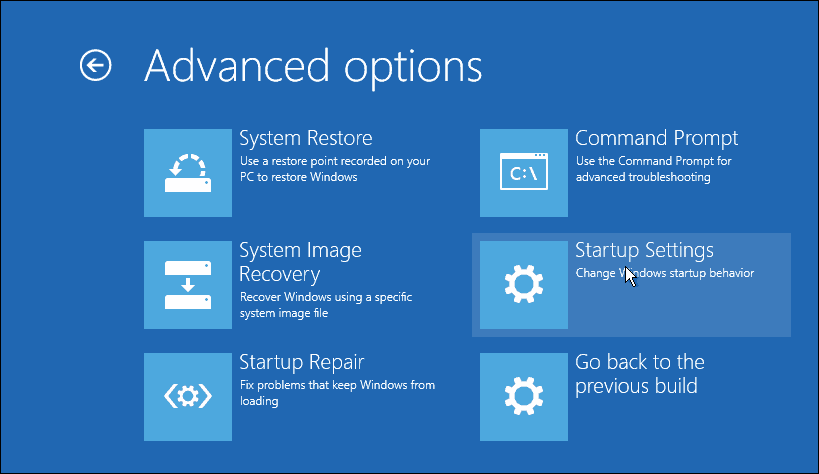
Entä jos et pysty käynnistämään Windows 10: tä ollenkaan? Jotkut valmistajat sisältävät tietokoneen BIOS: iin sisäänrakennetut aseman tarkistustyökalut. Pystyin käynnistämään HP: n työpöydällä kiintolevyn itsetestausohjelman, nimeltään DPS (Self Protection System).
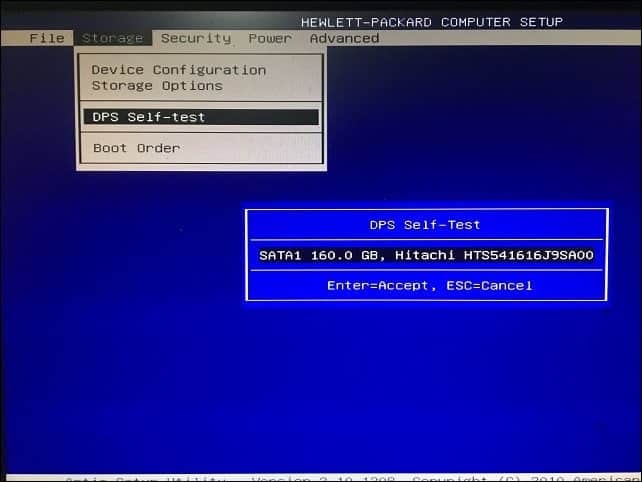
Jos tietokoneessa ei ole aseman testausapuohjelmaa, voit käyttää kolmannen osapuolen ratkaisuja. Jos voit käynnistää Windows 10 -työpöydälle, paina
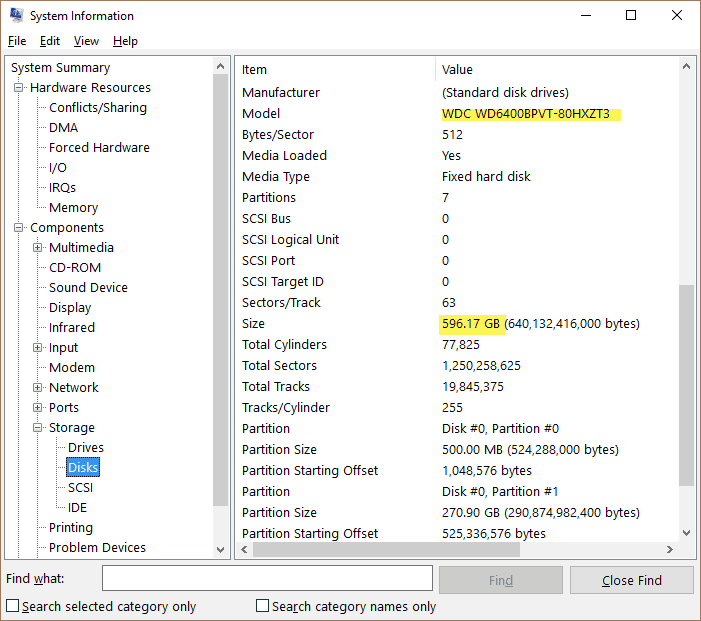
Ota huomioon mallitiedot, kopioi ne suosikki hakukoneeseesi ja lataa sitten kaikki käytettävissä olevat aseman testausapuohjelmat valmistajan verkkosivustolta. Katso Austinin aikaisempi artikkeli aiheesta Kuinka tarkistaa, onko tietokoneesi kiintolevy viallinen Windows 7: ssä ja Windows 8: ssa nähdäksesi joitain näistä työkaluista. Jos yhtään niistä ei ole saatavana, sinun on tehtävä Windows XP: n mukana toimitettujen tai tietokoneen laiteohjelmistoon tai BIOS: iin integroitujen ratkaisujen kanssa.
Jos kiintolevyä ei voida korjata, tutustu edelliseen artikkeliimme tietojen palauttaminen käynnistämättömästä kiintolevyltä.
