Yhteystietoryhmän tai jakelulistan luominen Outlookissa
Tuottavuus Microsoftin Näkymät Outlook.Com Sankari / / October 05, 2021

Päivitetty viimeksi

Jos lähetät sähköpostia säännöllisesti samalle ihmisryhmälle, olitpa sitten liike- tai lomamatkalla, voit säästää aikaa luomalla yhteysryhmän Outlookissa.
Jos lähetät sähköpostiviestejä samalle ihmisryhmälle säännöllisesti Outlookissa, voit säästää aikaa luomalla uuden yhteysryhmä. Yhteysryhmä (tunnetaan myös nimellä sähköpostiryhmä, jakelulista, tai yhteystietoluettelo) avulla voit samanaikaisesti lisätä sähköpostiosoitteisiisi ryhmän. Tämä säästää aikaa, koska sinun ei tarvitse lisätä jokaista henkilöä yksitellen.
Se vähentää myös riskiä lisätä joku vahingossa tai käyttää väärää sähköpostiosoitetta. Tässä näytämme, kuinka voit luoda yhteysryhmän Microsoft Outlookissa työpöydälläsi ja verkossa.
Yhteystietoryhmän luominen Outlookissa PC: llä tai Macilla
Jos käytät Outlook -työpöytäsovellusta PC- tai Mac -tietokoneellasi, voit luoda uuden yhteystietoryhmän seuraavasti:
- Käynnistä sovellus ja napsauta Ihmiset (Yhteystiedot) -kuvake.
- Siirry kohtaan Koti välilehti ja napsauta Uusi yhteysryhmä nauhassa.
- Anna ryhmällesi a Nimi huipulla.
- Klikkaus Lisää jäseniä nauhassa ja poimi Outlookin yhteystiedoista tai Osoitekirjasta (mieltymystesi mukaan). Voit myös säätää tätä tarvittaessa seuraavassa valikossa.
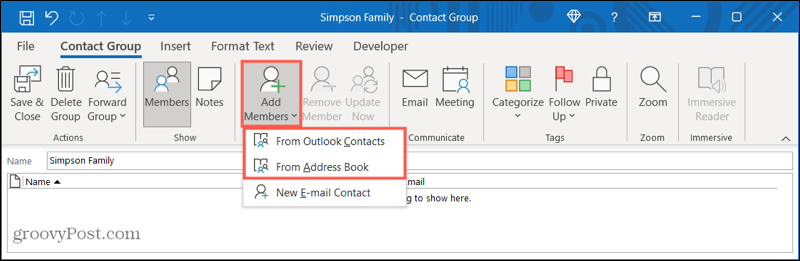
- Voit lisätä yhden jäsenen kerrallaan valitsemalla heidät luettelosta ja napsauttamalla Jäsenet -painiketta vasemmassa alakulmassa. Vaihtoehtoisesti kaksoisnapsauta heidän nimeään.
- Jos haluat lisätä useita jäseniä kerrallaan, pidä painettuna Ctrl kun valitset jokaisen henkilön, ja napsauta sitten Jäsenet. Voit lisätä sekä yksilöitä että ryhmiä. Jos haluat käyttää eri yhteystietoluetteloa, napsauta avattavaa valikkoa oikeassa yläkulmassa Osoitekirjan alapuolella.
- Kun olet lisännyt kaikki Outlookin yhteystietoryhmään, näet heidän osoitteet oikealla puolella Jäsenet -painiketta. Klikkaus OK jos olet valmis.
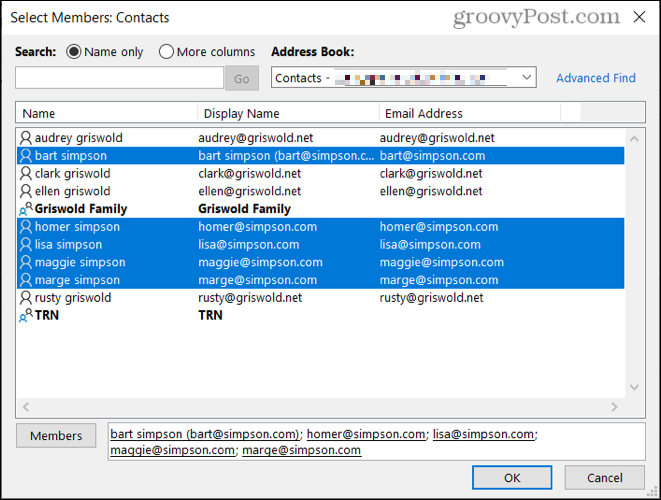
- Tarkista ryhmän nimi ja jäsenet ja napsauta sitten Tallenna ja sulje vasemmassa yläkulmassa, kun olet valmis.
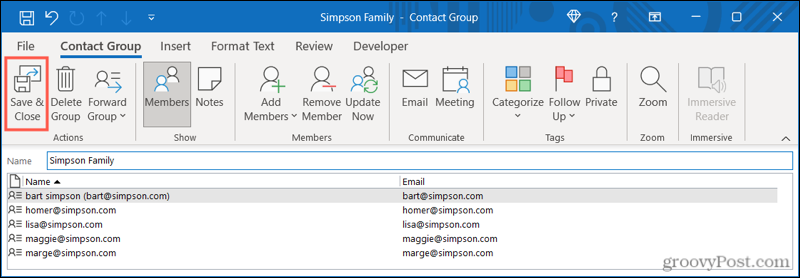
- Uusi ryhmä näkyy ryhmässäsi Ihmiset (tai Yhteystiedot) -luettelo. Luetteloa napsauttamalla voit tarkastella nykyisiä jäseniä. Voit myös lähettää heille sähköpostia suoraan painamalla Lähettää sähköpostia.
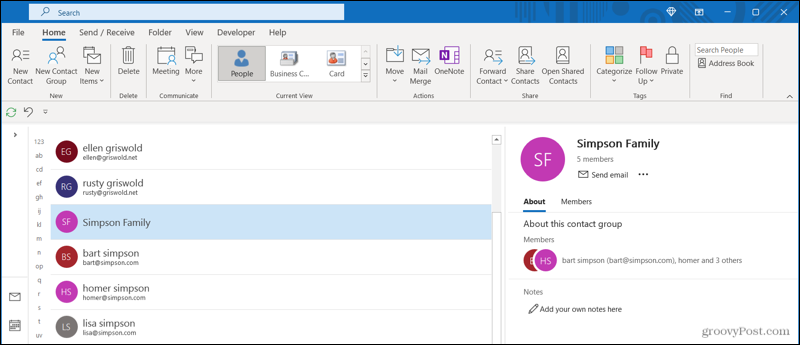
Kuinka muokata yhteystietoryhmää PC: n Outlookissa
Jos haluat lisätä tai poistaa Outlookin yhteystietoryhmän jäseniä tai muuttaa ryhmän nimeä, napsauta hiiren kakkospainikkeella ryhmää Ihmiset (Yhteystiedot) -luettelo ja valitse Muokkaa yhteystietoa.
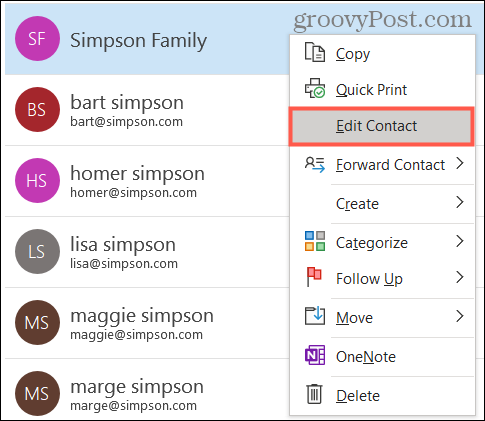
Näet sitten ensimmäisen yhteysryhmän asetusvalikon. Täältä voit muuttaa nimi ryhmästä tai käytä Lisää jäseniä tai Poista jäsen nauhan painikkeet (tarpeen mukaan).
Kun olet valmis, napsauta Tallenna ja sulje muutosten jälkeen ryhmään.
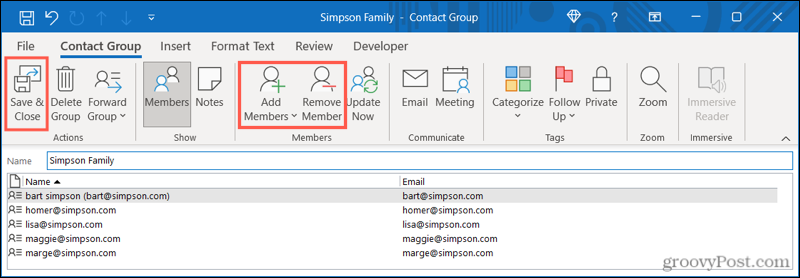
Yhteystietoluettelon luominen Outlook Online -palvelussa
Voit myös luoda ja ylläpitää Outlook -tilisi yhteystietoluetteloita Outlook -verkkosivuston avulla. Yhteystietoryhmät toimivat täsmälleen samalla tavalla kuin Outlook -työpöytäsovelluksessa, jolloin voit lähettää sähköpostia tavalliselle yhteystietoryhmälle.
Jos haluat luoda yhteysryhmän Outlookin online -tilassa, toimi seuraavasti:
- Aloita avaamalla Outlook -sivusto ja kirjaudu sisään.
- Klikkaa Ihmiset -kuvake navigoinnissa.
- Napsauta vieressä olevaa nuolta Uusi kontakti vasemmassa yläkulmassa ja paina sitten Uusi yhteystietoluettelo.
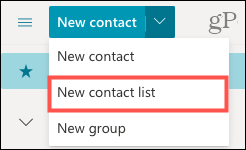
- Syötä Yhteystietoluettelon nimi.
- Kirjoita nimi tai sähköpostiosoite jokaiselle henkilölle, jonka haluat sisällyttää. Voit lisätä sekä yksilöitä että ryhmiä.
- Voit halutessasi kirjoittaa luettelon kuvauksen, jotta voit muistaa ryhmän tarkoituksen.
- Klikkaus Luoda.
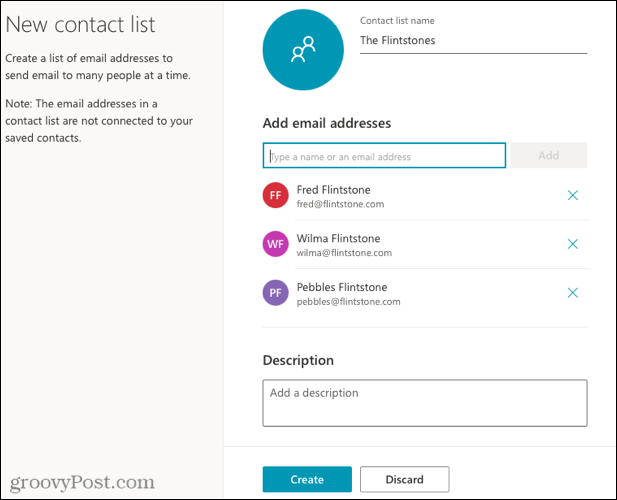
Yhteystietoluettelosi näkyy yhteystietoluettelossasi. Se näkyy myös Kaikki yhteystietoluettelot osassa Ihmiset navigointi vasemmalla.
Kuten aiemmin, voit tarkastella yhteystietoryhmän jäseniä tai lähettää ryhmän sähköpostitse painamalla -painiketta Lähettää sähköpostia.
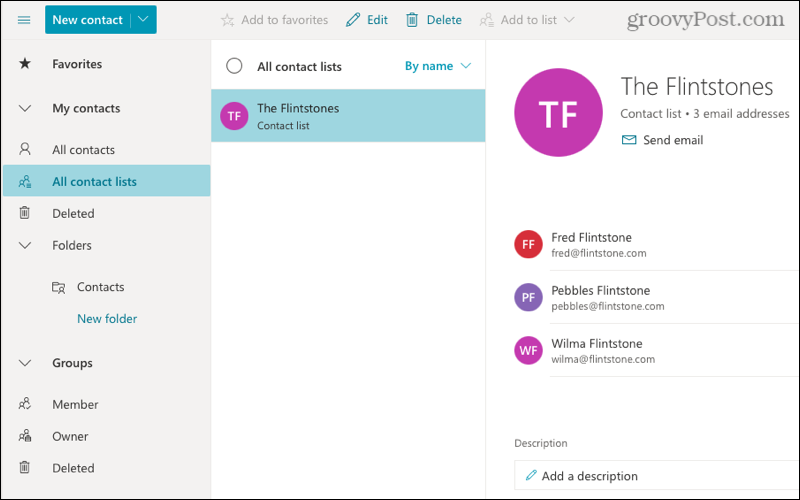
Yhteystietoluettelon muokkaaminen Outlook Onlinessa
Jos haluat lisätä tai poistaa yhteysryhmän jäseniä (tai muuttaa ryhmän nimen) Outlook Online -palvelussa, napsauta hiiren kakkospainikkeella ryhmää Ihmiset (Yhteystiedot) lista.
Valitse valikosta Muokata. Vaihtoehtoisesti voit valita ryhmän ja napsauttaa sitten Muokata oikealla.
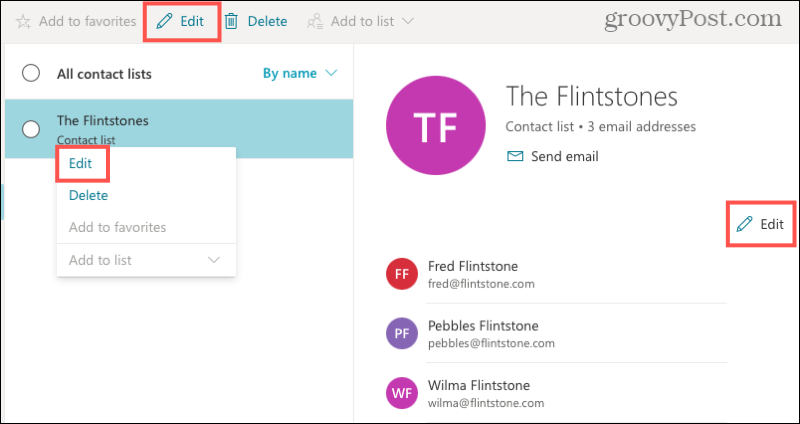
Voit muuttaa luettelon nimeä, lisätä nimen tai sähköpostiosoitteen lisätäksesi uusia jäseniä tai napsauttaa X -kuvake (sijoitettu jäsenen oikealle puolelle) niiden poistamiseksi.
Kun olet valmis, napsauta Tallentaa lopettaaksesi muutosten tekemisen.
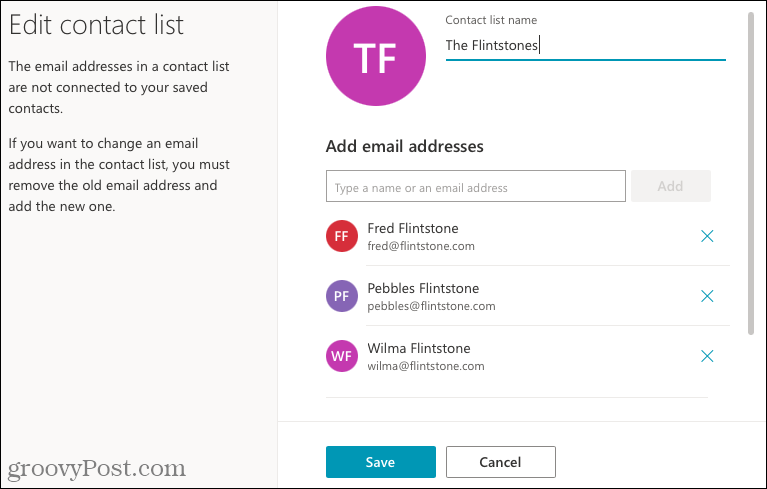
Sähköpostin lähettäminen yhteysryhmälle Outlookissa
Käytitpä Outlookia työpöydälläsi tai verkossa, sähköpostin lähettäminen luomallesi ryhmälle on yksinkertaista.
Kohteessa Säveltää valikosta, aloita kirjoittamalla yhteystietoryhmän nimi Vastaanottaja ala. Ryhmän pitäisi näkyä ehdotuksena - valitse ryhmä tai luettelo ja se ilmestyy kenttään.
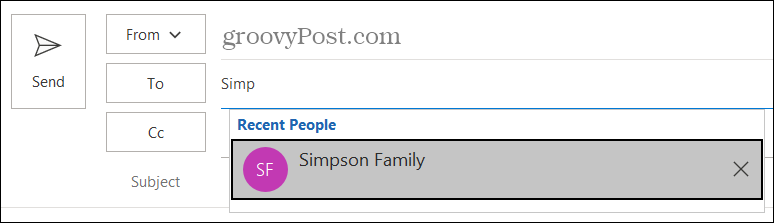
Jos haluat laajentaa sen kaikkien jäsenten sähköpostiosoitteisiin, napsauta plus-merkki vasemmalla. Näet sitten kaikki ryhmän tai luettelon jäsenet Vastaanottaja ala.
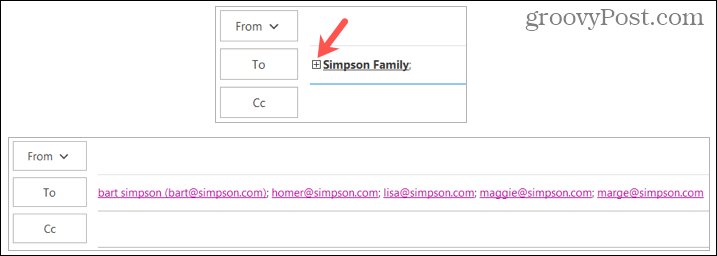
Säästä aikaa ja vähennä virheitä Outlookin sähköpostiryhmien avulla
Voit luoda Outlookin yhteysryhmän tai luettelon parhaille ystävillesi, perheenjäsenillesi, työtovereillesi tai projektitiimillesi. Kaikki riippuu sinusta! Se voi säästää paljon aikaa nimien tai sähköpostiosoitteiden kirjoittamisesta yksitellen, varmistaen, että lähetät oikeat osoitteet (ja vältät mahdolliset häiriöt).
Jos haluat lisätietoja, katso miten lisätä yhteystietoja Outlookin turvallisten lähettäjien luetteloon.
Google Chromen välimuistin, evästeiden ja selaushistorian tyhjentäminen
Chrome tallentaa erinomaisesti selaushistoriasi, välimuistin ja evästeet ja optimoi selaimesi suorituskyvyn verkossa. Hänen miten ...
Myymälän hintojen täsmäytys: Kuinka saada online-hinnat ostoksilla kaupassa
Kaupasta ostaminen ei tarkoita sitä, että sinun on maksettava korkeampia hintoja. Hintatakuiden ansiosta saat online-alennuksia ostoksilla ...
Kuinka lahjoittaa Disney Plus -tilaus digitaalisella lahjakortilla
Jos olet nauttinut Disney Plus -palvelusta ja haluat jakaa sen muiden kanssa, voit ostaa Disney+ Gift -tilauksen ...
Opas asiakirjojen jakamiseen Google Docsissa, Sheetsissä ja Slidesissa
Voit tehdä yhteistyötä Googlen verkkopohjaisten sovellusten kanssa helposti. Tässä on oppaasi jakamiseen Google Docsissa, Sheetsissä ja Slidesissa oikeuksilla ...
