Vanhentumispäivän asettaminen jaettaessa Google Docsissa, Sheetsissä ja Slidesissa
Google Google Docs Sankari / / September 29, 2021

Päivitetty viimeksi

Jos haluat jakaa tiedoston vain rajoitetun ajan, voit antaa tilapäisen käyttöoikeuden Google Docsissa, Sheetsissä, Slidesissa ja Drivessa.
Kun sinä jakaa asiakirjoja Google Docsissa, Sheetsissä ja Slidesissaja Drive, voit määrittää käyttöoikeudet sille, mitä haluat sallia. Voit antaa muiden muokata asiakirjoja, kommentoida tai vain tarkastella niitä. Toinen kätevä ominaisuus Googlen maksullisille tileille on mahdollisuus sallia vain väliaikainen pääsy jaettuun asiakirjaan.
Asettamalla asiakirjan, laskentataulukon tai diaesityksen vanhentumispäivän voit jakaa sen asiakkaiden, asiakkaiden tai toimittajien kanssa lyhyen ajan. Tämä on loistava tapa rajoittaa pääsyä, ja ominaisuus sallii vain tarkastelu- ja kommentointioikeudet.
Jos haluat kokeilla tilapäisen pääsyn ominaisuutta asiakirjalle, jonka olet valmis jakamaan, voit määrittää sen seuraavasti.
Aseta tiedoston vanhentumispäivä
Avaa sovellus, jossa jaettava tiedosto sijaitsee. Ominaisuus on jälleen saatavilla Google Docsissa, Sheetsissä, Slidesissa ja Drivessa
Kun asiakirja on auki, napsauta Jaa yläreunassa kuten tavallisesti jaat asiakirjan. Tällä hetkellä sinun on jo jaettava asiakirja henkilön kanssa, jotta voit asettaa vanhenemisajan. Joten jos et ole vielä lisännyt niitä, tee se nyt ja voit muuttaa käyttöoikeutta.
Napsauta luettelon henkilön oikealla puolella olevaa avattavaa käyttöoikeusruutua ja valitse Anna tilapäinen käyttöoikeus. Jos olet aiemmin antanut käyttäjälle editorin käyttöoikeudet, se muuttuu automaattisesti kommentoijaksi. Voit myös halutessasi antaa heille katseluoikeudet.
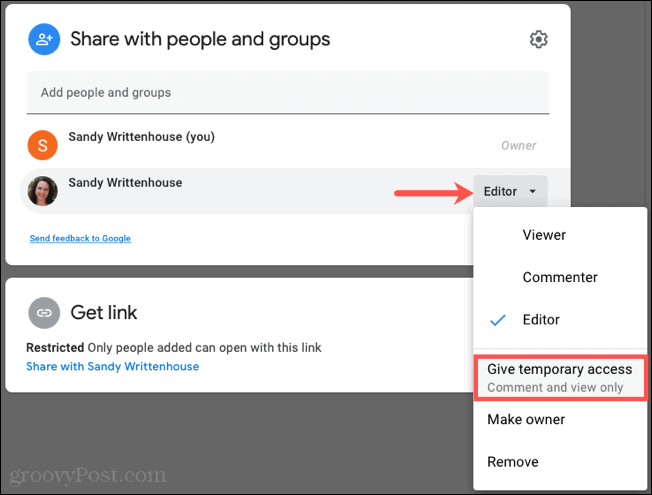
Valitse viimeinen käyttöpäivä kalenterista, joka avautuu, kun napsautat päivämäärää. Et voi säätää aikaa; tämä on oletusarvoisesti kello 23.59 valitsemana päivänä.
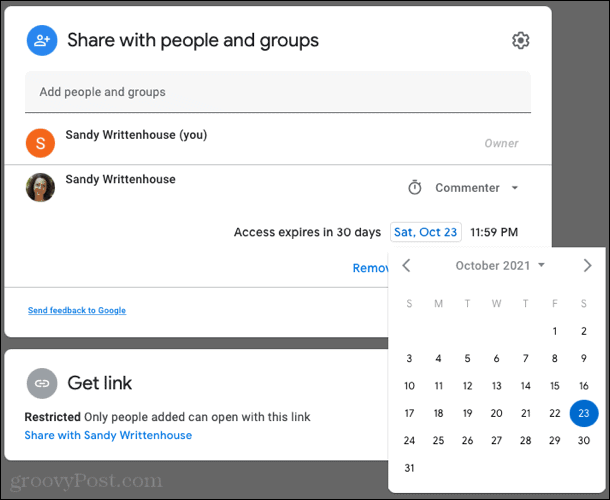
Kun olet valmis, napsauta Tallentaa soveltaa muutosta.
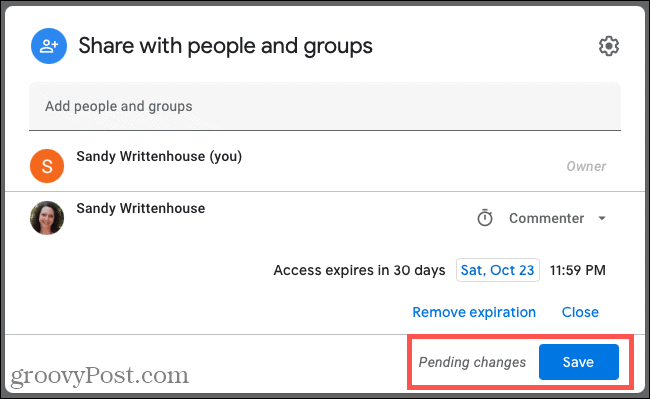
Jos napsautat Jaa -painiketta, jos haluat tarkastella jakamiasi henkilöitä tai lisätä ihmisiä, näet kellokuvakkeen kaikkien niiden vieressä, joille olet antanut tilapäisen käyttöoikeuden.
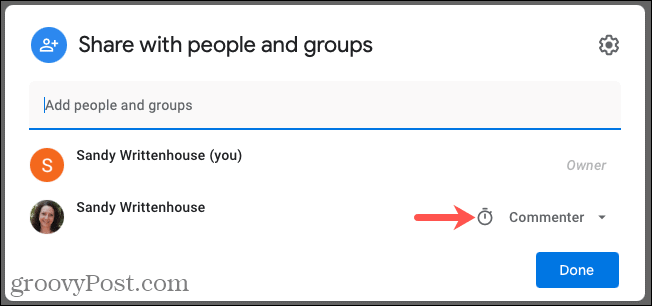
Muokkaa tai poista väliaikainen käyttö
Jos haluat muuttaa valitsemasi päivämäärän tai poistaa vanhentumisajan, voit tehdä tämän milloin tahansa ennen viimeistä käyttöpäivää.
Klikkaus Jaa ja valitse sitten luettelossa olevan henkilön vieressä oleva pudotusvalikko Muokkaa tilapäistä pääsyä.
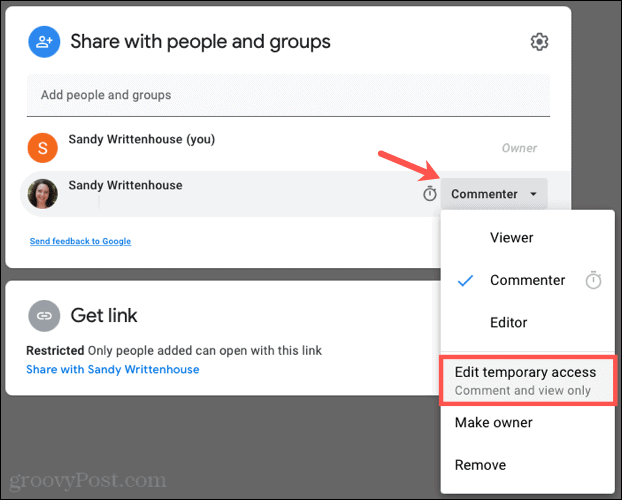
Voit muuttaa päivämäärää napsauttamalla sitä ja käyttämällä ponnahduskalenteria. Tai voit poistaa tilapäisen käyttöoikeuden vanhenemisen napsauttamalla Poista vanheneminen.
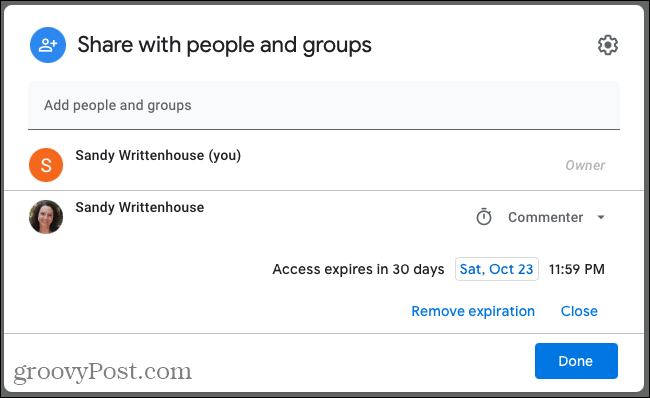
Klikkaus Tehty ja muista napsauttaa Tallentaa kun olet lopettanut muokkaamisen tai poistanut vanhenemispäivän, jotta muutos otetaan käyttöön.
Jaa vanhentumispäivän kanssa Google Appsissa
Jos haluat sallia asiakirjan käytön rajoitetun ajan, tilapäinen käyttöominaisuus on ihanteellinen. Se voi olla asiakirja, jonka haluat muiden tarkistavan ennen määräaikaa tai joka muuttuu pian. Muista siis vanhenemispäivämäärä, kun jaat sisältöä Google Docsissa, Sheetsissä, Slidesissa ja Drivessa.
Jos käytät Googlen lisäksi Microsoft Office -sovelluksia, tutustu sovelluksiimme opas Word-, Excel- ja PowerPoint -asiakirjojen jakamiseen.
Google Chromen välimuistin, evästeiden ja selaushistorian tyhjentäminen
Chrome tallentaa erinomaisesti selaushistoriasi, välimuistin ja evästeet ja optimoi selaimesi suorituskyvyn verkossa. Hänen miten ...
Myymälän hintojen täsmäytys: Kuinka saada online-hinnat ostoksilla kaupassa
Kaupasta ostaminen ei tarkoita sitä, että sinun on maksettava korkeampia hintoja. Hintatakuiden ansiosta saat online-alennuksia ostoksilla ...
Kuinka lahjoittaa Disney Plus -tilaus digitaalisella lahjakortilla
Jos olet nauttinut Disney Plus -palvelusta ja haluat jakaa sen muiden kanssa, voit ostaa Disney+ Gift -tilauksen ...
Opas asiakirjojen jakamiseen Google Docsissa, Sheetsissä ja Slidesissa
Voit tehdä yhteistyötä Googlen verkkopohjaisten sovellusten kanssa helposti. Tässä on oppaasi jakamiseen Google Docsissa, Sheetsissä ja Slidesissa oikeuksilla ...



