Tallennustilan ottaminen käyttöön ja määrittäminen Windows 11: ssä
Microsoft Windows 11 Sankari / / September 21, 2021

Päivitetty viimeksi

Hyödyllinen ominaisuus aseman tilan pitämiseksi puhtaana esiteltiin Windows 10: n kanssa. Sitä kutsutaan Storage Senseksi ja se on saatavana Windows 11: ssä. Näin voit käyttää sitä.
Windowsilla voi olla huono tapa säilyttää vanhat väliaikaiset tiedostot kiintolevylle ja ottaa tilaa. Storage Sense on ominaisuus Windows 10, joka auttaa ratkaisemaan ongelman poistamalla määräajoin tiedostoja ja tyhjentämällä roskakorin automaattisesti. Ominaisuus ei ole oletusarvoisesti käytössä, joten näytämme, kuinka voit ottaa sen käyttöön ja käyttää sitä.
Tallennustilan käyttäminen Windows 11: ssä
Ota se käyttöön napsauttamalla alkaa painiketta ja avaa asetukset. Vaihtoehtoisesti voit käyttää pikanäppäinWindows -näppäin + I avataksesi asetukset suoraan.

Kun olet avannut Asetukset, napsauta Järjestelmä vasemmalla olevasta luettelosta. Vieritä sitten oikealle ja napsauta Varastointi.
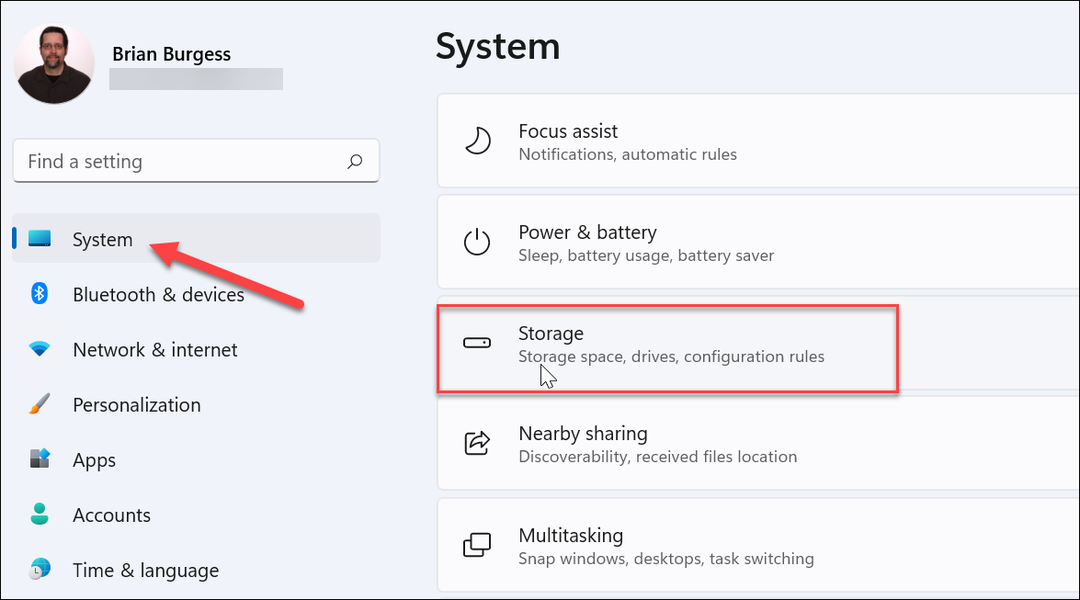
Huomautus: Nopeampi tapa päästä sinne on painaa Windows -näppäintä ja tyyppi:säilytyksen tunne. Napsauta sitten tulosluettelosta "Ota Storage Sense käyttöön".
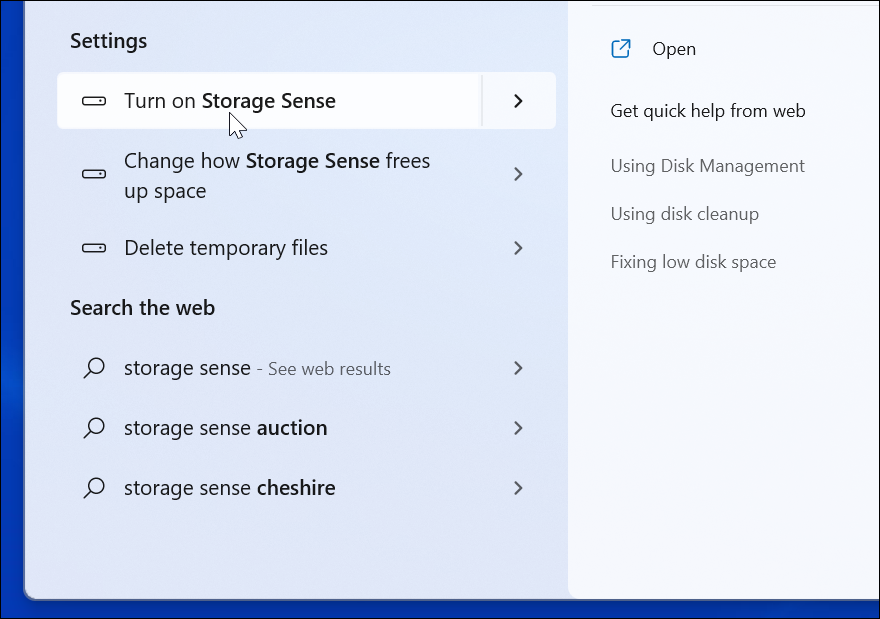
Kummassakin tapauksessa teet sen, Asetusten Tallennus -osio näyttää, kuinka paljon tilaa järjestelmän tiedostot käyttävät. Sitten voit kääntää Storage Sense Vaihda tallennustilan hallinta -osiossa.
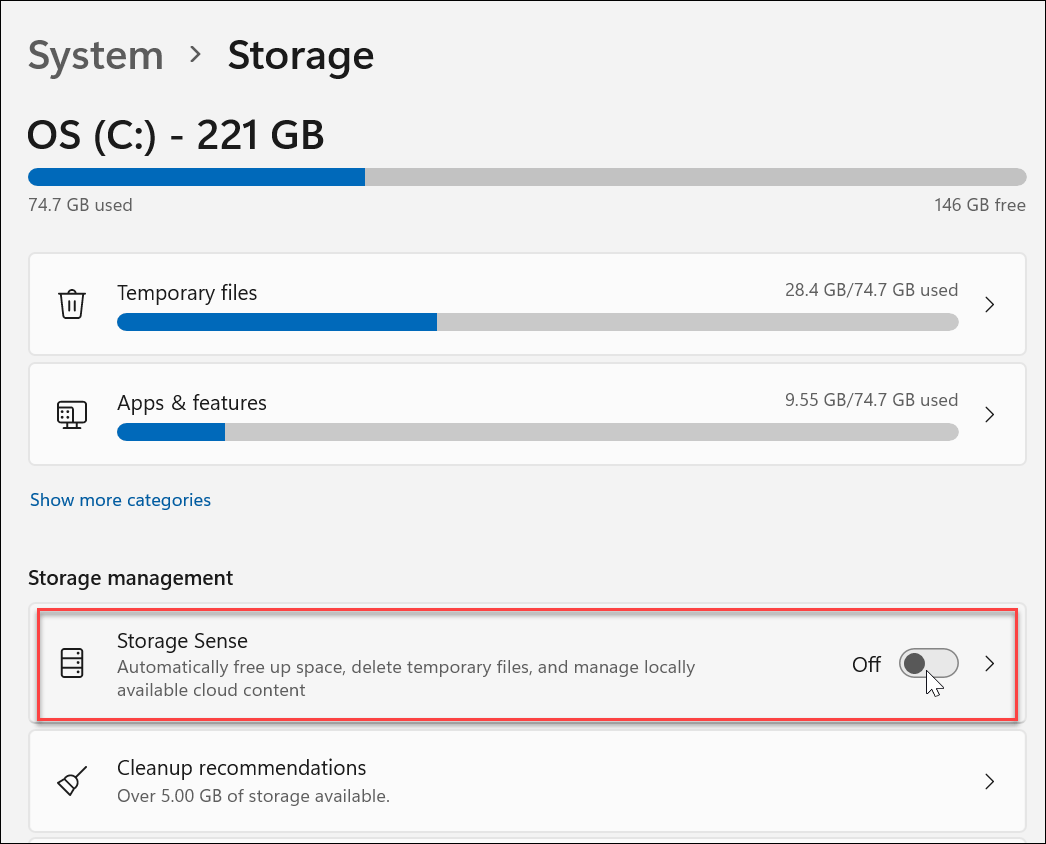
Kun olet käynnistänyt sen, sinun pitäisi nähdä ilmoitus, joka ilmoittaa, että olet käynnistämässä sen. Klikkaa ota käyttöön -painiketta.
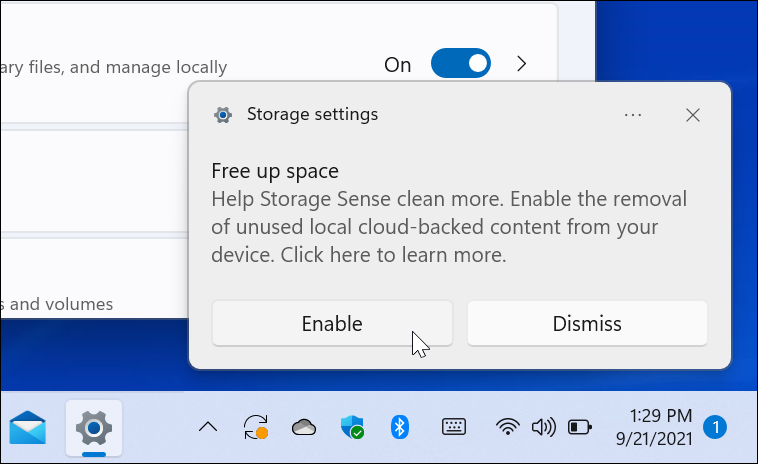
Klikkaa Storage Sense uudelleen asetuksista ja voit määrittää sen. Sinulla on useita vaihtoehtoja, kuten määrittää, kuinka usein haluat sen toimivan. Valitse myös kuinka usein roskakori tyhjennetään. Voit valita päivittäin, viikoittain, kuukausittain tai vain silloin, kun levytila on vähissä.
Yleensä oletusasetusten pitämisen pitäisi olla hyvä. Mahdollisuus poistaa väliaikaiset tiedostot on oletusarvoisesti käytössä.
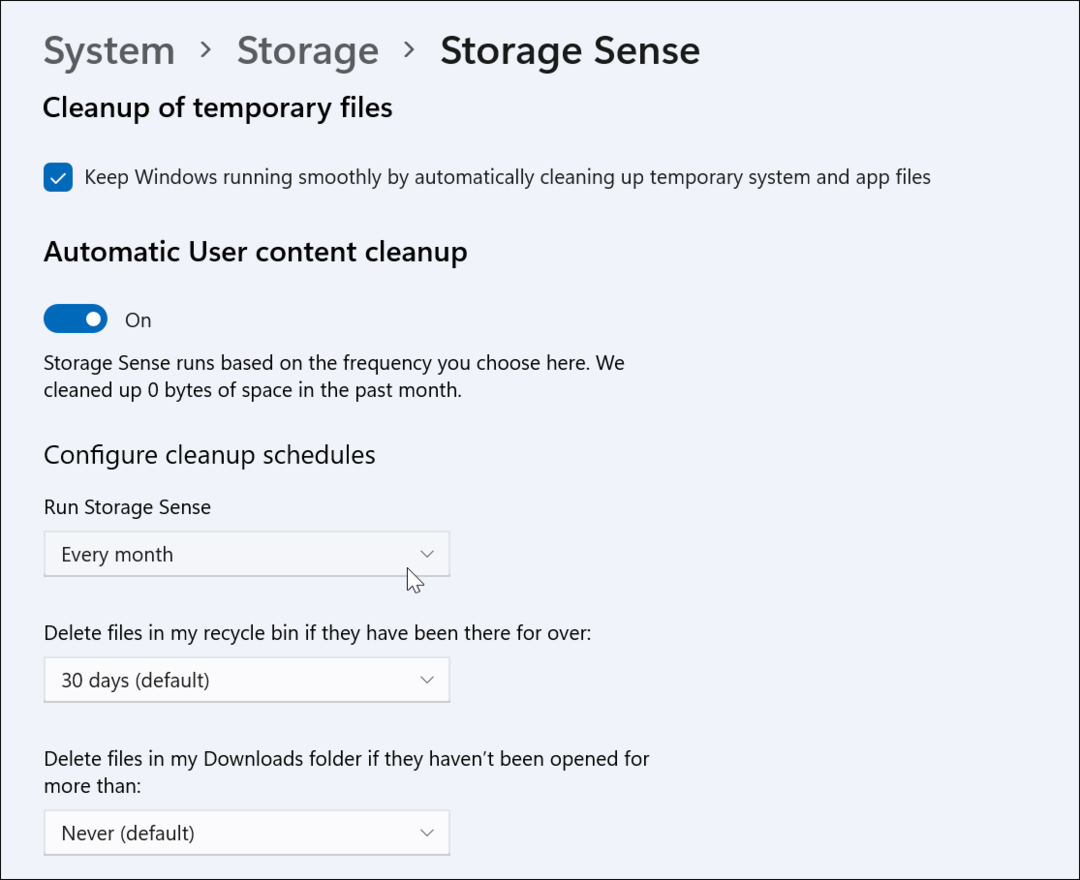
Toinen huomautettava asia on, että Storage Sense poistaa tiedostot Lataukset -kansiostasi, jos niitä ei ole avattu tietyn ajan kuluessa. Voit asettaa sen yhdeksi päiväksi, 14 päiväksi, 30 päiväksi (oletus), 60 päiväksi tai ei koskaan.
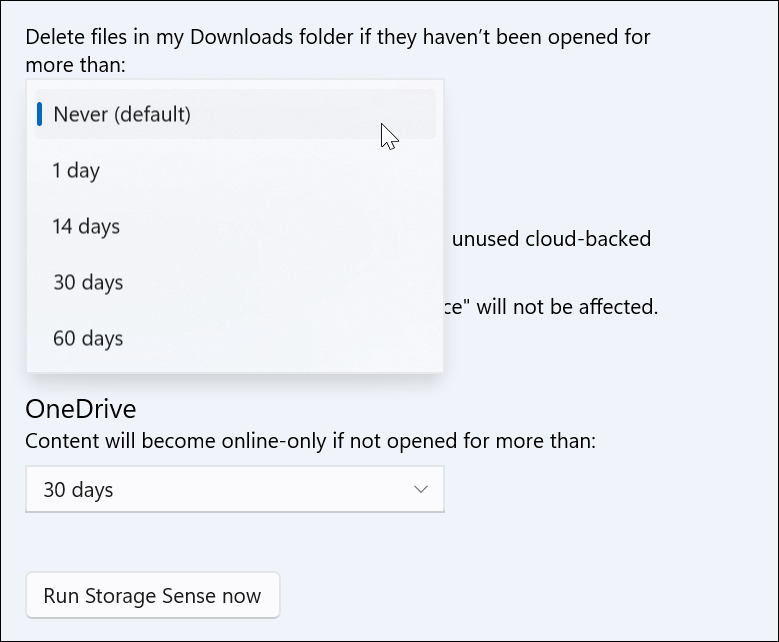
Lopuksi sinulla on mahdollisuus suorittaa Storage Sense manuaalisesti. Napsauta vain Suorita Storage Sense nyt -painike - se on viimeinen painike sivulla.
Suoritusaika vaihtelee tiedostojen ja tallennustilan mukaan. Kun se on valmis, näet kuinka paljon levytilaa vapautui.
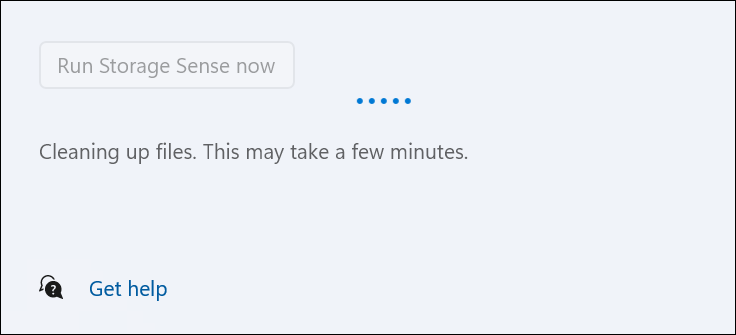
Lisää tallennustilasta
Jos haluat lisätietoja kiintolevyn tai SSD -aseman enimmäistallennustilan hyödyntämisestä, katso kuinka voit rajoittaa tallennustilaa roskakorin käyttämä levytila. Ja toinen hieno ominaisuus Windows 11: ssä on nimeltään Puhdistussuositukset. Se on vaihtoehto Asetukset -kohdassa Storage Sense.
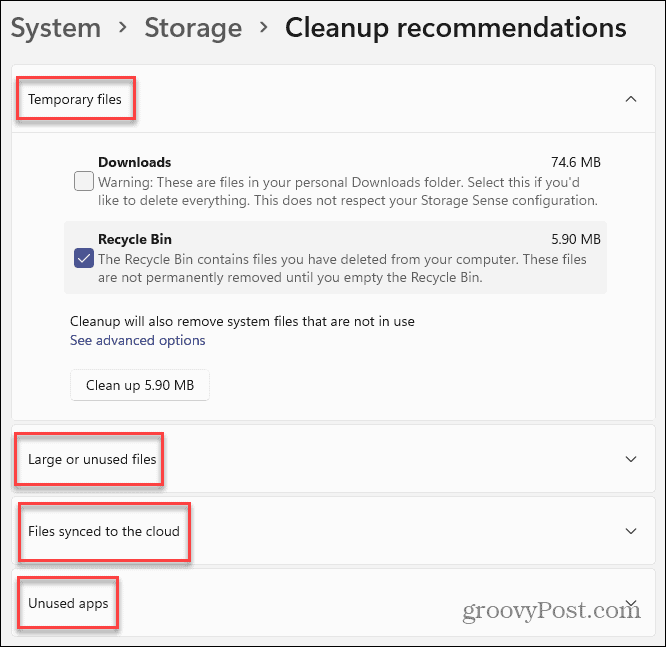
Se tarkistaa järjestelmän ja suosittelee "Väliaikaiset tiedostot", "Suuret tai käyttämättömät tiedostot", "Pilveen synkronoidut tiedostot" ja "Käyttämättömät sovellukset", jotka voidaan poistaa.
Jos asemasi on vähissä, ja haluat pitää sen mahdollisimman vapaana. Windows 11: n uusista tallennusasetuksista voi olla apua. Ja jos käytät Windows 10: tä, lue miten Storage Sensea käytetään tuossa Windows -versiossa.
Google Chromen välimuistin, evästeiden ja selaushistorian tyhjentäminen
Chrome tallentaa erinomaisesti selaushistoriasi, välimuistin ja evästeet ja optimoi selaimesi suorituskyvyn verkossa. Hänen miten ...
Myymälän hintojen täsmäytys: Kuinka saada online-hinnat ostoksilla kaupassa
Kaupasta ostaminen ei tarkoita sitä, että sinun on maksettava korkeampia hintoja. Hintatakuiden ansiosta saat online-alennuksia ostoksilla ...
Kuinka lahjoittaa Disney Plus -tilaus digitaalisella lahjakortilla
Jos olet nauttinut Disney Plus -palvelusta ja haluat jakaa sen muiden kanssa, voit ostaa Disney+ Gift -tilauksen ...
Opas asiakirjojen jakamiseen Google Docsissa, Sheetsissä ja Slidesissa
Voit tehdä yhteistyötä Googlen verkkopohjaisten sovellusten kanssa helposti. Tässä on oppaasi jakamiseen Google Docsissa, Sheetsissä ja Slidesissa oikeuksilla ...
