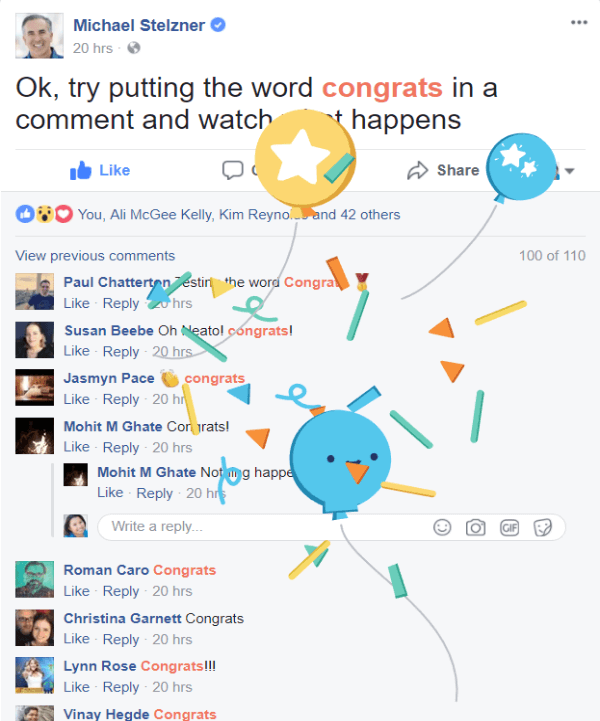Rajoitusten käyttäminen kysymyksiin Microsoft Formsissa
Microsoft Microsoft Lomakkeet Sankari / / September 17, 2021

Päivitetty viimeksi
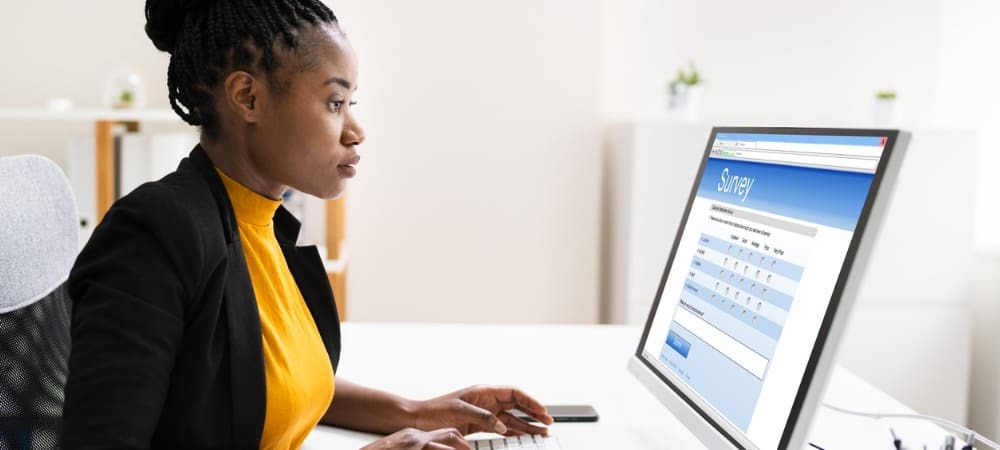
Jos haluat numeron vastaukseksi kysymykseesi, voit tehdä sen Microsoft Formsin rajoituksilla ja se on helppoa!
Microsoft Forms tarjoaa perusominaisuuksien lisäksi muita ominaisuuksia lomakkeen, kyselyn tai tietokilpailun luomiseen. Voit esimerkiksi järjestää matematiikkakyselyn laskentatyökalun avulla tai luo kysely, joka käyttää haarautumaan muihin kysymyksiin.
Toinen hyödyllinen ominaisuus on mahdollisuus lisätä numeerisia rajoituksia tekstikysymyksiin. Tämä on ihanteellinen tapaus, kun tarvitset vastaukseksi numeron tai numeron, joka on suurempi tai pienempi kuin toinen.
Tässä näytämme sinulle joitain käteviä käyttötarkoituksia ominaisuudelle, sen määrittämistä ja tietysti kuinka poistaa se, jos muutat mieltäsi myöhemmin.
Esimerkkirajoituksia käyttävät kysymykset
Koska rajoitukset ovat käytettävissä vain tekstikysymyksille, pyydät vastaajia kirjoittamaan vastauksensa. Tämä on eri asia kuin vastauksen valitseminen vaihtoehtojen luettelosta, kuten monivalintakysymyksessä.
Tässä mielessä sinulla voi olla lomake, kysely tai tietokilpailu, jossa tarvitaan numeerinen vastaus. Voit pyytää vastaajia antamaan numeron:
- Postinumero
- Puhelinnumerolle
- Ikärajaa suurempi tai yhtä suuri
- Ikäraja pienempi tai yhtä suuri
- Vastauksena matemaattiseen yhtälöön
- Kuinka monelle tuotteelle on ostettu
Nämä ovat vain esimerkkejä. Sinulla on todennäköisesti useita kysymyksiä mielessäsi oma muoto, kysely tai tietokilpailu. Siirrytään siis rajoituksen asettamiseen.
Rajoituksen lisääminen Microsoft Formsin kysymykseen
Aloita lisäämällä tekstikysymyksesi. Voit tehdä tämän napsauttamalla Lisää uusi alareunassa ja valitsemalla Teksti.
- Klikkaus Lisää asetuksia tähän kysymykseen (kolme pistettä) kysymyksen oikeassa alakulmassa.
- Valitse Rajoitukset.
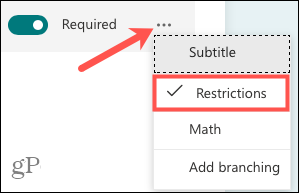
- Valitse haluamasi vaihtoehto vieressä olevasta pudotusvalikosta Rajoitukset kysymyksesi vastausosion alapuolella.
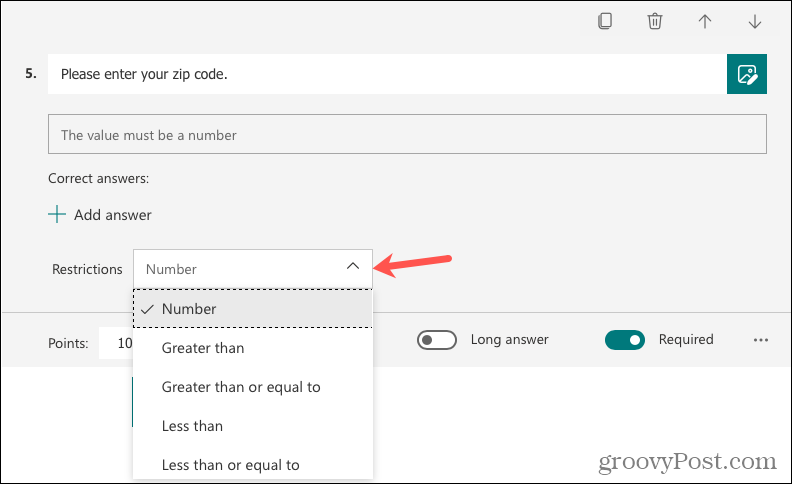
Jos valitset Numero, vastaajat tarvitsevat vastaukseksi minkä tahansa numeron. Ja he näkevät tämän vastauskentässä, kun he täyttävät lomakkeen.

Jos valitset jonkin muun vaihtoehdon, kuten suurempi tai suurempi tai yhtä suuri, sinun on annettava vastaava numero. Jos esimerkiksi kysymyksesi on ”Kuinka monta kuukautta viime vuonna olet hiihtänyt?”, Valitsisit "Pienempi tai yhtä suuri" ja kirjoita luku "12", koska luku voi olla vain 12 tai vähemmän (kuukaudessa vuosi).
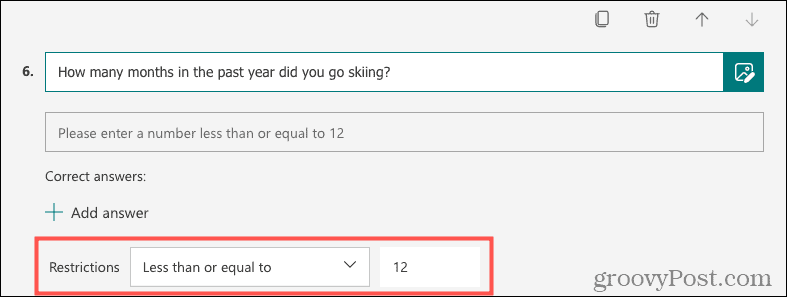
Kuten numerorajoitus, vastaajat näkevät tämän vastauskentässä lomaketta täytettäessä.

Alla näet, että jos vastaaja ei täytä kysymyksen rajoitusta, hän saa virheilmoituksen. Heidän on korjattava vastauksensa rajoituksesi mielessä lähettääkseen lomakkeen.
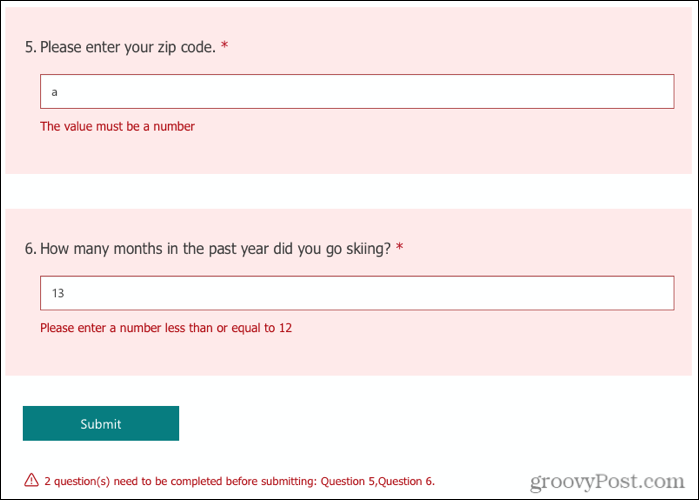
Rajoituksen poistaminen Microsoft Formsista
Jos lisäät rajoituksen, jonka päätät myöhemmin poistaa, se on yksinkertainen prosessi.
Siirry kysymykseen, napsauta Lisää asetuksia tähän kysymykseen kysymyksen oikeassa alakulmassa ja poista valinta Rajoitukset. Näet vastausalueen alapuolella olevan Rajoitukset -osion poistettuna.
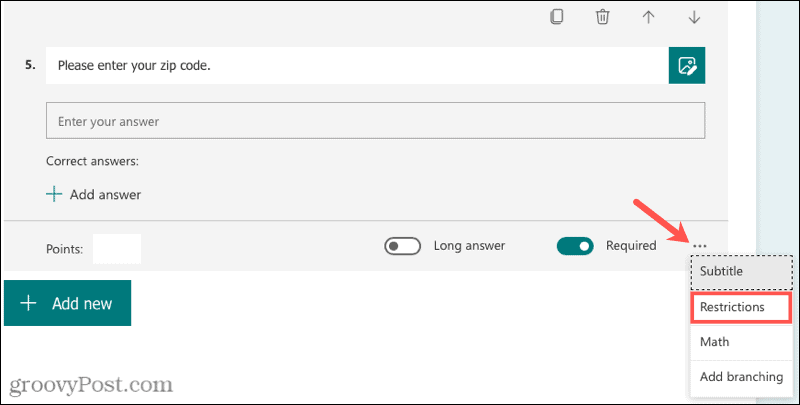
Hanki etsimäsi vastaukset käyttämällä rajoituksia
Seuraavassa numeerista vastausta vaativassa lomakkeessa voit kokeilla Microsoft Formsin rajoituksia. Ja lisää, katso miten tarkastella ja ladata lomakkeen vastauksia.
Google Chromen välimuistin, evästeiden ja selaushistorian tyhjentäminen
Chrome tallentaa erinomaisesti selaushistoriasi, välimuistin ja evästeet ja optimoi selaimesi suorituskyvyn verkossa. Hänen miten ...
Myymälän hintojen täsmäytys: Kuinka saada online-hinnat ostoksilla kaupassa
Kaupasta ostaminen ei tarkoita sitä, että sinun on maksettava korkeampia hintoja. Hintatakuiden ansiosta saat online-alennuksia ostoksilla ...
Kuinka lahjoittaa Disney Plus -tilaus digitaalisella lahjakortilla
Jos olet nauttinut Disney Plus -palvelusta ja haluat jakaa sen muiden kanssa, voit ostaa Disney+ Gift -tilauksen ...
Opas asiakirjojen jakamiseen Google Docsissa, Sheetsissä ja Slidesissa
Voit tehdä yhteistyötä Googlen verkkopohjaisten sovellusten kanssa helposti. Tässä on oppaasi jakamiseen Google Docsissa, Sheetsissä ja Slidesissa oikeuksilla ...