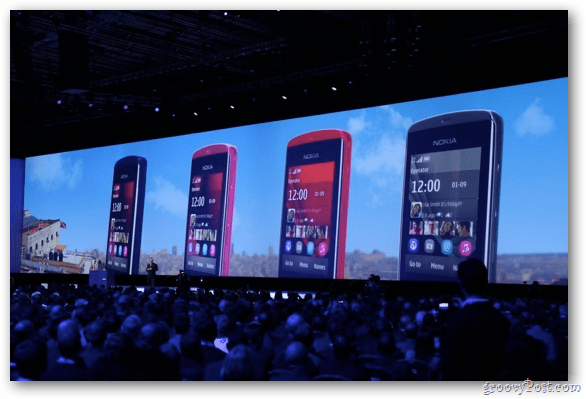Microsoft Wordin marginaalien muuttaminen
Microsoftin Sana Tuottavuus Sankari / / September 16, 2021

Päivitetty viimeksi

Jos sinulla on vaatimuksia paperille tai asiakirjalle, saatat ihmetellä, miten voit muuttaa marginaaleja Wordissa. Opastamme sinut sen läpi!
Kun määrität asiakirjaa Microsoft Wordissa, yksi asia, jota sinun on ehkä muokattava, on marginaalit. Olet ehkä luomassa asiakirjaa kouluun, joka vaatii tiettyjä marginaaleja, tai sellaista yrityksellesi, jossa haluat yksinkertaisesti tietyn välimatkan.
Riippuen siitä, mitä alustaa käytät, Word tarjoaa sinulle valikoiman kiinteitä marginaaliasetuksia, mutta myös mukautetun vaihtoehdon. Koska nämä vaihtoehdot vaihtelevat hieman Word -versiosi mukaan, näytämme sinulle, miten muuttaa marginaaleja ja missä ne vaihtelevat Wordissa Windowsissa, Macissa, verkossa ja mobiilisovelluksessa.
Muuta työpöydän tai verkon Wordin marginaaleja
Tapa, jolla voit säätää marginaaleja Wordissa, on sama Windows-, Mac- ja Windows -sovelluksissa verkko. Eroja ovat esiasetetut vaihtoehdot ja muutama mukautettu marginaaliasetus.
Kiinteät marginaaliasetukset
Avaa Word -asiakirja ja siirry Layout välilehti. Klikkaa Marginaalit avattavaa nuolta nauhan vasemmassa yläkulmassa. Ensimmäinen asia, jonka näet, ovat kiinteät marginaaliasetukset, joista voit valita.
Kaikissa kolmessa Word -sijainnissa voit valita Normaali, Kapea, Kohtuullinen tai Leveä. Ja näet tuumien määrän per marginaali kunkin esiasetetun vaihtoehdon vieressä.
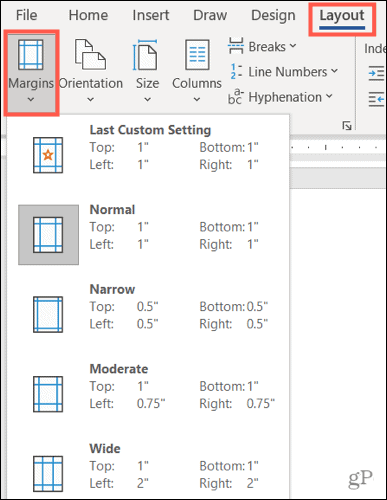
On olemassa kaksi muuta kiinteää vaihtoehtoa, jotka vaihtelevat alustan mukaan:
- Peilattu: Saatavana Wordissa Windowsissa ja Macissa.
- Office 2003 Oletus: Saatavana Wordissa Windowsissa ja verkossa.
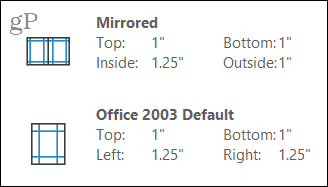
Valitse esiasetettu marginaaliasetus, jota haluat käyttää asiakirjassa, ja se astuu voimaan välittömästi. Jos haluat käyttää mukautettuja marginaaleja, tämä on saatavana myös Windowsissa, Macissa ja verkossa.
Mukautetut marginaaliasetukset
Valitse Mukautetut marginaalit alareunassa Marginaalit pudotusvalikosta. Anna numero tuumina tai säädä ylä-, ala-, vasen- ja oikea -marginaaleja nuolilla.
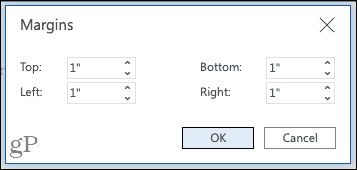
Mukautetut marginaalit Wordin verkossa
Wordin Windows- ja Mac -tietokoneissa voit ottaa marginaaliasetukset askeleen pidemmälle valitsemalla mukautettujen asetusten soveltamispaikan riippumatta siitä, onko käyttääksesi Gutter -asetuksia ja jos haluat eri sivusuunnan näille marginaaleille (Macissa napsauta Sivun asetukset muuttaaksesi suuntautuminen).
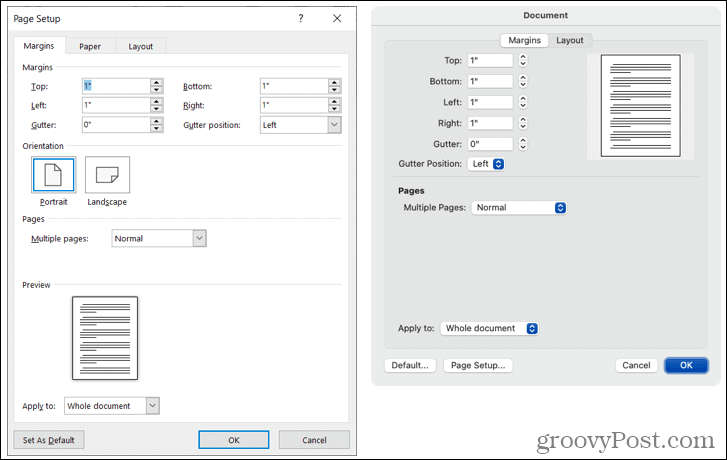
Muokatut reunukset Wordissa Windowsissa (vasemmalla) ja Macilla (oikealla)
Voit myös käyttää näitä mukautettuja marginaaleja oletusasetuksiksi napsauttamalla vasemmassa alakulmassa olevaa painiketta.
Muuta marginaaleja Word Mobile -sovelluksessa
Jos käytät Microsoft Wordia mobiililaitteellasi, voit muuttaa asiakirjan marginaaleja myös siellä.
- Avaa Word -asiakirja ja napauta kolme pistettä työkalurivin oikealla puolella näppäimistön yläpuolella.
- Vaihda kohtaan Layout välilehti.
- Valitse Marginaalit.
- Ota kiinteä marginaaliasetus käyttöön napauttamalla sitä. Voit käyttää Normaali-, Kapea-, Kohtuullinen-, Leveä- tai Peilikuva -asetuksia.
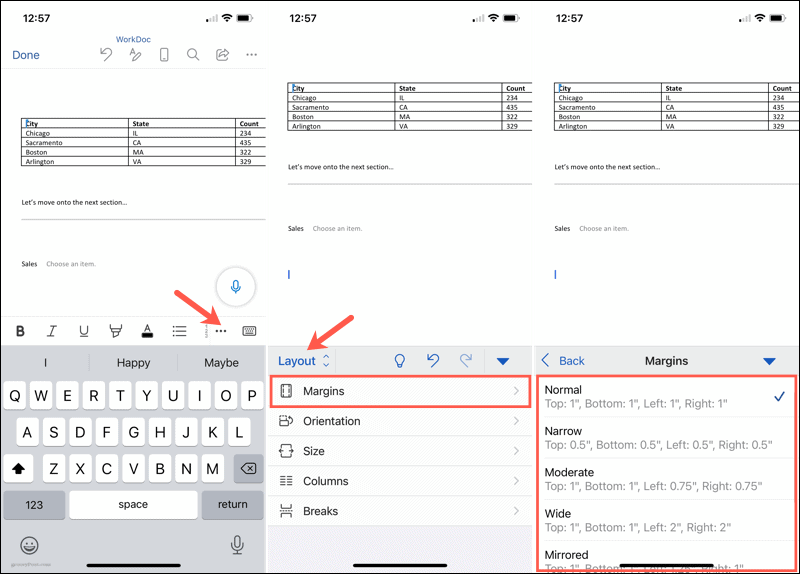
Mukautetut marginaaliasetukset mobiililaitteella
Jos haluat käyttää omia marginaaliasetuksiasi mobiilisovelluksessa, toimi samoin kuin yllä, mutta valitse Mukautetut marginaalit esiasetusten alapuolella vaiheessa 4.
Valitse jokainen sijainti, ylhäältä, alhaalta, vasemmalta ja oikealta, kirjoita numero tuumina ja napauta Tehty jokaisen jälkeen. Voit sitten palata asiakirjaasi ja jatkaa työskentelyä.
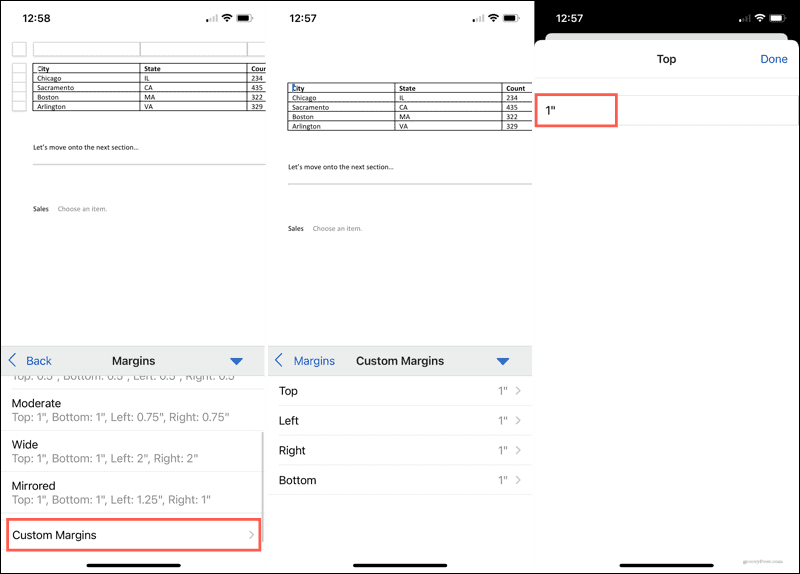
Valmistele asiakirja asettamalla marginaalit Wordissa
Marginaalien muuttaminen Wordissa vie vain muutaman napsautuksen tai napautuksen, joten kannattaa varata asiakirja valmiiksi ennen kuin aloitat. Vaikka voit palata ja muuttaa marginaaleja myöhemmin, jos huomaat eri asetusten toimivan paremmin, muista, että asiakirjakohteesi voivat muuttua ei -toivotusti.
Jos haluat lisätietoja Microsoft Wordin asettelusta, katso miten työskentele sivun ja osion taukojen kanssa tai miten käytä jäsennysnäkymää Wordissa.
Google Chromen välimuistin, evästeiden ja selaushistorian tyhjentäminen
Chrome tallentaa erinomaisesti selaushistoriasi, välimuistin ja evästeet ja optimoi selaimesi suorituskyvyn verkossa. Hänen miten ...
Myymälän hintojen täsmäytys: Kuinka saada online-hinnat ostoksilla kaupassa
Kaupasta ostaminen ei tarkoita sitä, että sinun on maksettava korkeampia hintoja. Hintatakuiden ansiosta saat online-alennuksia ostoksilla ...
Kuinka lahjoittaa Disney Plus -tilaus digitaalisella lahjakortilla
Jos olet nauttinut Disney Plus -palvelusta ja haluat jakaa sen muiden kanssa, voit ostaa Disney+ Gift -tilauksen ...
Opas asiakirjojen jakamiseen Google Docsissa, Sheetsissä ja Slidesissa
Voit tehdä yhteistyötä Googlen verkkopohjaisten sovellusten kanssa helposti. Tässä on opas jakamiseen Google Docsissa, Sheetsissä ja Slidesissa käyttöoikeuksin ...