12 Windows 10 -palvelua, jotka on turvallista poistaa käytöstä
Microsoft Windows Sankari / / September 16, 2021

Päivitetty viimeksi

Tässä artikkelissa opit 12: sta Windows -palvelusta, jotka on täysin turvallista poistaa käytöstä, jos haluat.
Yleensä Windows 10 toimii melko hyvin. Se on paljon tehokkaampi käyttöjärjestelmä kuin aiemmat Windows -versiot. Aina on kuitenkin tapoja säätää asioita, jotta saat parhaan mahdollisen suorituskyvyn.
Yksi tapa tehdä tämä on sammuttaa kaikki tarpeettomat Windows 10 -palvelut. Tämä voi vapauttaa järjestelmän muistia ja välimuistitilaa, joten muita käyttämiäsi sovelluksia varten on enemmän resursseja. Kaikki palvelut eivät kuitenkaan ole tasavertaisia. Jotkut ovat kriittisiä normaalille toiminnalle.
Tässä artikkelissa opit 12: sta Windows -palvelusta, jotka on täysin turvallista poistaa käytöstä, jos haluat.
1. Poista Windows Defender käytöstä
Todennäköisyys on, että sinulla on jo virustorjuntaohjelmisto asennettu Windows 10 -tietokoneessa. Anna Windows Defender -palveluiden toimia taustalla tietokoneellasi tarpeetonta ja tarpeetonta.
Poista Windows Defender käytöstä nopeasti valitsemalla Käynnistä -valikko ja kirjoittamalla Windows Defenderja valitsemalla Windows Defenderin palomuuri. Kun sovellus avautuu, valitse Käynnistä Windows Defenderin palomuuri päälle tai pois vasemmalta valikosta.
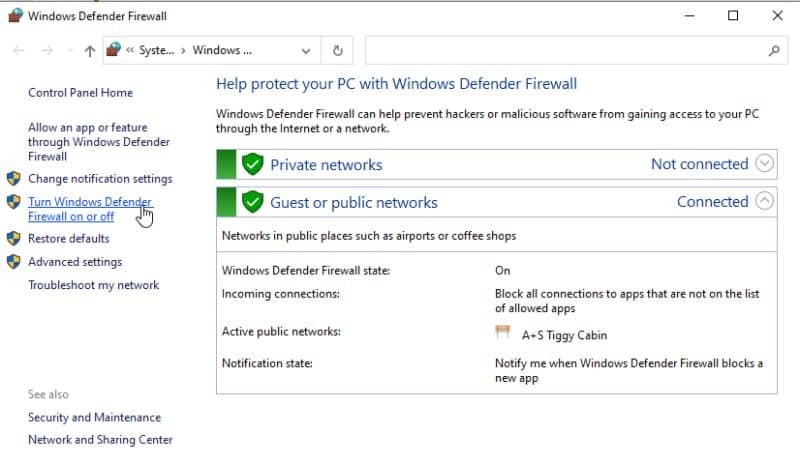
Tämä avaa Mukauta asetuksia -ikkunan. Valitse tässä valintanappi Sammuta Windows Defender sekä "Yksityisen verkon asetukset" että "Julkisen verkon asetukset".
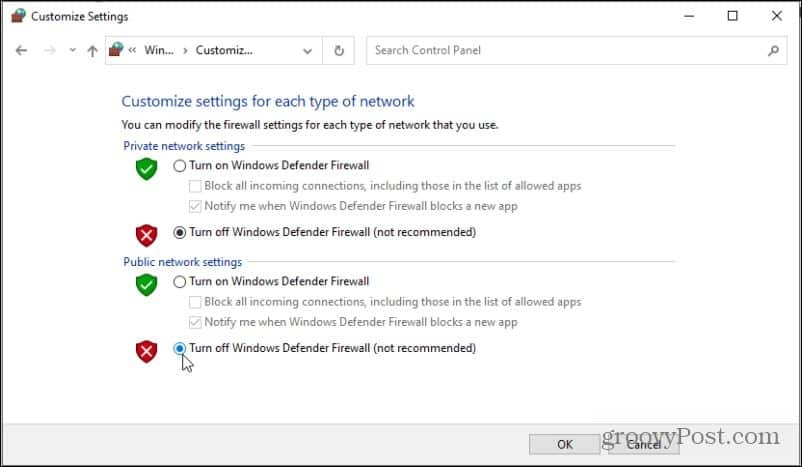
Nyt Windows Defender -palvelut lakkaavat toimimasta.
2. Windows Mobile Hotspot -palvelu
Tietokoneestasi voi tulla hotspot, jotta muut lähellä olevat laitteet voivat käyttää kannettavan tietokoneen internetyhteyttä. Tämä on harvinaista toimintaa, jota useimmat käyttäjät eivät koskaan käytä. Jos et tiedä tästä ominaisuudesta tai et koskaan käytä sitä, poista se käytöstä.
Valitse Käynnistä -valikko ja kirjoita Palvelut, avaa sitten Palvelut sovellus. Etsi ja napsauta hiiren kakkospainikkeella Windows Mobile Hotspot -palvelu. Valitse joko Lopettaa jos se on käytössä tai valittuna Ominaisuudet.
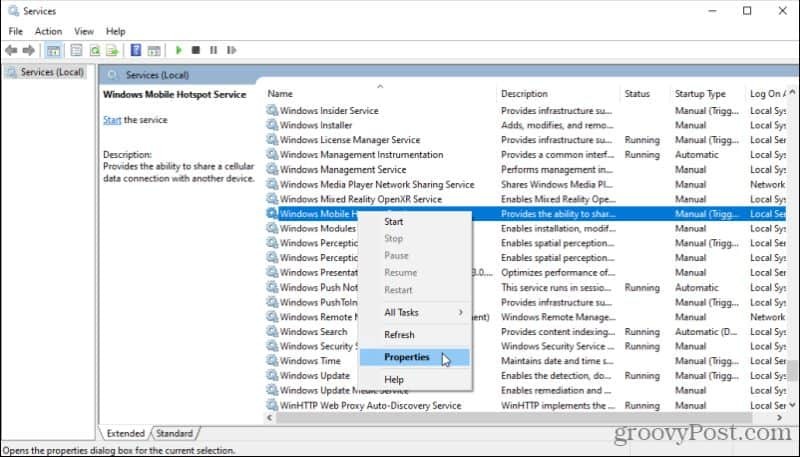
Jos palvelu ei ollut jo alkanut (joten et voinut valita Pysäytä), se on luultavasti käytössä manuaalisesti aktivoituna palveluna (käynnistyy, kun käynnistät hotspotin). Jos haluat estää ketään tekemästä tätä, valitse Käynnistystyyppi pudotusvalikosta ja valitse Liikuntarajoitteinen.
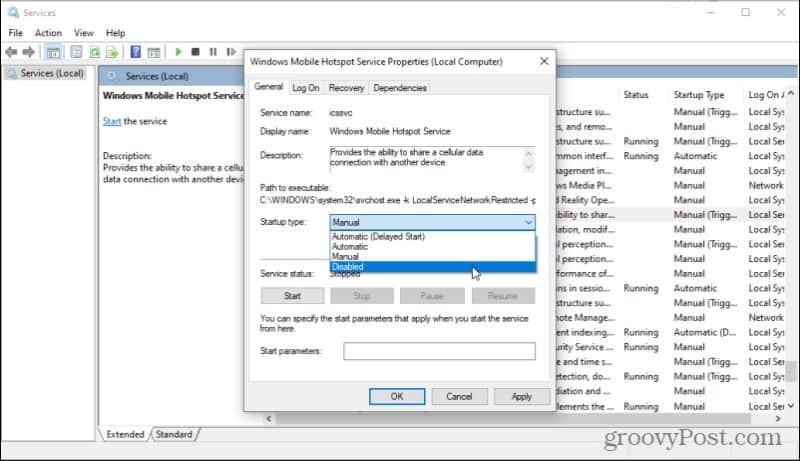
Tämä poistaa Windows Mobile Hotspot -palvelun käytöstä pysyvästi, kunnes tulet takaisin tänne ja otat sen uudelleen käyttöön, jos tarvitset sitä.
3. Tulosta taustatulostin
Tulostustapa on palvelu, joka jonottaa tulostustöitä aina, kun tulostat mitään tietokoneeltasi. Jos et kuitenkaan koskaan tulosta mitään tietokoneeltasi, sinun ei tarvitse käyttää taustatulostuspalvelua.
Jos haluat poistaa tämän käytöstä, etsi Tulosta taustatulostin palvelu Palvelut-ikkunassa, napsauta hiiren kakkospainikkeella ja valitse Ominaisuudet. Valitse Ominaisuudet -ikkunassa Lopettaa -painiketta palvelun lopettamiseksi.
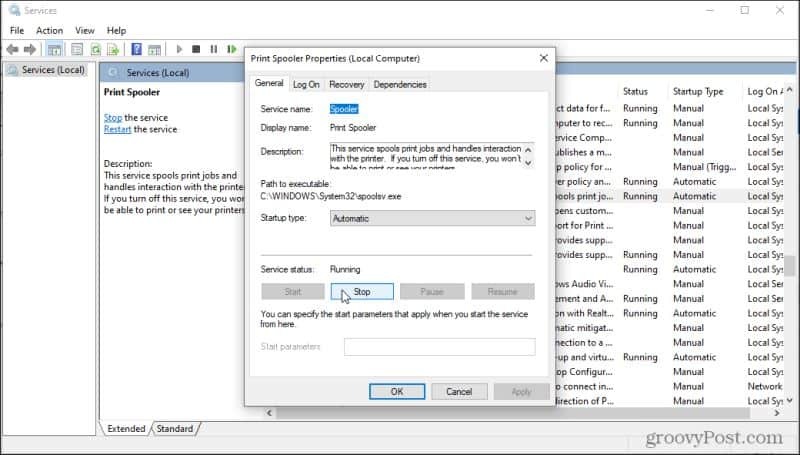
Tämä on yksi palvelu, joka on aina käynnissä, joten sinun pitäisi ehdottomasti nähdä vaihtoehto pysäyttää se tässä ikkunassa. Koska se on asetettu Automaattinen Käynnistystyyppi, sinun on myös poistettava se käytöstä. Valitse avattavasta Käynnistystyyppi -valikosta Liikuntarajoitteinen.
4. Faksipalvelu
Milloin viimeksi olet faksannut kenellekään? Se on vanhentunut palvelu, mutta Windows 10 sisältää edelleen faksipalvelun, jonka avulla voit muodostaa yhteyden puhelinlinjaan ja faksimodeemiin. Oikealla faksiohjelmistolla voit lähettää ja vastaanottaa fakseja.
Jos et voi ajatella mitään maallista syytä, miksi haluat koskaan käyttää tätä ominaisuutta (kuka käyttäisi?), On typerää olla poistamatta sitä käytöstä. Poista tämä palvelu käytöstä toistamalla yllä oleva prosessi. Löydät sen yksinkertaisesti etsimällä Faksi palvelu Palvelut -ikkunassa.
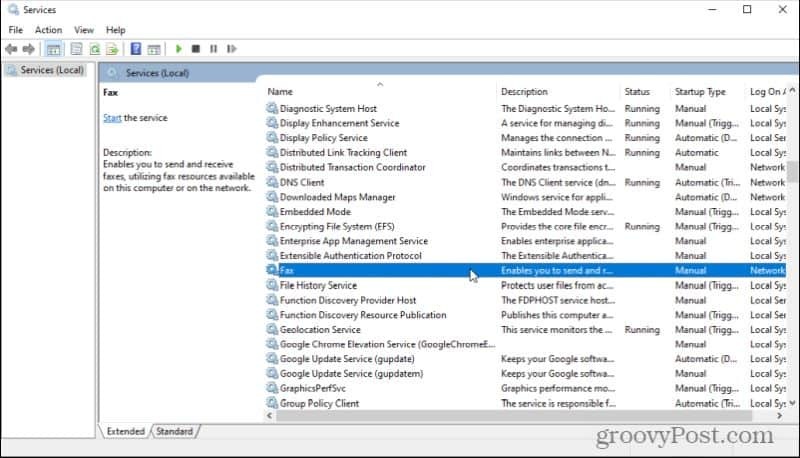
Poista tämä käytöstä samalla tavalla kuin yllä olevat palvelut. Napsauta hiiren kakkospainikkeella, valitse Ominaisuudetja aseta käynnistystyypiksi Liikuntarajoitteinen.
5. Ladattu Maps Manager
Windows 10: ssä on toinen piilotettu ominaisuus, jonka avulla Windows 10 Maps -sovellus voi käyttää ladattuja karttoja. Etkö tiennyt, että Windows 10: ssä on natiivi Maps -sovellus? Useimmat ihmiset eivät. Siksi voit poistaa tämän palvelun käytöstä etkä koskaan huomaa eroa. Etsiä Ladattu Maps Manager Palvelut -ikkunassa.
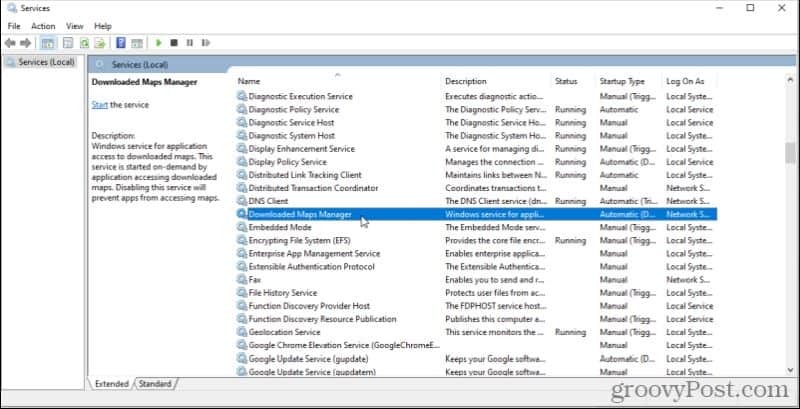
Kuten muiden palvelujen kohdalla, jotka on asetettu automaattiseen käynnistystyyppiin, napsauta hiiren kakkospainikkeella ja valitse Ominaisuudet. Pysäytä palvelu, jos se on käynnissä, valitse Pysäytä ja aseta sitten käynnistystyypiksi Liikuntarajoitteinen.
6. Windows 10 -suojauskeskus
Vaikka tämä palvelu kuulostaa tärkeältä (kuka haluaa poistaa käytöstä tietoturvan?), Se ei todellakaan ole. Kaikki se toimii taustalla ja skannaa järjestelmäsi ongelmien varalta, kuten onko odottavia Windows -päivityksiä tai jos sinulla ei ole asennettuna virustentorjuntaohjelmaa.
Todennäköisesti sinulla on oma Windows 10 suojaus neliössä ja todellakaan ei tarvinnut Windows 10: tä syömään järjestelmäresurssejasi skannaamalla tietokoneesi ongelmien varalta, joita ei koskaan ole.
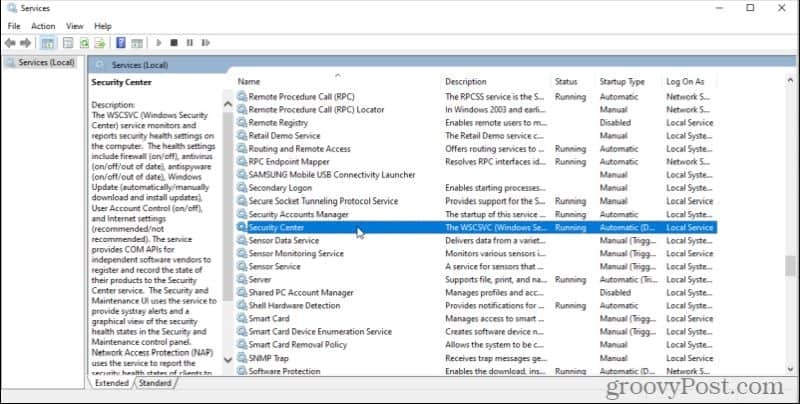
Napsauta jälleen hiiren kakkospainikkeella, valitse Ominaisuudet, Lopettaa palveluun ja muuta käynnistystyypiksi Liikuntarajoitteinen. Tämä ei ainoastaan vapauta järjestelmäresursseja, vaan myös tekee Windows -kokemuksestasi vähemmän ärsyttävän.
8. Universal Telemetry Client (UTC)
Kun asennat Windowsin ensimmäisen kerran, sinulta kysytään, voiko Microsoft kerätä tietoja järjestelmästäsi taustalla. Et ehkä olisi ajatellut asiaa paljon, jos vastasit kysymykseen kyllä. Tämä mahdollistaa kuitenkin UTC (Universal Telemetry Client) -ohjelmiston, joka suorittaa tarpeettomia diagnostiikkapalveluja taustalla.
Tämän poistaminen käytöstä vapauttaa vain järjestelmäresursseja eikä vaikuta Windows -kokemukseen ollenkaan. Löydät sen avaamalla Palvelut -ikkunan ja etsimällä Liitetyt käyttökokemukset ja telemetria.
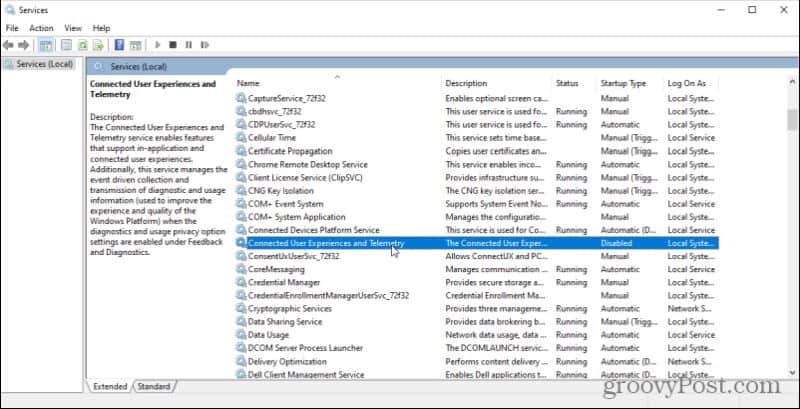
Napsauta tätä hiiren kakkospainikkeella, valitse Ominaisuudet, Lopettaa palveluun ja muuta Käynnistystyyppi -asetukseksi Liikuntarajoitteinen. Tämä ei ehkä auta Microsoftia keräämään tietoja, mutta se auttaa tietokonettasi toimimaan nopeammin ja vapauttaa Internet -yhteyden tarpeettomasta liikenteestä.
9. Windowsin biometrinen palvelu
Windowsin biometrinen palvelu on hyödyllinen vain, jos käytät järjestelmän ominaisuuksia tai sovelluksia, jotka edellyttävät sormenjälkeä tai kasvojen skannausta. Jos tietokoneestasi puuttuu laitteisto edes näiden ominaisuuksien hyödyntämiseksi, tämän palvelun ei tarvitse toimia taustalla.
Löydät tämän nimellä Windowsin biometrinen palvelu Palvelut -ikkunassa.
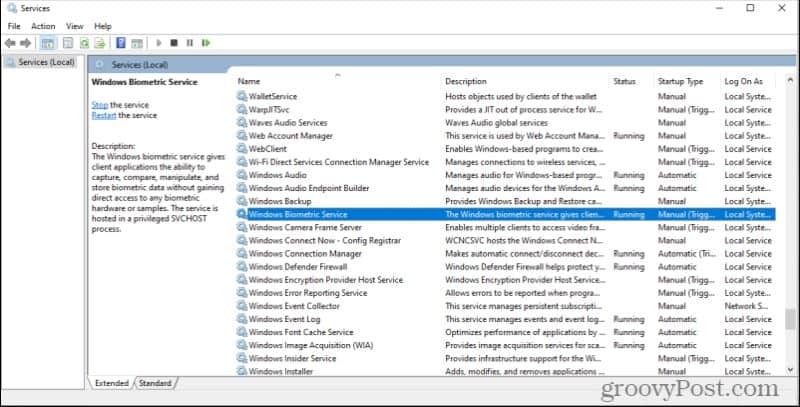
Poista tämä palvelu käytöstä, ja jos et tarvitse biometrisiä tietoja järjestelmässäsi, et edes huomaa sitä.
10. Lähetä DVR -palvelin
Broadcast DVR -palvelinprosessi on osa Window's Game DVR -ominaisuutta. Tämän ominaisuuden avulla voit käyttää alkuperäistä Windows 10 Game DVR -sovellusta pelisi tallentamiseen tai aktiivisen pelisi suoratoistoon Internetin kautta.
Jos teet jompaakumpaa näistä asioista, sinun ei tarvitse jättää palvelua toimimaan järjestelmässäsi. Yleensä sen pitäisi ottaa käyttöön vain, kun aloitat pelin tallennuksen tai olet määrittänyt ominaisuuden tallentamaan pelisi automaattisesti taustalle.
Tämä palvelu näkyy Palvelut -ikkunassa joko Broadcast DVR -palvelimena tai jotain muuta kuin yksinkertaista, joka alkaa "BcastDVR: llä".
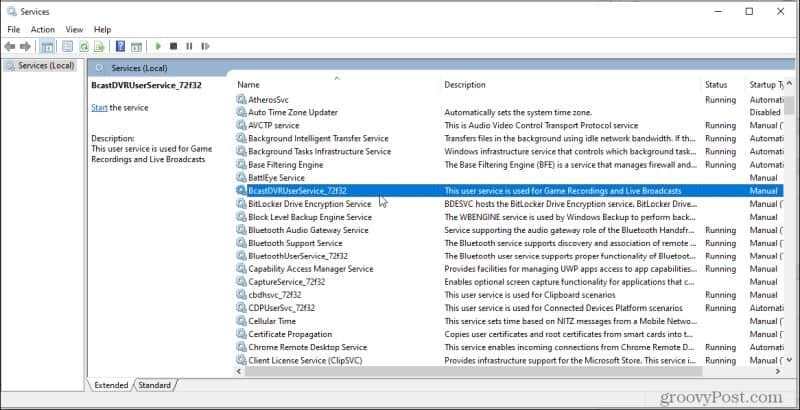 –
–
Jos et aio tallentaa tai suoratoistaa pelejäsi, poista tämä palvelu pysyvästi käytöstä, jotta se ei koskaan käynnisty.
11. Windows 10 OneSyncSvc
Windowsin OneSyncSvc synkronoi kaikki käyttämäsi Microsoft -sovellukset. Tämä sisältää Microsoft -tilisi, Windows Mailin, yhteystiedot, kalenterin, sähköpostin ja muut Microsoft -sovellukset. Jos et käytä näitä Microsoft -palveluita kuten monet ihmiset, et todellakaan tarvitse tätä synkronointipalvelua käynnissä.
Löydät tämän palvelun Asetukset -ikkunasta palveluna, joka alkaa OneSyncSvc.
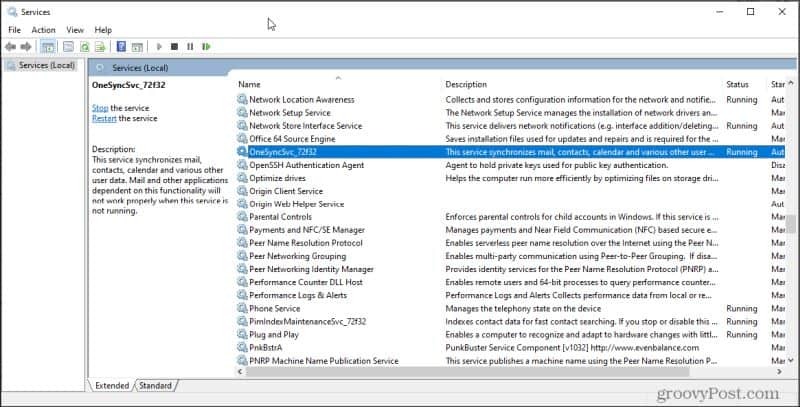
Napsauta hiiren kakkospainikkeella ja valitse Ominaisuudet, Pysäytä palvelut ja aseta käynnistystyypiksi Ei käytössä.
Koska en henkilökohtaisesti käytä mitään näistä palveluista tai niihin liittyvistä sovelluksista, päätin poistaa ne käytöstä. Onneksi työryhmäverkon selaaminen Windowsin Resurssienhallinnan avulla on lähes hetkellinen verrattuna. Lyhyesti sanottuna, verkotettujen kansioiden avaamisessa ei ole enää viivästyksiä.
12. Windowsin päivityspalvelu
Tämä on kiistanalainen ehdotus, koska monet ihmiset uskovat, että sinun pitäisi antaa Windowsin asentaa päivitykset heti, kun ne tulevat saataville. Valitettavasti päivitysten skannaaminen ja asentaminen voi merkittävästi heikentää tietokoneen suorituskykyä. Siksi monet ihmiset jättävät Windows Update -palvelun pois käytöstä, kunnes he ovat valmiita käynnistämään päivitykset omalla aikataulullaan manuaalisesti.
Tämän tekeminen on erittäin helppoa. Löydä vain Windows päivitys Asetukset -ikkunassa.
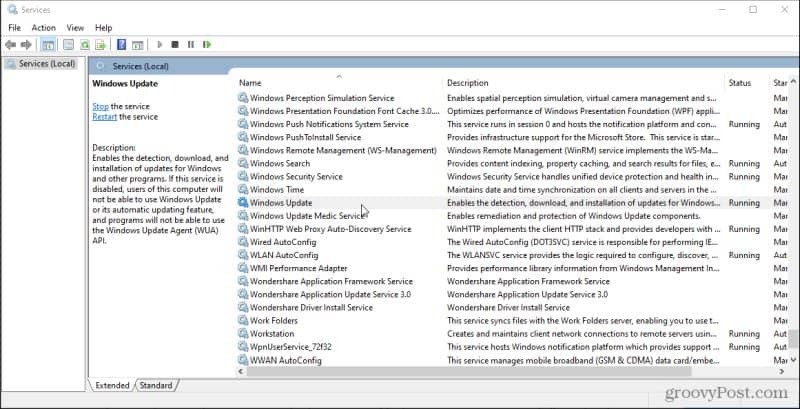
Pysäytä tämä palvelu ja aseta sitten käynnistystyypiksi Liikuntarajoitteinen. On muutamia muita tapoja sammuttaa Windows 10 -päivitykset yhtä hyvin. Tämä on vain nopein.
Kun haluat todella suorittaa päivityksiä, aseta se takaisin Automaattinen ja käynnistä tietokone uudelleen. Seuraavan käynnistyksen yhteydessä Windows -päivitykset alkavat automaattisesti.



