Mukautetun lajittelutoiminnon käyttäminen Microsoft Excelissä
Tuottavuus Microsoft Excel / / September 14, 2021

Päivitetty viimeksi

Voit lajitella tietosi enemmän kuin aakkosjärjestyksessä. Tutustu Excelin mukautettuun lajitteluun, jos haluat lajitella useita sarakkeita tai värejä.
Microsoft Excel tarjoaa hyödyllisiä työkaluja tietojen analysointiin ja tarkistamiseen. Sinä pystyt käytä suodattimia tietojen etsimiseen nopeasti ja ehdollinen muotoilu saadaksesi tietyt tiedot esiin. Toinen kätevä työkalu on Exceliin rakennettu lajittelutoiminto.
Voit lajitella tiedot aakkosjärjestykseen yhdellä napsautuksella. Mutta jos haluat lajitella arvon, värin tai useiden sarakkeiden avulla, tutustu mukautettuun lajitteluun.
Avaa mukautettu lajittelu Excelissä
Muokattu lajittelutyökalu on saatavana Excelin työpöytäversiossa Windowsissa ja Macissa. Ja se lisättiin Excelin verkkoversio vuoden 2021 puolivälissä. Se toimii samalla tavalla riippumatta siitä, mitä versiota käytät. Avaa siis laskentataulukko Excelissä ja aloita.
- Valitse tiedot, jotka haluat lajitella.
- Siirry kohtaan Koti välilehti ja napsauta Lajittele ja suodata valintanauhan muokkausosassa.
- Valita Mukautettu lajittelu pudotusvalikosta.
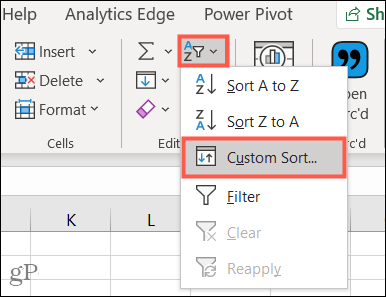
Tämä näyttää Lajittele -ruudun, jossa määrität haluamasi asetukset.
Käytä mukautettua lajittelua Excelissä
Aloitamme yksinkertaisella mukautetulla lajittelulla käyttämällä vain yhtä tasoa.
- Jos tietoalueellasi on otsikot, valitse oikeassa yläkulmassa oleva valintaruutu. Tämä näyttää sitten nämä otsikot sarakkeiden lajitteluvaihtoehdoissa.
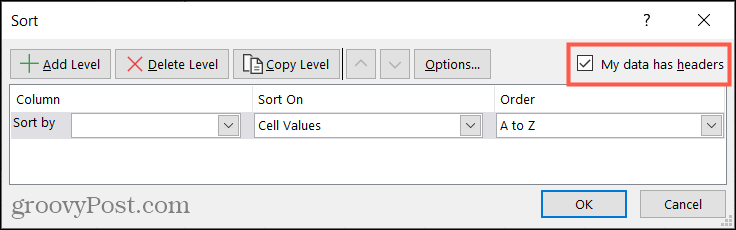
- Valitse haluamasi sarake Järjestä. Muista, että kaikki valitsemasi tiedot lajitellaan, ei vain kyseinen sarake.
- Valitse mitä haluat Lajittele. Voit valita Solun arvot, Solun väri, Fontin väri tai Ehdollinen muotoilu -kuvakkeen.
- Valitse Tilaus lajia varten. Tämä avattava luettelo muuttuu valitun Lajitteluvaihtoehdon mukaan. Jos esimerkiksi valitset soluarvot, voit valita A - Z, Z - A tai mukautetun luettelon. Mutta jos valitset solun tai fontin värin, valitset värin ja näytät sen ylä- tai alareunassa.
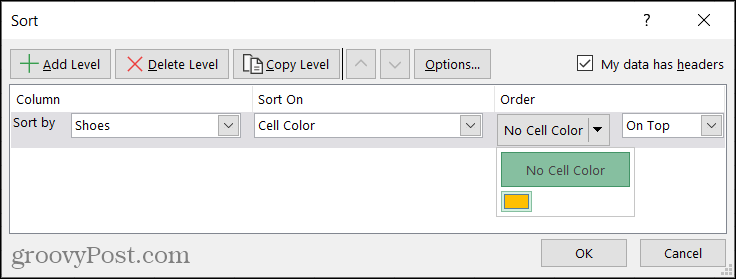
- Kun olet valmis, napsauta OK soveltaa lajittelua tietoihisi.
Kuten näet täältä, lajittelimme Kengät -sarakkeen soluvärin mukaan ja päätimme näyttää nämä solut yläreunassa.
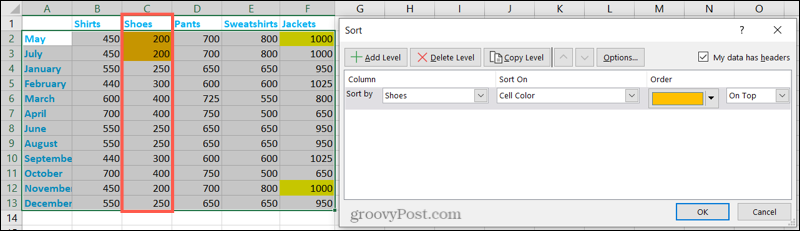
Käytä Mukautettuja lajitteluvaihtoehtoja
Huomaat lisävaihtoehdot mukautetulle lajittelulle Lajittelu -ikkunan yläosassa. Jos haluat suorittaa yksityiskohtaisen lajittelun, nämä ovat työkalut, joita haluat käyttää.
Useita tasoja
Jos haluat lajitella useamman kuin yhden sarakkeen avulla, täytä Lajitteluperuste-, Lajitteluperuste- ja Tilaus -osiot. Napsauta sitten Lisää taso vasemmassa yläkulmassa. Nyt voit lisätä samat asetukset seuraavaan sarakkeeseen, jonka haluat lajitella.
Kun käytät monitasoista lajittelua, Excel lajittelee tiedot ikkunassa määrittämiesi tasojen mukaan. Esimerkiksi asetuksissamme Excel lajittelee kengät ja sitten takit käyttämällä soluväriä molemmille.
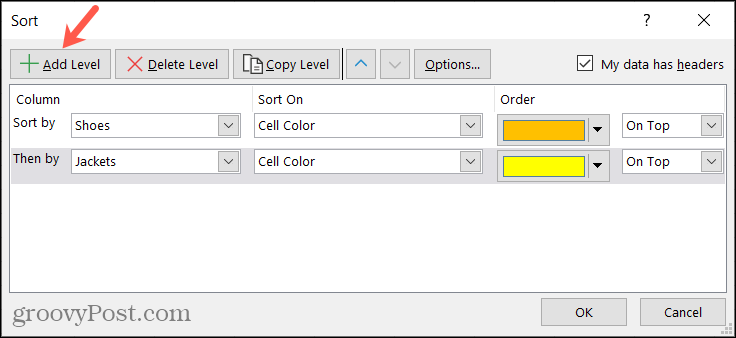
Jos lisäät lajitteluun edelleen tasoja, haluat ehkä muuttaa tasojen järjestystä. Valitse taso ja käytä Liiku ylös ja Siirry alas nuolia järjestääksesi lajittelutasot.
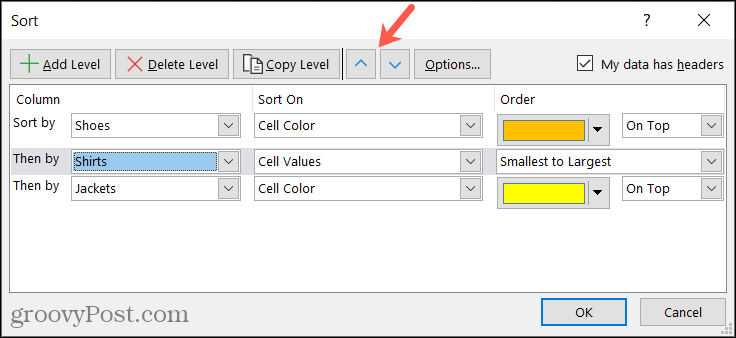
Voit poistaa tason mukautetusta lajittelusta valitsemalla sen ja napsauttamalla Poista taso.
Toinen vaihtoehto on kopioida olemassa oleva taso ja tehdä siihen sitten pieniä säätöjä. Valitse taso ja napsauta Kopiointitaso. Täällä kopioimme takitason ja päätimme sitten lajitella soluarvojen mukaan.
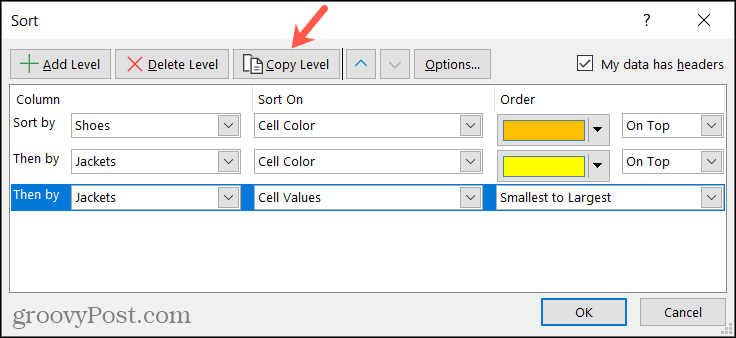
Lisää vaihtoehtoja
Toinen tapa käyttää mukautettua lajittelua on säätää kirjainkoon herkkyyttä ja suuntausta. Klikkaa Asetukset -painiketta työkalurivillä. Voit sitten tarkistaa ruudun Kirjainkoolla on merkitystä ja valita välillä Lajittele ylhäältä alas tai Lajittele vasemmalta oikealle. Klikkaus OK soveltaaksesi asetuksia mukautettuun lajitteluun.
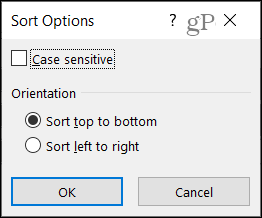
Lajittele löytääksesi tiedot Excelissä
Lajittelemalla tietosi voit löytää etsimäsi tiedot helpommin. Voit myös halutessasi tarjota tämän lajiteltu näkymän muille, jotka tarkistavat laskentataulukkoasi.
Katso lisää nämä hyödylliset Microsoft Excel -vinkit.
Google Chromen välimuistin, evästeiden ja selaushistorian tyhjentäminen
Chrome tallentaa erinomaisesti selaushistoriasi, välimuistin ja evästeet ja optimoi selaimesi suorituskyvyn verkossa. Hänen miten ...
Myymälän hintojen täsmäytys: Kuinka saada online-hinnat ostoksilla kaupassa
Kaupasta ostaminen ei tarkoita sitä, että sinun on maksettava korkeampia hintoja. Hintatakuiden ansiosta saat online-alennuksia ostoksilla ...
Kuinka lahjoittaa Disney Plus -tilaus digitaalisella lahjakortilla
Jos olet nauttinut Disney Plus -palvelusta ja haluat jakaa sen muiden kanssa, voit ostaa Disney+ Gift -tilauksen ...
Opas asiakirjojen jakamiseen Google Docsissa, Sheetsissä ja Slidesissa
Voit tehdä yhteistyötä Googlen verkkopohjaisten sovellusten kanssa helposti. Tässä on oppaasi jakamiseen Google Docsissa, Sheetsissä ja Slidesissa oikeuksilla ...



