Kuvien, tiedostojen ja videoiden lisääminen Microsoft OneNoteen
Tuottavuus Yksi Huomio Sankari Microsoft Onenote / / September 14, 2021

Päivitetty viimeksi

Jos sinulla on muistiinpanon mukana kuva, video tai tiedosto, pidä kaikki yhdessä! Voit lisätä nämä kohteet OneNoteen seuraavasti.
Microsoft OneNote on varmasti kätevä muistiinpanosovellusmutta sen ominaisuuksien avulla voit tehdä paljon enemmän kuin kirjoittaa tekstiä muistiin. Käytät sitä liikematkalla, vapaa -ajalla tai vähän molemmilla, voit lisätä mediaa, kuten valokuvia ja videoita, ja sisällyttää tiedostoja. Näin voit pitää kaiken muistiinpanoon liittyvän yhdessä paikassa.
Kuten ehkä tiedätkin, jokainen OneNoten versio voi olla hieman erilainen kuin muut, kun kyse on tällaisista ominaisuuksista. Joten näytämme sinulle, miten voit lisätä kuvia, tiedostoja ja videoita OneNote for Windows 10: een, Macin työpöytäversioon ja OneNote for Webiin.
Lisää tiedostoja ja mediaa OneNotessa Windows 10: lle
Avaa Windows 10 -työpöytäversio ja siirry muistikirjaan ja merkitse mihin haluat lisätä kohteen. Avaa sitten Lisää välilehti nähdäksesi vaihtoehdot.
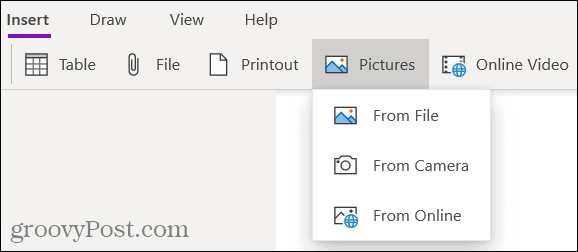
Tiedosto tai Printata: Selaa ja valitse tiedosto ja napsauta sitten Avata.
Kuvat: Valitse tallennettu tiedosto, kamera tai online -kuvat. Lisää sitten kuva kehotteiden mukaan valitun vaihtoehdon mukaan.
Online -video: Kirjoita lisättävän videon URL -osoite ja napsauta OK. Voit myös upottaa videon muistiinpanoosi liittämällä URL -osoitteen. Näet sitten videon nimen ja vaihtoehdon sen toistamiseksi.
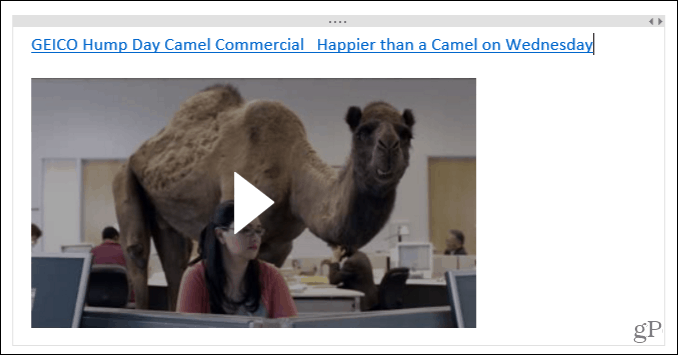
Lisää tiedostoja ja mediaa OneNoteen työpöydälläsi
Jos käytät OneNotea ja Office 365 -tilaus, avaa työpöytäsovellus muistikirjaasi ja muistiinpanoosi. Suuntaa sitten Lisää välilehti lisätäksesi kohteen.
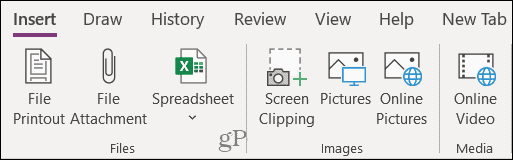
Tiedoston tulostus tai Liitetiedoston: Selaa ja valitse tiedosto ja napsauta sitten Lisää.
Laskentataulukko: Selaa olemassa oleva Excel -laskentataulukko tai luo uusi.
Näytön leikkaaminen: Ota kuvakaappaus näkyviin tulevien hiusristikkojen avulla, ja se tulee muistiinpanoosi.
Kuvat: Selaa ja valitse kuva ja napsauta sitten Avata.
Online -kuvat: Käytä hakukenttää tai selaa luokan mukaan löytääksesi kuvan Bingistä. Valitse yksi tai useampi kuva ja napsauta Lisää.
Online -video: Kirjoita lisättävän videon URL -osoite ja napsauta OK. Kuten OneNote for Windows 10, voit myös syöttää URL -osoitteen muistiinpanoon upottaaksesi videon.
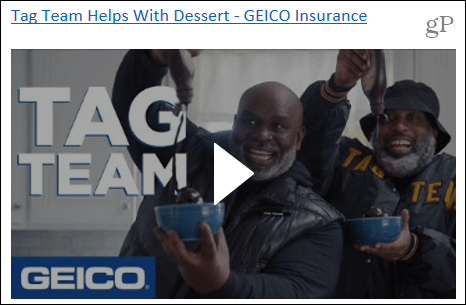
Lisää tiedostoja ja mediaa OneNoteen Macissa
Macin OneNoten avulla voit lisätä tai upottaa mediaa ja tiedostoja yhtä helposti. Avaa sovellus muistikirjaasi ja muistiinpanoon ja siirry sitten kohtaan Lisää välilehti. Vaihtoehtoisesti voit napsauttaa Lisää valikkoriviltä ja valitse kohde.
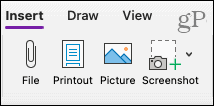
Tiedosto: Selaa ja valitse tiedosto ja napsauta sitten Avata.
Printata tai Kuva: Selaa ja valitse tiedosto tai kuva ja napsauta sitten Lisää.
Kuvakaappaus: Lisää kuvakaappaus, joka tulee näkyviin parhaillaan aktiiviseen sovellukseen tai kaappaa näytön leikkauksen.
Aseta a video-, liitä tai kirjoita URL -osoite muistiinpanoosi. Osuma Palata ja video näytetään samalla tavalla kuin Windowsissa otsikolla ja toistoasetuksella.
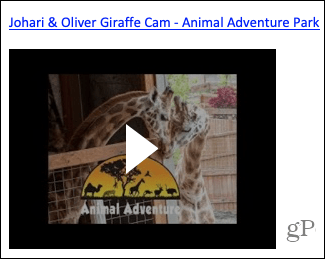
Lisää tiedostoja ja mediaa OneNoten verkkoversioon
Vaikka vaihtoehdot näyttävät vähemmän runsailta median ja tiedostojen lisäämisessä OneNote verkossa, Älä huoli! Avaa muistikirja ja muistiinpano ja valitse sitten Lisää -välilehti.
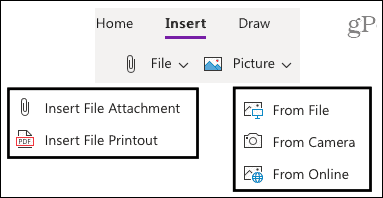
Tiedosto: Valitse liitetiedoston lisääminen tai tulostaminen (PDF). Napsauta ponnahdusikkunassa Valitse tiedosto selataksesi ja valitaksesi tiedoston. Napsauta sitten Lisää.
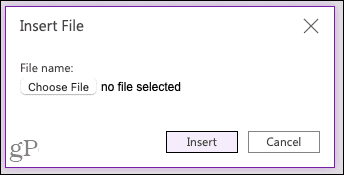
Kuva: Lisää kuva tallennetusta tiedostosta, kamerasta tai verkkohausta. Valitse tai ota kuva noudattamalla ohjeita ja lisää se valitsemasi vaihtoehdon mukaan.
Aseta a video-, liitä tai kirjoita URL -osoite muistiinpanoon, aivan kuten Macissa. Paina omaasi Tulla sisään -näppäintä, ja video tulee näkyviin otsikon ja sen toistovaihtoehdon kanssa.
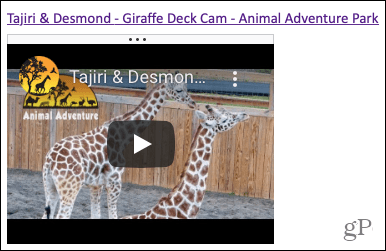
Lisää kohteita muistiinpanoihin vetämällä ja pudottamalla
Voit myös lisätä tiedostoja, kuvia tai videoita mihin tahansa OneNoten versioon vetämällä ja pudottamalla. Tartu kohteeseen, vedä se muistiinpanoosi ja vapauta se.
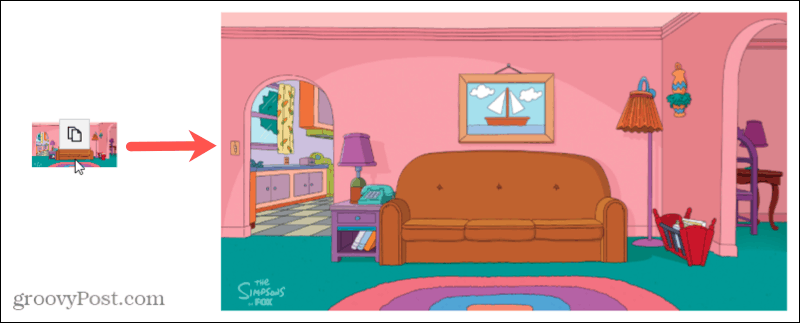
Pidä kaikki yhdessä OneNotessa
Lisäämällä esimerkiksi kuvia, videoita ja tiedostoja voit pitää kaikki muistiinpanoon liittyvät kohteet yhdessä. OneNote helpottaa tämän tekemistä kaikissa sovelluksen versioissa.
Haluatko tehdä enemmän median kanssa OneNotessa? Katso miten tallentaa ääntä ja videota muistiinpanosi tai miten kopioi teksti kuvista.
Google Chromen välimuistin, evästeiden ja selaushistorian tyhjentäminen
Chrome tallentaa erinomaisesti selaushistoriasi, välimuistin ja evästeet ja optimoi selaimesi suorituskyvyn verkossa. Hänen miten ...
Myymälän hintojen täsmäytys: Kuinka saada online-hinnat ostoksilla kaupassa
Kaupasta ostaminen ei tarkoita sitä, että sinun on maksettava korkeampia hintoja. Hintatakuiden ansiosta saat online-alennuksia ostoksilla ...
Opas asiakirjojen jakamiseen Google Docsissa, Sheetsissä ja Slidesissa
Voit tehdä yhteistyötä Googlen verkkopohjaisten sovellusten kanssa helposti. Tässä on oppaasi jakamiseen Google Docsissa, Sheetsissä ja Slidesissa oikeuksilla ...



