Tunnisteiden lisääminen valokuviin ja asiakirjoihin Windows 10: ssä
Windows 10 / / March 17, 2020
Viimeksi päivitetty
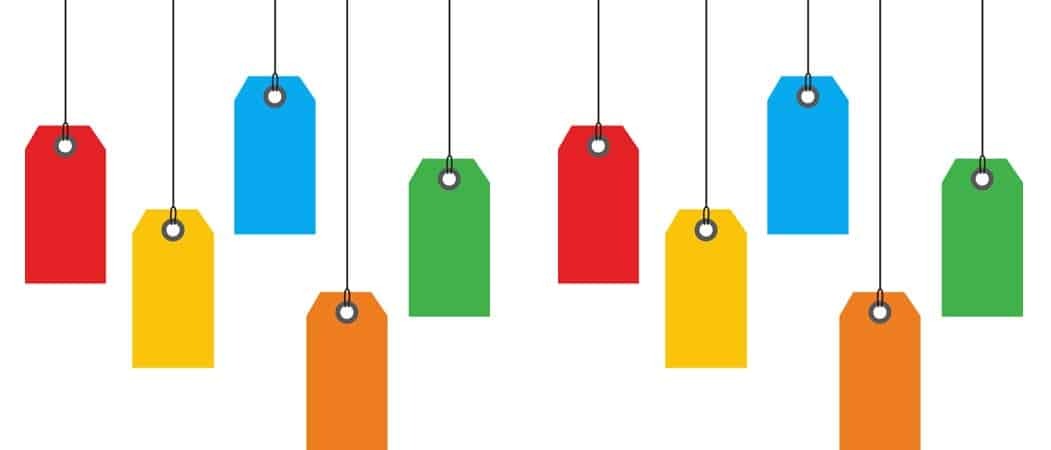
Tiedostojen merkitseminen Windows 10: ssä lisää asiaankuuluvat kuvaukset, jotka tekevät asiakirjoista, valokuvista ja muun tyyppisistä tiedoista helpommin käytettäviksi.
Tunnisteet voivat auttaa helpottamaan asiaankuuluvien tietojen löytämistä ja löytämistä Windows 10: ssä. Tunnisteet, jotka tunnetaan myös nimellä metatiedot, tarjoavat kuvauksen tiedoston rakenteesta tai tiedoista. Esimerkiksi, kun merkitset jonkun kasvot Facebookissa, se on metatietoja työssä. Jopa täällä groovyPostissa, käytämme tunnisteita artikkeleidemme tunnistamiseen.
Applen macOS: n kaltaiset käyttöjärjestelmät ovat sisältäneet merkinnät monien vuosien ajan, ja Microsoft sisällytti sen ensin Windows Vista -käyttöjärjestelmään. Tietokoneillamme olevan ylivoimaisen tietomäärän ansiosta sen tekeminen haettavaksi voi auttaa sinua säästämään aikaa ja tuottavuutta. Joten tarkastelemme kuinka voit käyttää tageja dokumenttien, valokuvien ja muun tyyppisten tiedostojen tunnistamiseen.
Tunnisteiden lisääminen tiedostoihin Windows 10: ssä
Mistä tahansa syystä Microsoft näyttää haudanneen merkintätiedot Windows 10: ään, etenkin verrattuna aikaisempiin Windows-versioihin. Se johtuu käyttäjien vajaakäytöstä tai siirtymisestä verkkokeskeisempiin kokemuksiin, merkinnät näyttävät olevan vähemmän näkyviä kuin Windows 7: ssä ja Windows Vistassa. Siitä huolimatta se on edelleen olemassa. Katsotaanpa niin.
Käynnistä ensin File Explorer tehtäväpalkissa tai Käynnistä-valikossa, avaa Asiakirjat-kansio tai missä tahansa tiedostoja. Napsauta Näytä-välilehteä ja siirry sitten Tiedot-ruutuun.
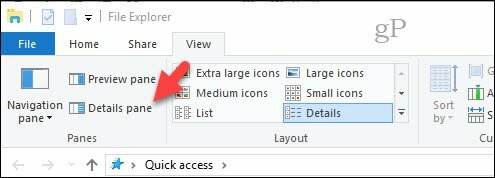
Nyt saatat huomata jotain erilaista tapaa, jolla Windows 10 sallii tiedostojen merkitsemisen. Kaikki Windows 10: n tiedostot tai tiedostomuodot eivät paljasta mahdollisuutta merkitä ne. Esimerkiksi kaksi alla olevaa kuvaa ovat samat, mutta vain JPEG-muodossa olevan kuvan avulla voit lisätä tunnisteita. Joten tämä on jotain, joka sinun tulisi pitää mielessä.
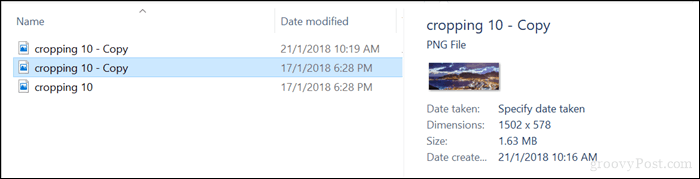
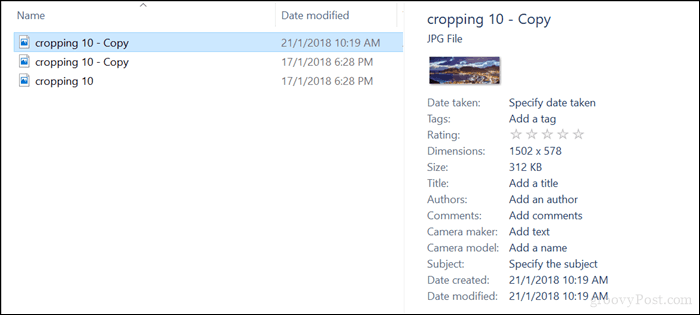
Kun olet selvittänyt, voitko merkitä tiedoston, sinun on myös määritettävä, mitä sinun tulisi käyttää tunnisteissasi. Tunnisteiden on oltava kuvaavia, mutta yksinkertaisia, jotta ne olisivat tehokkaita. Joten esimerkiksi rannan kuvassa voidaan käyttää kuvauksia, kuten sijainti (Rio), päivämäärä (1998), valokuvissa olevat ihmiset (Mary, John, Suzy), tapahtuma (karnevaali). Muista erottaa jokainen sana pilkulla. Ne auttavat suuresti etsiessäsi. Kun olet kirjoittanut tunnisteesi, napsauta Tallenna.
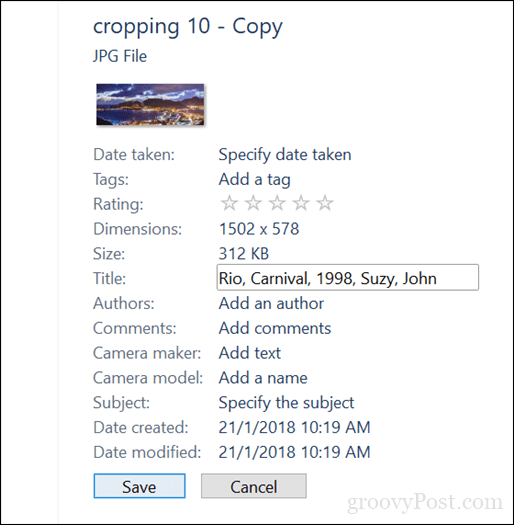
Aina kun suoritat hakukyselyn, tulokset ovat tarkempia ja nopeampia.
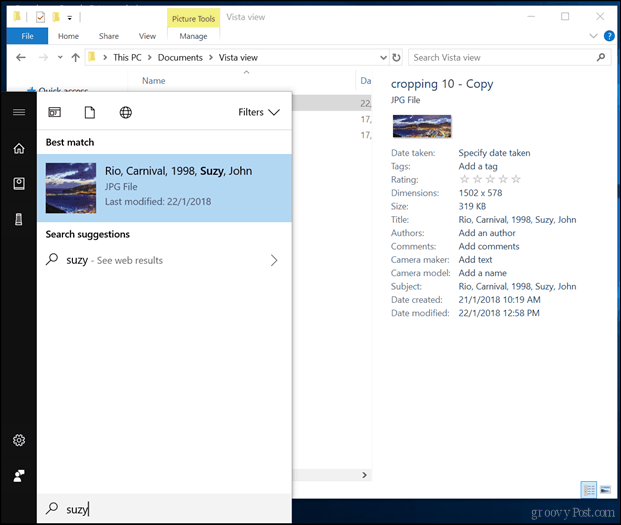
Muun tyyppisten tiedostojen merkitseminen - Microsoft Office -asiakirjat ja PDF-tiedostot
Kuten aiemmin totesin, kaikki tiedostomuodot eivät salli merkitsemistä. Jotkut sovellukset sallivat sinun lisätä tunnisteita vain itse sovelluksesta. Otetaan esimerkiksi Microsoft Office-tiedostot; nämä ovat tiedostot, jotka haluat todennäköisesti merkitä, jotta niitä on helpompi löytää ja viitata, kun tarvitset niitä.
Napsauta Wordissa tai muissa Office-sovelluksissa Tiedosto> Tiedot. Napsauta Ominaisuudet-osiossa Tunnisteet-kenttää ja kirjoita sitten sopivat tunnisteet.
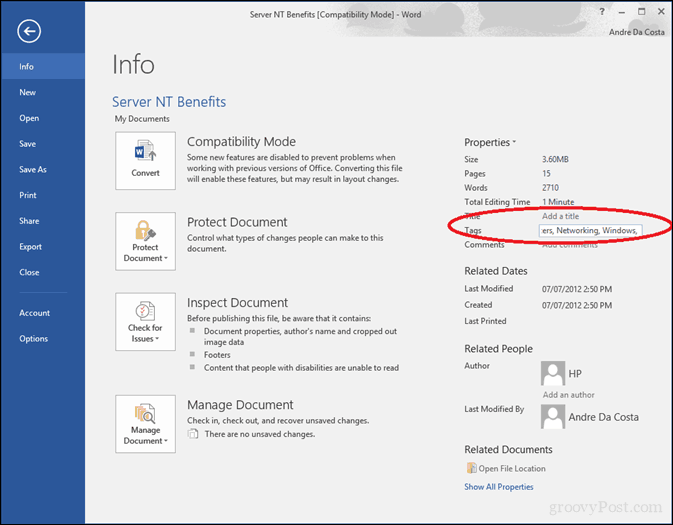
PDF-tiedostoissa ei ole mahdollisuutta lisätä tunnisteita, mutta voit ratkaista sen kolmannen osapuolen ratkaisuilla. Yksi parhaimmista löysin, on Tiedosto Meta CodePlexissä. Kun tiedoston metatiedot on asennettu, seuraavat vaihtoehdot ovat käytössä File Explorerissa kaikentyyppisille tiedostoille - jopa perustekstitiedostoille. Ja se on vain 1,7 Mt.
- Salli File Meta -sovelluksen käyttö, kun ominaisuuden käsittelijä on jo asennettu. Olemassa olevaa ominaisuuden käsittelijää käytetään olemassa olevien metatietojen lukemiseen, mutta kaikki uudet tai päivitetyt metatietoominaisuuksien arvot kirjoitetaan vaihtoehtoiseen stream-tallennukseen, jota File Meta käyttää.
- Olemassa olevia Esikatselupaneeli- ja Tiedot-ominaisuuksia käytetään lähtökohtana, johon muita haluttuja ominaisuuksia voidaan lisätä. Ennen kuin käytät tätä ominaisuutta, suosittelen lukemaan File Meta Association Manager -ohjelman käyttö varmistaaksesi, että ymmärrät tarkalleen, mitä tapahtuu ja kuinka saada se toimimaan sinulle.
- Tuki tietovihjeessä näkyvien ominaisuuksien määrityksiä, kun hiiri siirtyy hiiren osoittimen päälle Resurssienhallinnassa.
- Tarjoa komentorivitiedosto File Meta Association Manager -sovelluksen ominaisuuksille.
- Tukee 32-bittisten sovellusten pääsyä File Meta -ominaisuusarvoihin 64-bittisissä järjestelmissä. Sovellus, johon yleisimmin vaikuttaa, on Office.Lähde
Kun File Meta on määritetty, tagging otetaan käyttöön muissa tiedostomuodoissa, kuten PDF-tiedostoissa ja tekstitiedostoissa.
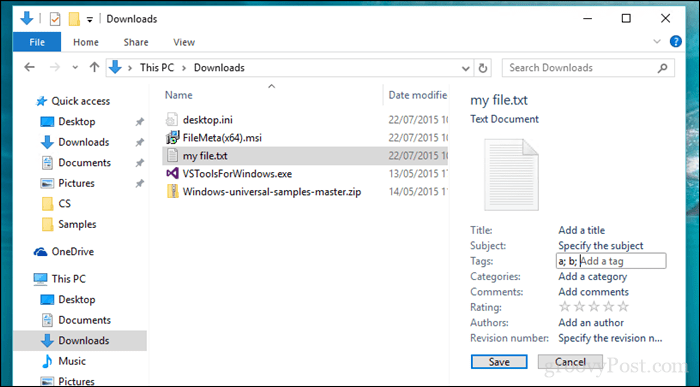
Kun olet luonut hyvän järjestelmän, merkitseminen voi auttaa sinua löytämään tiedostoja tietokoneeltasi.
Tiesitkö tunnisteista Windowsissa? Jos ei, kerro meille, jos se oli hyödyllistä tiedostojesi löytämisessä.


