Kuinka kääntää tekstiä Microsoft Wordissa
Microsoftin Sana Microsoft Tuottavuus Sankari / / September 10, 2021

Päivitetty viimeksi
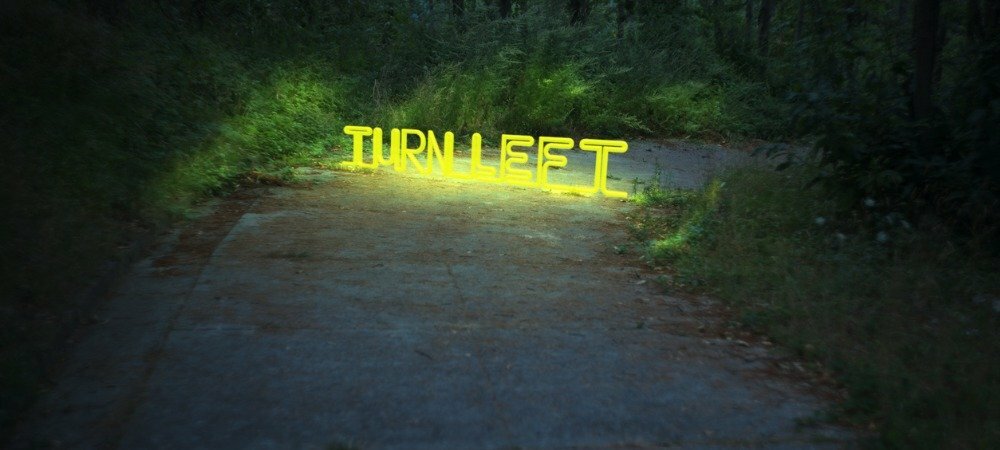
Jos haluat kääntää tekstiä hieman kulmaan tai 90 astetta, opastamme sinua kiertämään tekstiä Wordissa haluamallasi tavalla.
Jos kirjoitat asiakirjaa Microsoft Wordissa ja haluat olla hieman luova ulkoasun kanssa, saatat ajatella jonkin tekstin kääntämistä. Voit halutessasi kääntää tekstiä hieman kulmaan tai kääntää sitä 90 tai jopa 180 astetta.
Vaikka tekstin kääntäminen Microsoft Wordissa ei ole vaikeaa, ei myöskään ole täysin selvää, miten se tehdään. Tässä näytämme sinulle, kuinka kääntää tekstiä Wordissa ja eri vaihtoehtoja, joita sinulla on kulmaan.
Lisää tekstiruutu Wordiin
Jos haluat kiertää tekstiä Word -asiakirjassa, sinun on sijoitettava teksti tekstikenttään.
Siirry Windowsissa kohtaan Lisää -välilehteä ja käytä vieressä olevaa avattavaa nuolta Tekstilaatikko valintanauhan Teksti -osiossa. Voit piirtää tekstiruudun tai valita yksinkertaisen tekstiruudun.
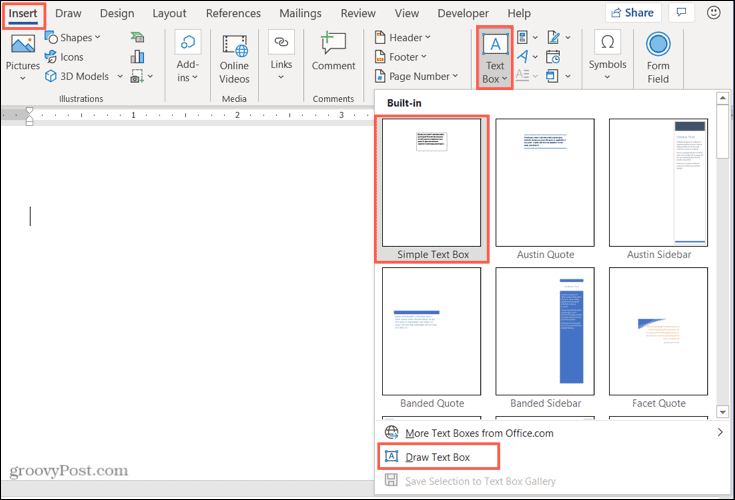
Siirry Macissa kohtaan Lisää välilehti ja napsauta Teksti pudotusvalikon nuoli. Napsauta sitten
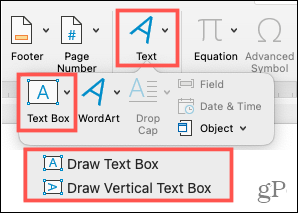
Kun olet lisännyt tekstiruudun, kirjoita tekstisi sen sisälle. Valmistaudu sitten kääntämään sitä!
Kierrä tekstiruutua Wordissa
Sinulla on muutamia eri tapoja kiertää tekstiruutua tekstin kanssa.
Käytä kiertokahvaa
Kun valitset tekstiruudun, näet kääntökahvan yläosassa. Voit kiertää tekstiä vetämällä tätä kahvaa vasemmalle tai oikealle.
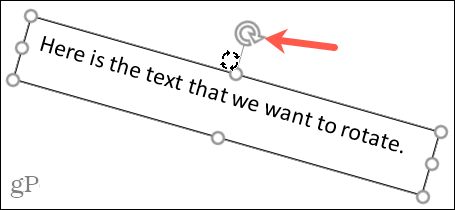
Jos haluat rajoittaa kierton joustavuutta, pidä painettuna Siirtää näppäintä, kun käytät kääntökahvaa. Tämä kääntää tekstiruutua 15 astetta kerrallaan.
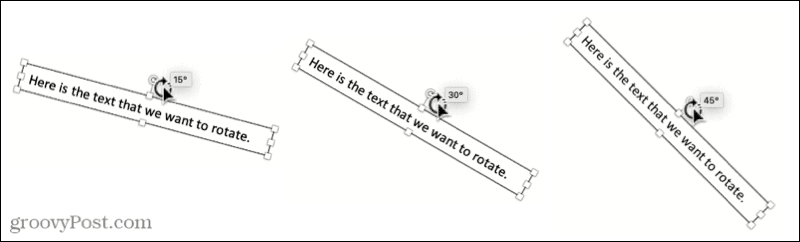
Käytä valintanauhan kiertovaihtoehtoa
Jos haluat kääntää tekstiruudun yksinkertaisesti 90 astetta, voit tehdä tämän nauhan työkalulla. Valitse tekstiruutu ja siirry kohtaan Muotomuoto välilehti, joka tulee näkyviin.
Napsauta Windowsissa Pyöritä objekteja -painiketta nauhan Järjestä -osassa. Valitse sitten Kierrä oikealle 90 astetta tai Kierrä vasemmalle 90 astetta.
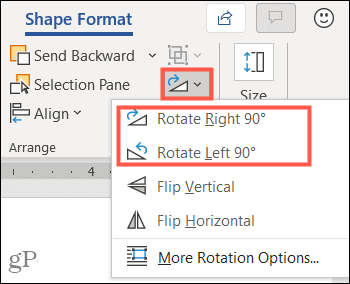
Napsauta Macissa Järjestää avattavaa nuolta nauhassa ja sitten Kiertää nuoli. Valitse Kierrä oikealle 90 astetta tai Kierrä vasemmalle 90 astetta.
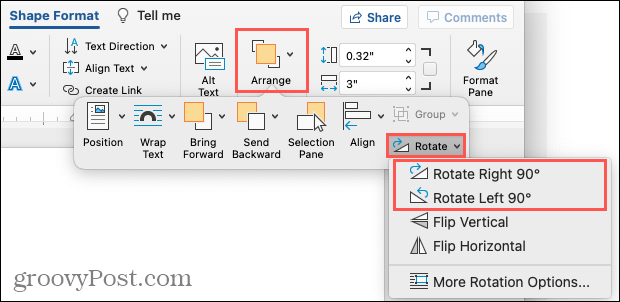
Ja jos haluat tekstin ylösalaisin, voit napsauttaa jompaakumpaa näistä kahdesta vaihtoehdosta Windowsissa tai Macissa kahdesti.
Aseta tarkka kiertokulma
Ehkä sinulla on tarkka kulma, jota haluat käyttää tekstin kiertämiseen. Voit lisätä tämän Wordissa sekä Windowsissa että Macissa.
Avaa Kiertää vaihtoehto valintanauhassa Muotomuoto välilehti edellä kuvatulla tavalla. Valitse sitten Lisää kiertovaihtoehtoja.
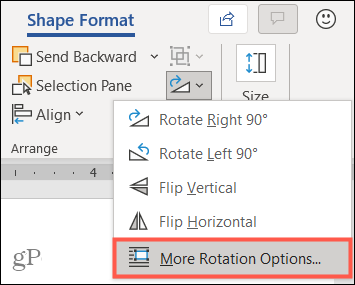
Kirjoita avautuvan Asettelu -ruudun Kierrä -osioon numero tai lisää tai vähennä nuolinäppäimiä vieressä olevan kulman asteilla. Kierto. Klikkaus OK.
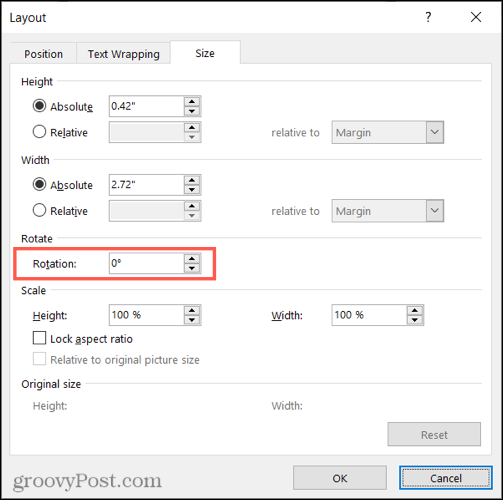
Huomautus: Kun olet kääntänyt tekstiruutua, se näkyy vaakasuunnassa aina, kun valitset sen. Tämä helpottaa tekstin muokkaamista hieman.
Poista tekstiruudun reuna
Kun piirrät tai lisäät tekstiruudun Wordiin, sillä on oletuksena reunus. Tämä voi sopia tilanteeseesi, mutta jos haluat poistaa reunuksen näyttääksesi vain tekstin sisällä, toimi näin.
Valitse tekstiruutu ja siirry kohtaan Muotomuoto välilehti. Klikkaa Muoto ääriviivat avattavaa nuolta ja valitse Ei ääriviivoja.
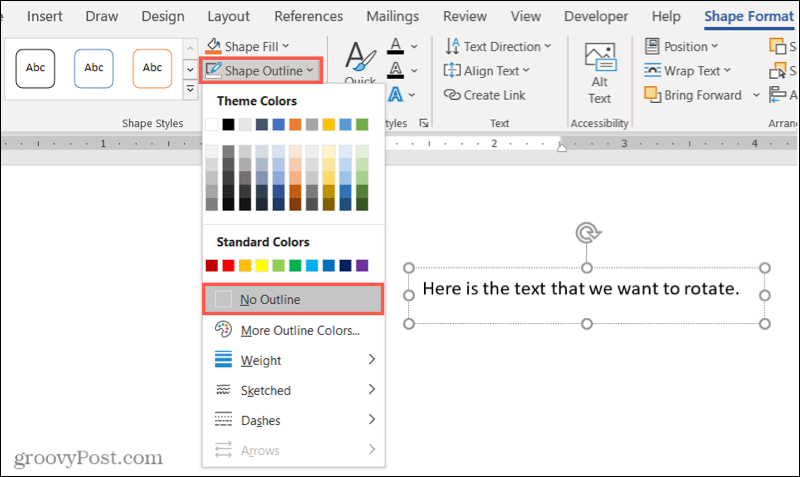
Nyt näet vain tekstin laatikon sisällä ja se näkyy asiakirjassasi kuten muu tekstisi. Jos valitset sen, näet pienen reunan, jonka avulla voit siirtää tai muuttaa laatikon kokoa tai kiertää sitä uudelleen.
Käännä teksti mihin tahansa kulmaan Wordissa
Olipa syy miksi haluat kääntää tekstisi kulmaan, tiedät nyt kuinka helppoa se on tehdä Microsoft Wordissa. Ja jos työskentelet laskentataulukon parissa ja haluat piristää sitä, tutustu siihen käännä ja käännä tekstiä Excelissä.
Ja lisää, katso miten käyräteksti Word -asiakirjassa tai miten pienentää tekstiä yhdelle sivulle.
Google Chromen välimuistin, evästeiden ja selaushistorian tyhjentäminen
Chrome tallentaa erinomaisesti selaushistoriasi, välimuistin ja evästeet ja optimoi selaimesi suorituskyvyn verkossa. Hänen miten ...
Myymälän hintojen täsmäytys: Kuinka saada online-hinnat ostoksilla kaupassa
Kaupasta ostaminen ei tarkoita sitä, että sinun on maksettava korkeampia hintoja. Hintatakuiden ansiosta saat online-alennuksia ostoksilla ...
Kuinka lahjoittaa Disney Plus -tilaus digitaalisella lahjakortilla
Jos olet nauttinut Disney Plus -palvelusta ja haluat jakaa sen muiden kanssa, voit ostaa Disney+ Gift -tilauksen ...
Opas asiakirjojen jakamiseen Google Docsissa, Sheetsissä ja Slidesissa
Voit tehdä yhteistyötä Googlen verkkopohjaisten sovellusten kanssa helposti. Tässä on oppaasi jakamiseen Google Docsissa, Sheetsissä ja Slidesissa oikeuksilla ...


