Kuinka luoda Windows 11 -käynnistettävä USB -asema Rufuksen avulla
Microsoft Windows 11 Sankari / / September 08, 2021

Päivitetty viimeksi

Jos haluat asentaa puhtaan Windows 11 -asennuksen, ISO -tiedoston lataaminen ja käynnistettävän USB -aseman luominen Rufuksen avulla on hyvä paikka aloittaa.
Jos haluat asentaa Windows 11: n puhtaan asennuksen tietokoneellesi, hyvä tapa tehdä se on luoda käynnistettävä USB -asema. Vaikka voit käyttää Microsoftin Medianluontityökalua (ei saatavilla ennen kuin Windows 11 GA on julkaistu), katsomme tänään erilaista lähestymistapaa ilmaisella Rufus -apuohjelmalla. Huomaa, että olemme aiemmin käsitelleet a käynnistettävä Windows 10 USB -asema, jossa on Rufus puhtaisiin asennuksiin.
Lataa Windows 11 ISO
Voit ladata Windows 11 ISO: n siirtymällä tähän Microsoftin sisäpiirisivu. Saat parhaat tulokset valitsemalla Beta -kanava rakentaa. Dev -kanava on paljon vähemmän vakaa.
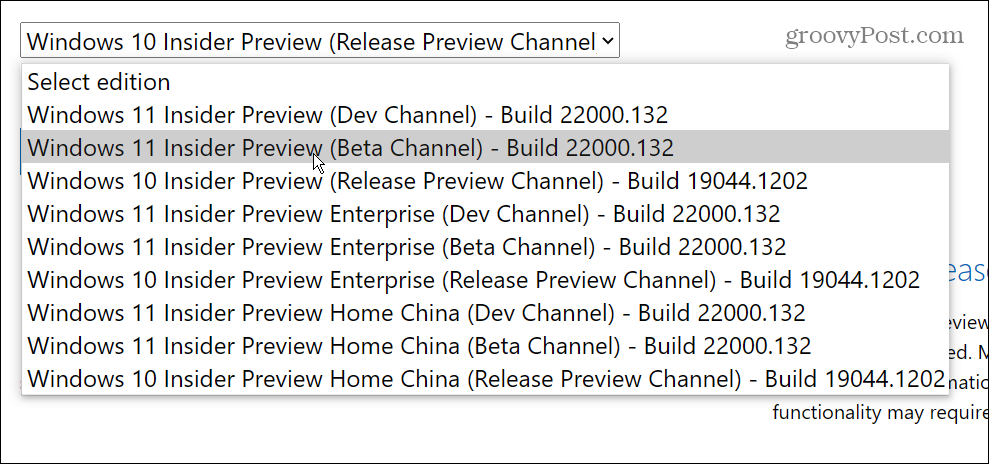
Luo käynnistettävä Windows 11 -muistitikku Rufuksen avulla
Aloita Lataa ja asenna Rufus apuohjelma Windows 10 -tietokoneessa.
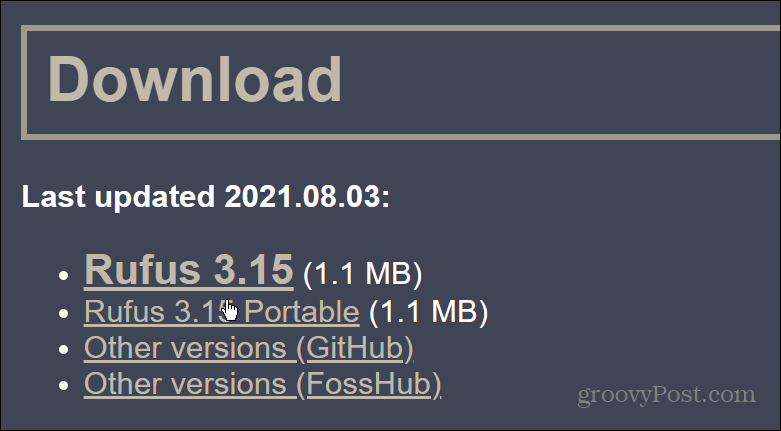
Rufuksen asennusprosessin aikana se kysyy sinulta, haluatko ladata uusimman päivityksen. Klikkaus ladata.
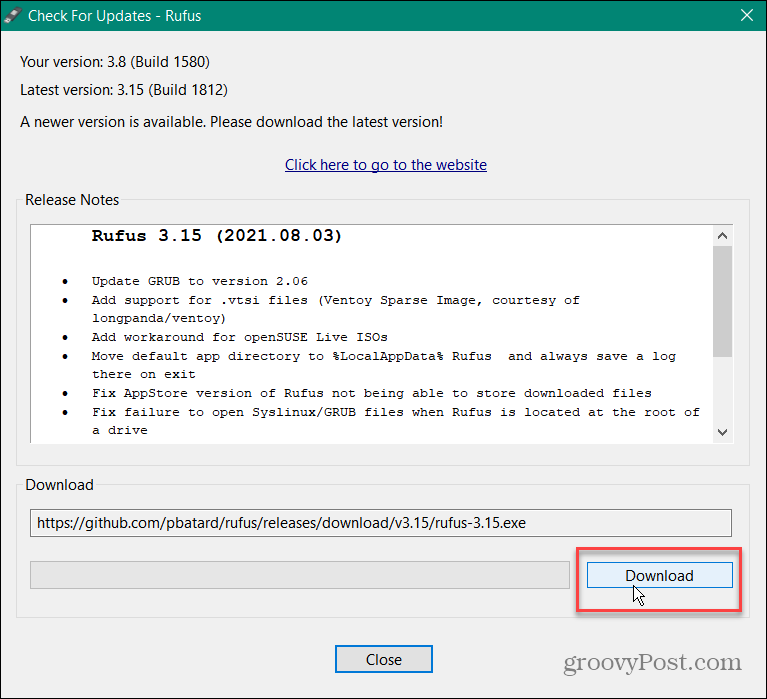
Kun Rufus lanseeraa, alla Laite, valitse USB -muistitikku. Napsauta sitten Valitse -painiketta oikealla puolella. Valitse sitten lataamasi Windows 11 ISO -tiedosto.
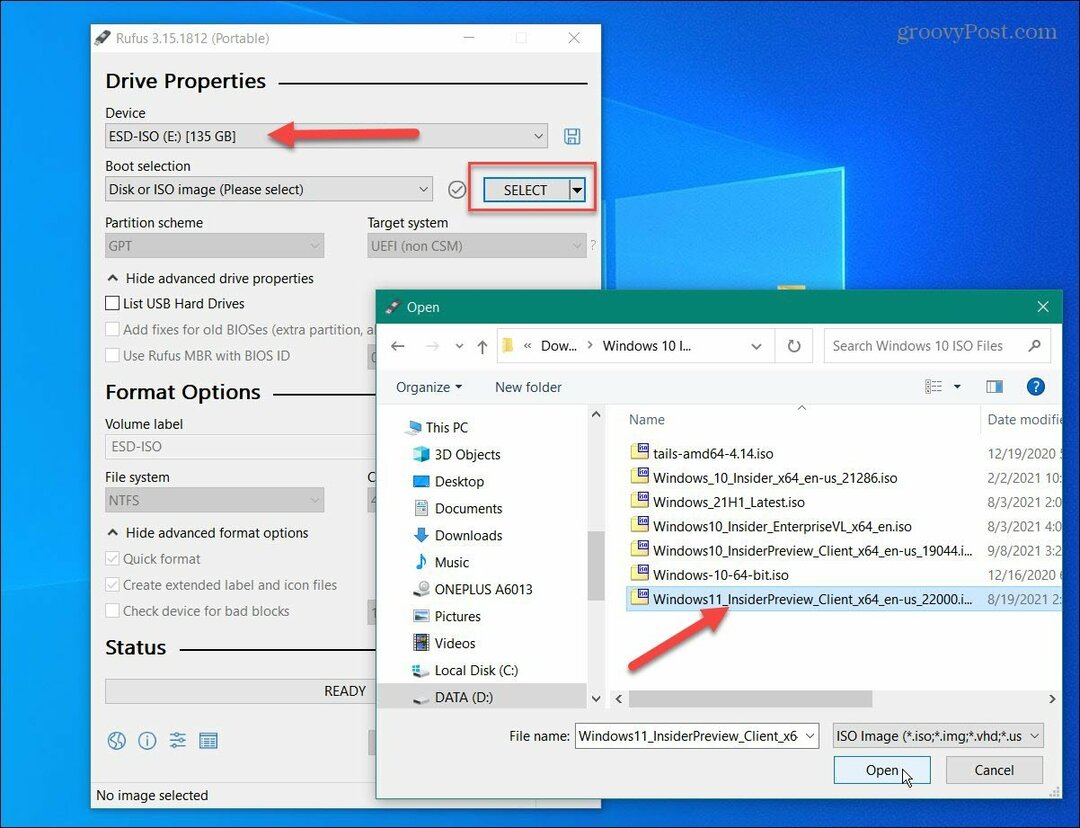
Määritä nyt "Image Option" -valikolle avattava valikko Normaali Windows -asennus. Aseta "Osiointimalli" -asetukseksi GPT. Kirjoita ”Volume Label” -kenttään aseman nimi.
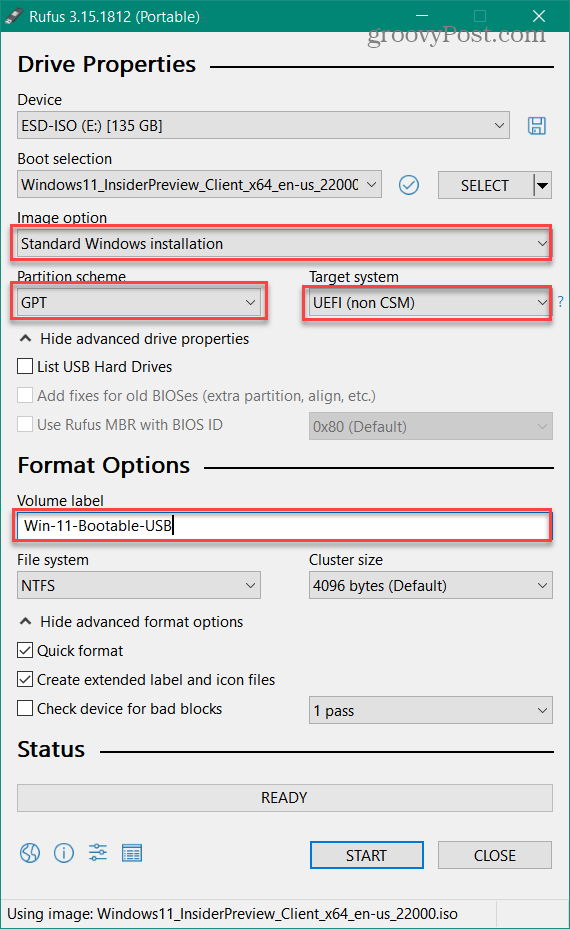
Muiden peltojen osalta pidä ne sellaisina kuin ne ovat. Kun olet valmis, napsauta alkaa -painiketta.
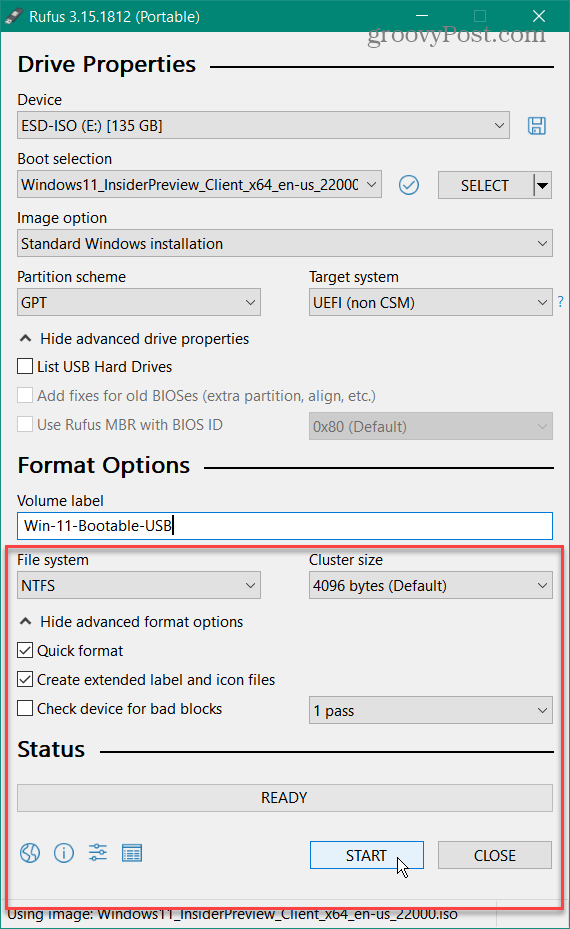
Kun varoitus tulee esiin, että kaikki flash -aseman tiedot pyyhitään, napsauta OK -painiketta.
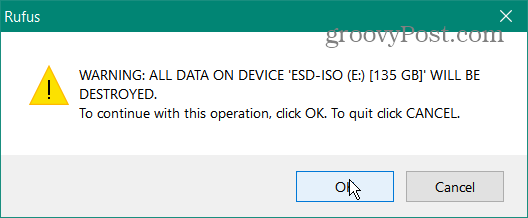
Ja odota, kunnes käynnistettävä USB -asema on luotu. Näet edistymispalkin Tila -osion alla sen valmistuttua.
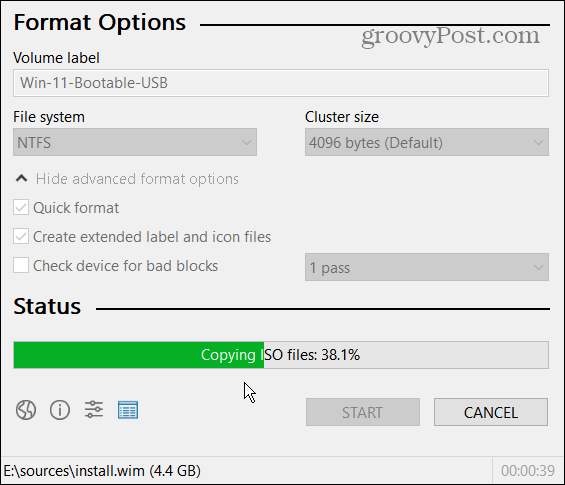
Huomautus: Jos saat seuraavan viestin suojatun käynnistyksen poistamisesta käytöstä, voit jättää sen huomiotta ja jatkaa asennusta normaalisti. Jos haluat lisätietoja tästä, lue artikkeli aiheesta kuinka puhdistaa Windows 11 -asennus.
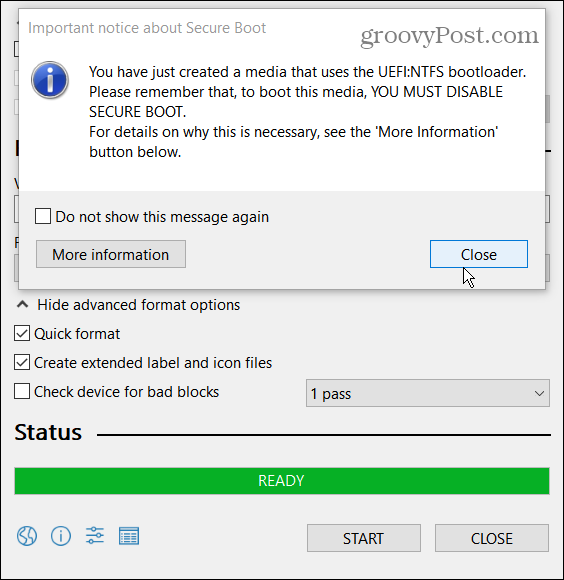
Yhteenvetona
Siinä kaikki, mitä tarvitaan Windows 11: n käynnistettävän USB -aseman luomiseen. Olet nyt valmis asentamaan sen uuteen tietokoneeseen. Tämän kirjoituksen aikaan olemme edelleen Windows Insidertai ”beta”. Varmista siis, että asennat sen toissijaiseen tietokoneeseen ja nyt päätuotantolaatikkoosi.
Mutta prosessi luoda käynnistettävä USB -asema, jossa on Rufus ja puhdas asennusprosessi on olennaisesti sama, kun Windows 11 on yleisesti saatavilla.
Ja saadaksesi lisätietoja aloittamisesta, tutustu artikkeliimme miten poista sovellukset Windows 11: ssä. Tai miten käyttää uusi Virtual Desktops -ominaisuus. Toinen lukemisen arvoinen artikkeli koskee uutta Windows 11 -pikanäppäimet sinun pitää tietää.
Google Chromen välimuistin, evästeiden ja selaushistorian tyhjentäminen
Chrome tallentaa erinomaisesti selaushistoriasi, välimuistin ja evästeet ja optimoi selaimesi suorituskyvyn verkossa. Hänen miten ...
Myymälän hintojen täsmäytys: Kuinka saada online-hinnat ostoksilla kaupassa
Kaupasta ostaminen ei tarkoita sitä, että sinun on maksettava korkeampia hintoja. Hintatakuiden ansiosta saat online-alennuksia ostoksilla ...
Kuinka lahjoittaa Disney Plus -tilaus digitaalisella lahjakortilla
Jos olet nauttinut Disney Plus -palvelusta ja haluat jakaa sen muiden kanssa, voit ostaa Disney+ Gift -tilauksen ...
Opas asiakirjojen jakamiseen Google Docsissa, Sheetsissä ja Slidesissa
Voit tehdä yhteistyötä Googlen verkkopohjaisten sovellusten kanssa helposti. Tässä on oppaasi jakamiseen Google Docsissa, Sheetsissä ja Slidesissa oikeuksilla ...
