Microsoft Outlookin mukauttaminen Macissa
Sähköposti Microsoftin Näkymät Mac Sankari / / September 07, 2021

Päivitetty viimeksi

Molemmissa Macin Outlook -versioissa voit muokata käyttökokemustasi. Tässä muutamia ehdotuksia Outlookin mukauttamiseksi.
Jos haluat käyttää minuutin tai kaksi päivittäin käyttämiesi sovellusten mukauttamiseen, tiedät, että Macin Microsoft Office -sovellukset eivät tarjoa monia vaihtoehtoja. Mutta kun Microsoft esitteli uusi Outlook for Mac, he tekivät joitain parannuksia tällä alalla.
Voit muuttaa Outlookin tyyliisi sopivammaksi postilaatikon väriteemasta ja postilaatikkonäkymästä kolmen päivän näkymään ja ominaisuuteen nimeltä Oma päivä. Ja jos olet valinnut pysyä perinteisessä Outlookissa, näytämme sinulle, mitä voit tehdä tehdäksesi siitä enemmän oman.
Yleinen Outlookin ulkonäkö
Sinulla on mahdollisuus valita vaalea tai tumma ulkonäkö ja valita mukava väri uudessa Outlook for Macissa.
- Avaa Outlook ja napsauta Näkymät > Asetukset valikkoriviltä.
- Valitse Yleistä.
- Valitse yläreunasta oma Ulkomuoto Voit asettaa Outlookin vastaamaan Macin tumman tilan asetusta (Yövuoro) valitsemalla Järjestelmä.
- Valitse seuraavaksi a Teema kuudesta värivaihtoehdosta.
- Vaihtoehtoisesti ota käyttöön Läpinäkyvyys hienompaa ulkonäköä varten.
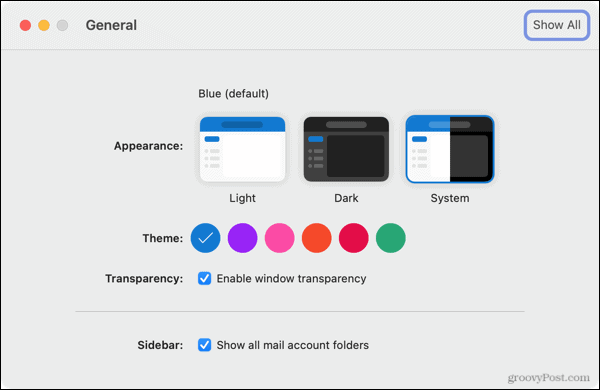
Voit sulkea Asetukset, kun olet valmis, ja muutokset tallennetaan ja otetaan käyttöön automaattisesti.
Postilaatikon ulkonäkö
Teeman ja vaalean tai tumman tilan lisäksi voit muuttaa postilaatikonäkymän ulkoasua. Tämä on loistava parannus, koska sen avulla voit tiivistää näkymääsi tai käyttää kohdennettua postilaatikkoa.
- Avaa Outlook ja napsauta Näkymät > Asetukset valikkoriviltä.
- Valitse Lukeminen.
- Valitse yläreunasta Näytön tiheys. Voit valita Comfortable, Medium tai Compact.
- Valitse seuraavaksi haluamasi Viestiluettelo tarkastella vaihtoehtoja. Voit näyttää esikatselun, lähettäjän kuvan ja ryhmitellä otsikot.
- Jos pidät a Keskitetty postilaatikko, valitse seuraavaksi ruutu. Sitten viestisi lajitellaan kohdennetuksi ja muuksi.
- Merkitse lopuksi vaihtoehdot, joita haluat käyttää Keskustelut. Voit ryhmitellä sähköpostit keskusteluihin ja laajentaa ne automaattisesti, kun ne valitaan.
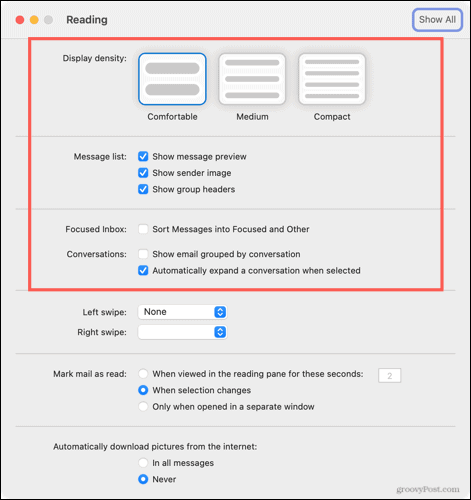
Muut asetusasetukset ovat samat kuin perinteinen Outlook Macissa. Voit siis säätää pyyhkäisytoimintojasi, muuttaa merkintää lukuasetuksiksi ja valita kuvan lataamisen.
Kalenterin ulkonäkö
Uuden Outlook for Macin myötä myös kalenteriin tehtiin parannuksia. Yksi näistä sisältää kolmen päivän kalenterinäkymän. Tämä on hienoa, jos sinulla on aikataulu täynnä ja haluat nähdä muutaman päivän.
Klikkaa Näytä -painiketta kalenterin yläosassa tai Näytä valikossa. Valitse sitten Kolme päivää.

Toinen Outlook -kalenterin parannus, jos nautit kiireisestä aikataulusta, on nimeltään My Day. Tämä avaa esityslistan tai päivänäkymän kalenterin oikealla puolella. Saatat siis katsoa kalenterisi viikkoa, mutta näet nykyisen päivän yhdellä vilkaisulla My Day -päivässä.
Klikkaa Näytä tehtäväruutu -painiketta oikeassa yläkulmassa tai napsauta Näytä > Tehtäväruutu valikosta avataksesi My Day.
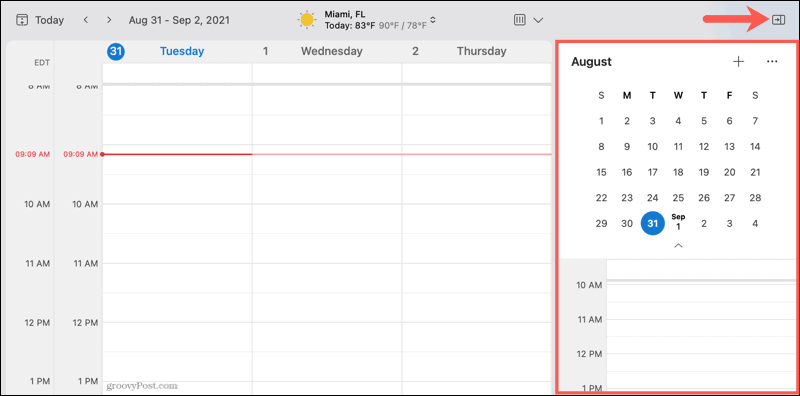
Jos haluat muokata mitä näet My Dayssä, siirry osoitteeseen Näkymät > Asetukset ja valitse Minun päiväni. Voit sitten valita Esityslistanäkymä tai Päivänäkymä, tarkastella menneitä tapahtumia ja valita kalenterin.
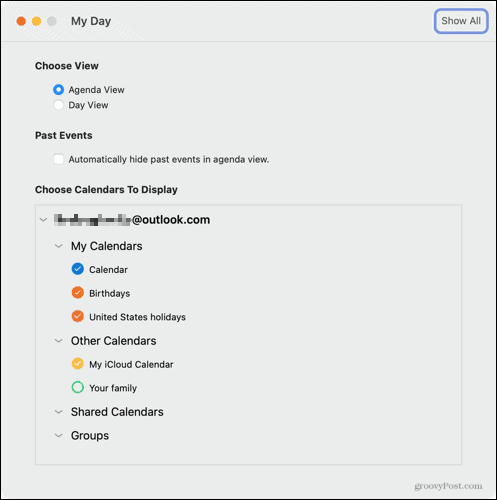
Bonus: Muokkaa työkalupalkkiasi
Yksi uuden Outlook for Macin mukana tulleista muokattavista ominaisuuksista on työkalurivin muokkaaminen. Tämä on hieno lisäys staattisen nauhan yli klassisessa versiossa.
Katso ohjeemme työkalupalkin mukauttaminen Macin Outlookissa.
Mukauta klassinen Outlook Macissa
Kuten mainittiin, Macin Outlookin klassinen versio ei tarjoa paljon mukautusvaihtoehtoja. Mutta tässä on muutamia asioita, joita voit tehdä muokataksesi sitä hieman enemmän.
Poista tumma tila käytöstä: Jos haluat käyttää Outlookia sellaisenaan etkä vastaa Macin tumman tilan asetuksia, voit poistaa tumman tilan käytöstä. Avata Näkymät > Asetukset. Valitse Yleistä ja tarkista ruutu Poista tumma tila käytöstä.
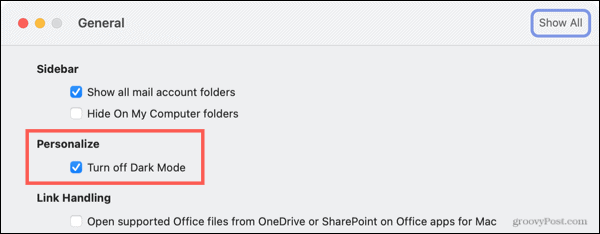
Ilmoitukset ja äänet: Voit vastaanottaa työpöydän ilmoituksen, palauttaa Dockin Outlook -kuvakkeen, näyttää merkkien määrän ja muokata ääniasetuksiasi. Avata Näkymät > Asetukset. Valitse Ilmoitukset ja äänet ja tee säätösi.
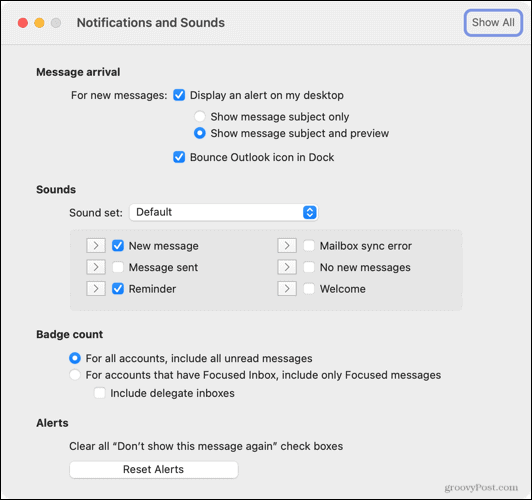
Näytä sää kalenterissa: Suunnitteletpa päivääsi tai tulevaa viikonloppua, sää voi vaikuttaa näihin suunnitelmiin. Jos haluat näyttää säätiedot Outlook -kalenterissa, avaa Näkymät > Asetukset. Valitse Kalenteri ja tarkista alareunan ruutu Näytä nykyinen sää kalenterissa.
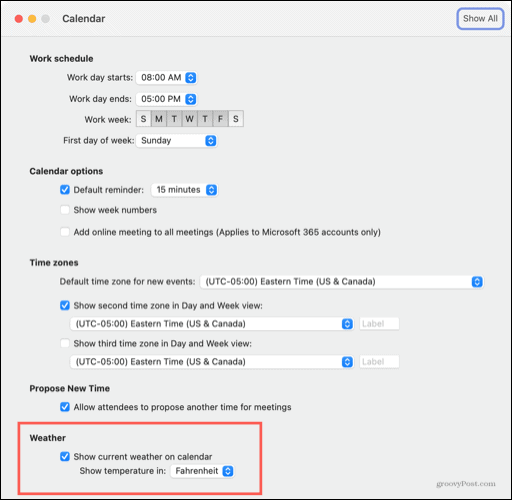
Se on Outlookisi, mukauta se
Mitä tahansa päätätkin tehdä, uuden Outlook for Macin avulla voit luoda sinulle sopivamman postilaatikon ja kalenterinäkymän. Ja jos pidät Outlookin klassisesta versiosta, voit muokata sitä muutamalla tavalla.
Jos haluat lisätietoja, katso miten määritä ja käytä allekirjoituksia Outlook for Macissa tai miten pin -viestit Outlookin uudessa versiossa.
Google Chromen välimuistin, evästeiden ja selaushistorian tyhjentäminen
Chrome tallentaa erinomaisesti selaushistoriasi, välimuistin ja evästeet ja optimoi selaimesi suorituskyvyn verkossa. Hänen miten ...
Myymälän hintojen täsmäytys: Kuinka saada online-hinnat ostoksilla kaupassa
Kaupasta ostaminen ei tarkoita sitä, että sinun on maksettava korkeampia hintoja. Hintatakuiden ansiosta saat online-alennuksia ostoksilla ...
Kuinka lahjoittaa Disney Plus -tilaus digitaalisella lahjakortilla
Jos olet nauttinut Disney Plus -palvelusta ja haluat jakaa sen muiden kanssa, voit ostaa Disney+ Gift -tilauksen ...
Opas asiakirjojen jakamiseen Google Docsissa, Sheetsissä ja Slidesissa
Voit tehdä yhteistyötä Googlen verkkopohjaisten sovellusten kanssa helposti. Tässä on oppaasi jakamiseen Google Docsissa, Sheetsissä ja Slidesissa oikeuksilla ...



