Sovellusten asennuksen poistaminen Windows 11: ssä
Microsoft Windows 11 Sankari / / September 02, 2021

Päivitetty viimeksi

Jos sinulla ei ole enää käyttöä sovellukselle Windows 11: ssä, se on hyvä poistaa. Tässä on kolme tapaa poistaa ne.
Kun et enää tarvitse tai käytä sovelluksia Windowsissa, on hyvä päästä eroon niistä aika ajoin. Varsinkin pelejä ja muita suuria ohjelmia. Tämä auttaa vapauttamaan asematilaa ja luomaan sotkuisemman kokemuksen.
Poista sovellukset Käynnistä -valikon kautta
Yksi helpoimmista tavoista päästä eroon sovelluksesta Windows 11: stä on Käynnistä -valikon kautta. Klikkaa alkaa -painiketta ja etsi sen sovelluksen kuvake, jonka haluat poistaa. Sovelluksen pitäisi olla helppo löytää, jos se on kiinnitetty alkuun. Napsauta sovelluksen kuvaketta hiiren kakkospainikkeella ja napsauta sitten Poista asennus.
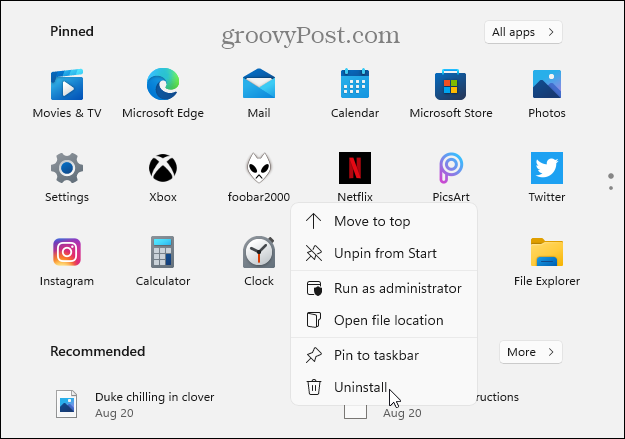
Huomautus: Jos asennettavaa sovellusta ei ole kiinnitetty, napsauta Kaikki sovellukset -painiketta ja Etsi sovellus sen ensimmäisen kirjaimen perusteella.
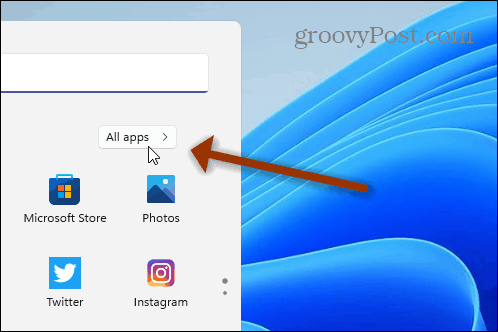
Jos poistat Microsoft Store -sovelluksen asennuksen, näet viestin, joka vahvistaa, että haluat poistaa sen. Klikkaa Poista asennus -painiketta.
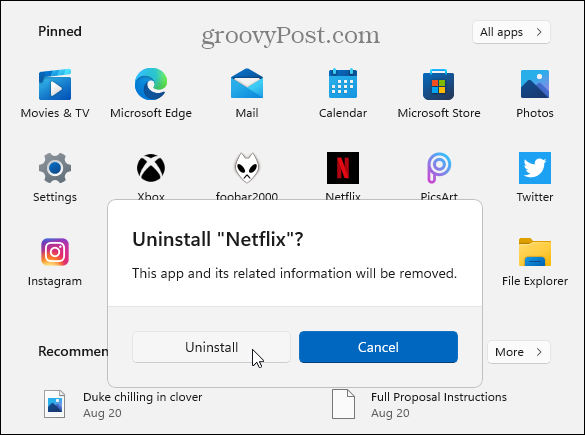
Sovellus poistetaan taustalta, ja kun se on valmis, sovelluksen kuvake katoaa Käynnistä -valikosta. Se siitä. Sovellus on poistettu, eikä sinun tarvitse tehdä muuta.
Huomautus: Voit poistaa Win32 -sovelluksia, kuten VLC, Chrome tai ilmaiset ohjelmat Ninite, esimerkiksi. Mutta sinut ohjataan "Ohjelmat ja ominaisuudet" -osioon klassinen ohjauspaneeli poistaa sen. Siitä lisää alla.
Poista sovellukset asetusten kautta
Voit myös poistua sovelluksista siirtymällä suoraan Asetukset -sovellukseen. Klikkaa alkaa -painiketta ja napsauta sitten asetukset. Vaihtoehtoisesti käytä pikanäppäinWindows -näppäin + I avataksesi asetukset suoraan.

Kun Asetukset on avattu, napsauta Sovellukset vasemmalla olevasta sarakkeesta. Napsauta sitten Sovellukset ja ominaisuudet oikealla olevasta luettelosta.
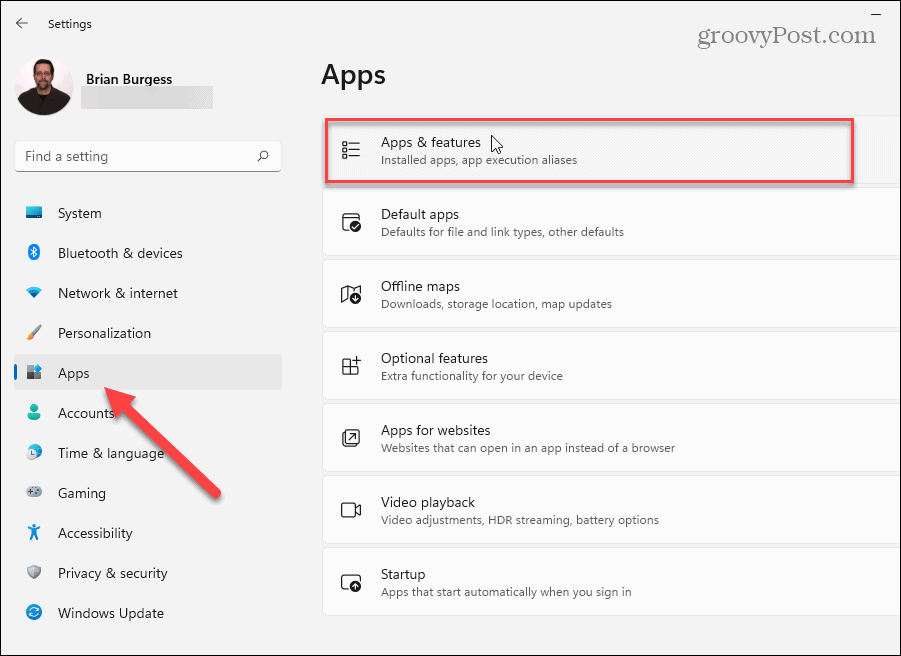
Vieritä nyt alas Sovellusluettelo -osioon. Siellä voit joko etsiä poistettavan sovelluksen tai selata alaspäin ja löytää sen, jonka haluat poistaa. Napsauta sitten Asetukset -painiketta (kolme pistettä) sovelluksen vasemmalla puolella ja napsauta sitten Poista asennus.
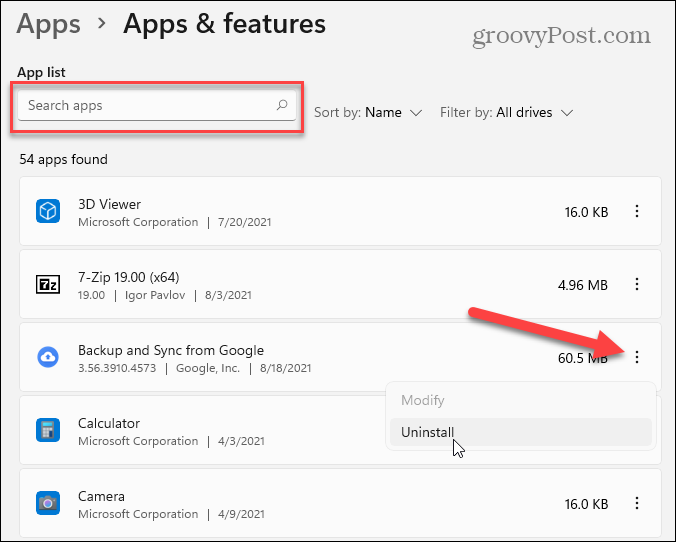
Napsauta sitten Poista asennus -painike kun vahvistusviesti tulee.
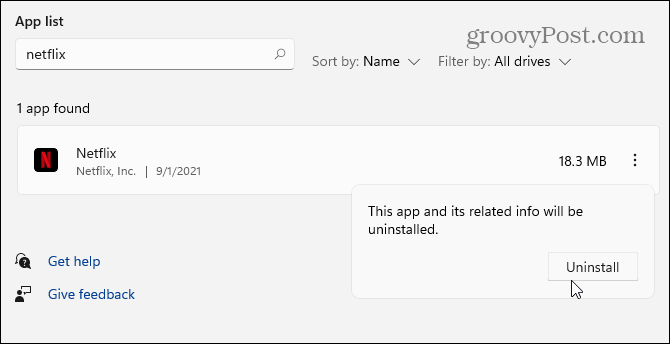
Noudata sitten kehotteita tai ohjeita sovelluksen poistamiseksi. Jälleen Microsoft Store -sovellukset poistetaan vain - näet lyhyen edistymispalkin, kun se poistetaan. Mutta Win32 -sovellukset tuovat esiin klassiset poistokehotteet, jotka olet nähnyt vuosien varrella. Kuten alla olevassa esimerkissä, poistan Foobar2000 -työpöydän musiikkisovellus.
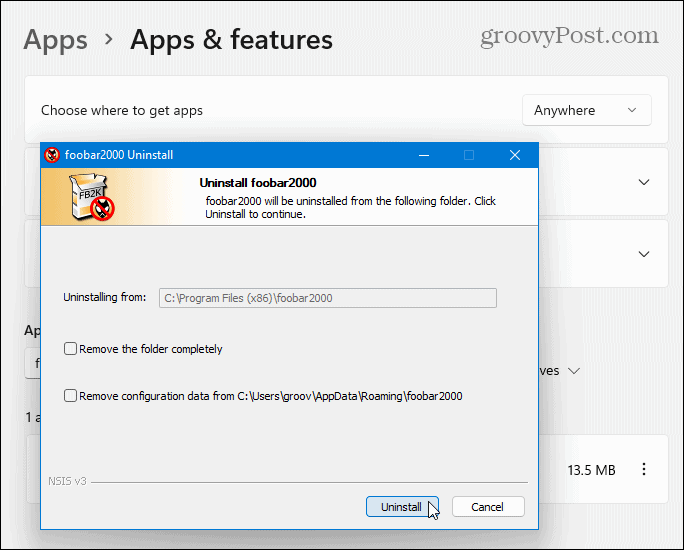
Poista sovellusten asennus ohjauspaneelin kautta
Voit edelleen käyttää ohjauspaneelia Win32 -työpöytäsovellusten poistamiseen. Paina näppäimistön Windows -näppäintä ja tyyppi:cpl ja napsauta parhaan tuloksen alla olevaa parasta tulosta.
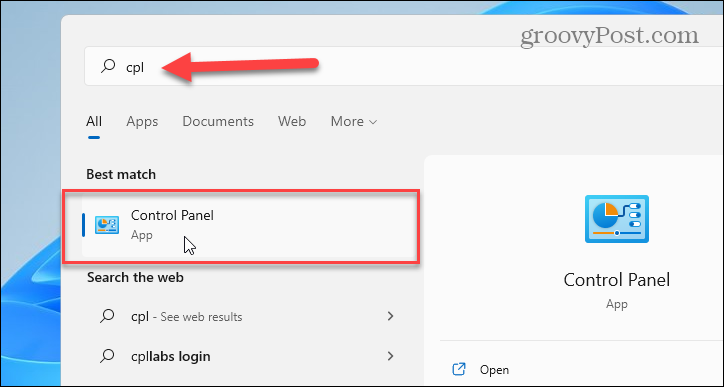
Napsauta seuraavaksi Ohjelmat ja ominaisuudet.
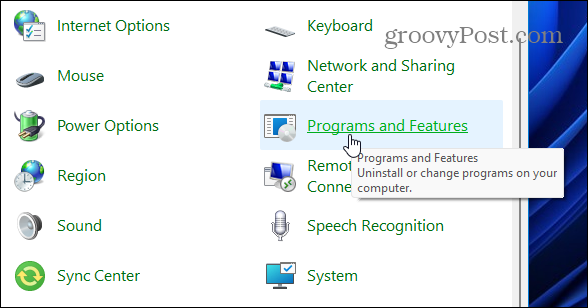
Sovellusten poistaminen ohjauspaneelista toimii kuten Windows 10: ssä. Napsauta poistettavaa sovellusta hiiren kakkospainikkeella ja valitse Poista asennus. Voit myös hakea sovelluksia käyttämällä oikeassa yläkulmassa olevaa hakukenttää.
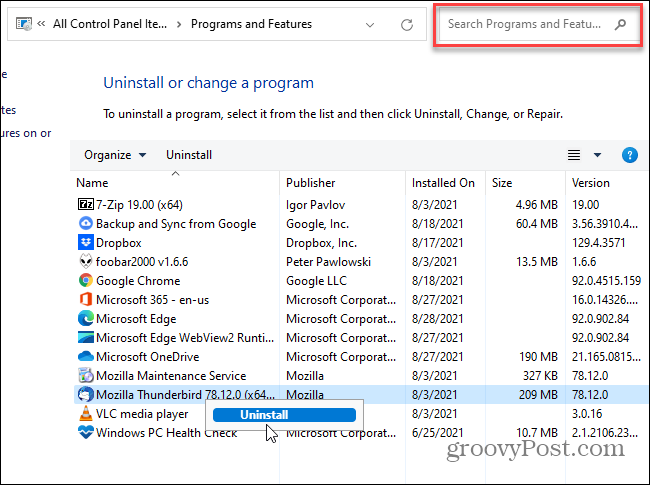
Huomautus: Yksi Ohjauspaneelin unohdettu ominaisuus on sovellusten lajittelutapojen määrä. Sovelluksen etsimisen lisäksi voit napsauttaa Nimi -valikkoa ja järjestää ne aakkosjärjestykseen tai numeroon. Voit myös lajitella sovelluksen julkaisijan, asennuspäivämäärän, sovelluksen koon ja version mukaan.
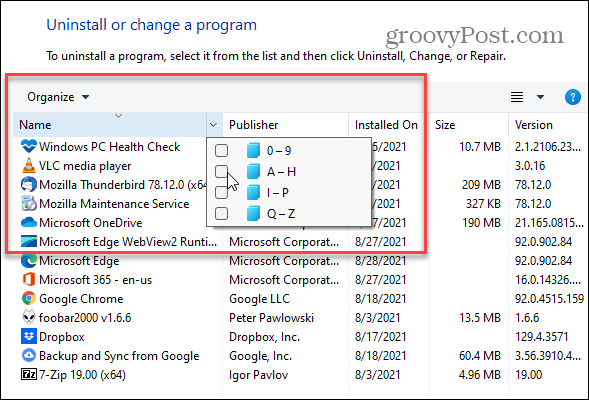
Toinen usein unohdettu ominaisuus on sovelluskuvakkeiden koon muuttaminen. Klikkaa Lisää vaihtoehtoja avattavasta valikosta ja tee liukusäätimellä sovellukset sinulle parhaiten sopivan kokoisiksi.
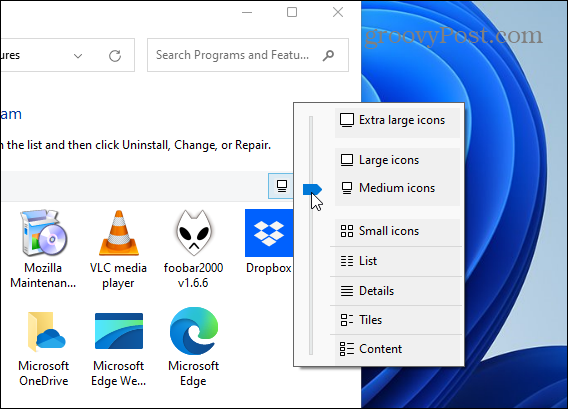
Siinä kaikki. Ja jos haluat todella päästä eroon kaikista sovellusten ja muiden ohjelmien ja apuohjelmien jälkeistä, lue artikkelimme: Kuinka poistan ohjelmiston kokonaan Windowsista?
Lisätietoja uudesta käyttöjärjestelmästä on artikkelissamme näyttämisestä tai piilottamisesta sovellukset Windows 11: n Käynnistä -valikossa. Tai miten tehdä Windows 11 asenna sovelluksia vain Microsoft Storesta.
Google Chromen välimuistin, evästeiden ja selaushistorian tyhjentäminen
Chrome tallentaa erinomaisesti selaushistoriasi, välimuistin ja evästeet ja optimoi selaimesi suorituskyvyn verkossa. Hänen miten ...
Myymälän hintojen täsmäytys: Kuinka saada online-hinnat ostoksilla kaupassa
Kaupasta ostaminen ei tarkoita sitä, että sinun on maksettava korkeampia hintoja. Hintatakuiden ansiosta saat online-alennuksia ostoksilla ...
Kuinka lahjoittaa Disney Plus -tilaus digitaalisella lahjakortilla
Jos olet nauttinut Disney Plus -palvelusta ja haluat jakaa sen muiden kanssa, voit ostaa Disney+ Gift -tilauksen ...
Opas asiakirjojen jakamiseen Google Docsissa, Sheetsissä ja Slidesissa
Voit tehdä yhteistyötä Googlen verkkopohjaisten sovellusten kanssa helposti. Tässä on oppaasi jakamiseen Google Docsissa, Sheetsissä ja Slidesissa oikeuksilla ...



