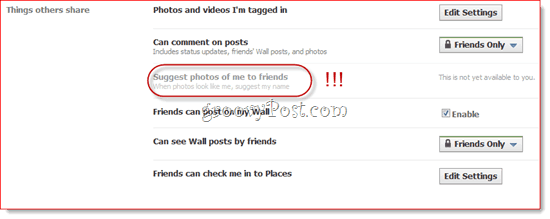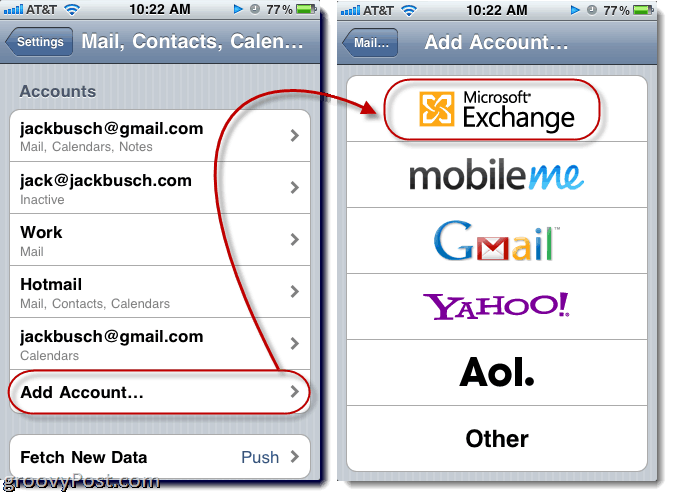Automaattisen arkistoinnin määrittäminen ja hallinta Microsoft Outlookissa
Microsoft Office Microsoftin Näkymät Sankari / / September 02, 2021

Päivitetty viimeksi

Voit helpottaa tapaa pitää postilaatikkosi ja kansiosi puhtaina poistamalla vanhemmat kohteet automaattisesti Outlookin automaattisen arkistoinnin avulla.
Jos haluat siivota kansiosi ja postilaatikkosi mutta et halua käyttää aikaa manuaaliseen tekemiseen, harkitse Microsoft Outlookin automaattisen arkistoinnin käyttämistä. AutoArchiven avulla voit piilottaa vanhemmat sähköpostit ja kohteet, joita et enää tarvitse, mutta joita et välttämättä halua poistaa.
Voit päättää, milloin arkistoida kohteet, mitkä arkistoida ja minne ne lähetetään. Outlookin yleisen automaattisen arkistoinnin asetuksen avulla voit määrittää automaattisen arkistoinnin tietyille kansioille tai poistaa kansiot kokonaan arkistointiprosessista.
Käydään läpi vaihtoehdot, joilla voit määrittää ja hallita automaattista arkistointia Outlookissa.
Määritä automaattinen arkistointi Outlookissa
Voit määrittää aikataulun ja valita Outlookin automaattisen arkistoinnin kohteet ja sijainnin seuraavasti.
- Avaa Outlook Windowsissa ja napsauta Tiedosto > Asetukset.
- Valitse Pitkälle kehittynyt vasemmalla.
- Klikkaa Automaattisen arkistoinnin asetukset -painiketta oikealla.
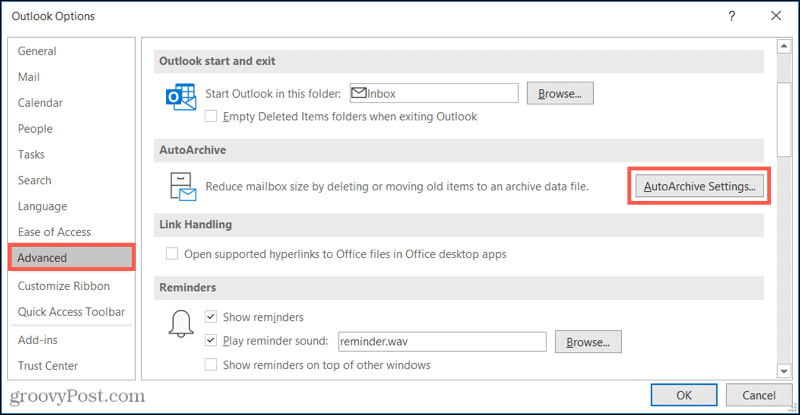
Kun AutoArchive -ikkuna avautuu, valitse yläreunan ruutu Suorita AutoArchive joka X päivä ja valitse päivien lukumäärä. Voit halutessasi valita seuraavan valintaruudun, joka ilmoitetaan ennen automaattisen arkistoinnin suorittamista.
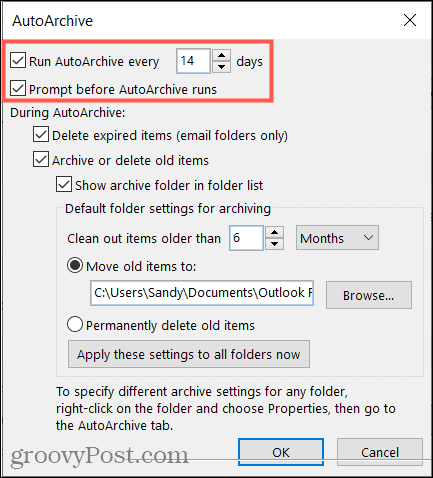
Päätä seuraavaksi, miten kohteita hallitaan automaattisen arkistoinnin aikana. Voit poistaa vanhentuneet kohteet sähköpostikansioista, arkistoida tai poistaa vanhoja kohteita ja näyttää arkistokansion kansioluettelossasi. Jos päätät näyttää kyseisen kansion, voit käyttää arkistoitua kohdetta tarvittaessa nopeasti.
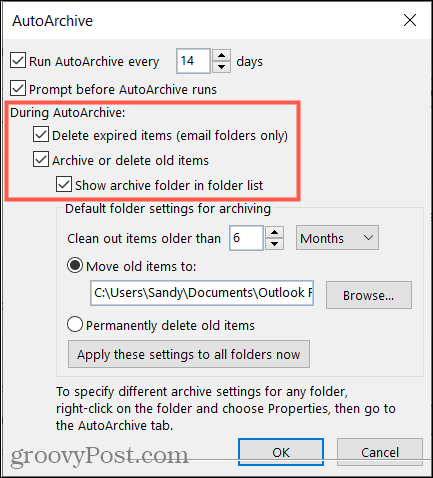
Nyt voit valita sisällytettävien kohteiden iän. Anna numero ja valitse sitten Kuukaudet, Viikot tai Päivät.
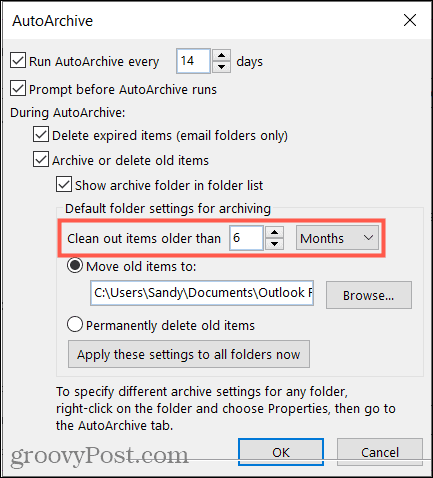
Valitse lopuksi, minne arkistoidut kohteet lähetetään. Voit selata kansioita tai poistaa ne pysyvästi, jos haluat.
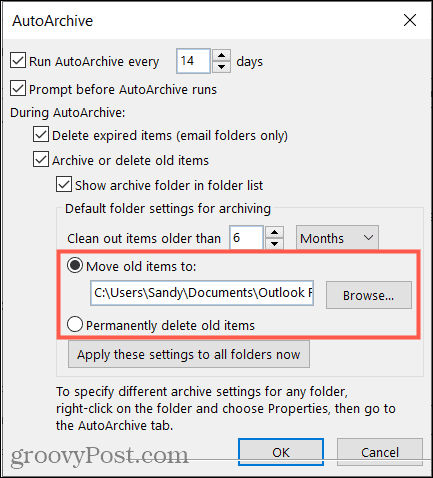
Jos haluat käyttää näitä automaattisen arkistoinnin asetuksia kaikkiin Outlook -kansioihisi, napsauta tätä painiketta. Ja jos olet valmis, napsauta OK käyttääksesi asetuksia.
Huomautus: Jos Outlookissa on määritetty useampi kuin yksi sähköpostitili, yllä olevat asetukset koskevat kaikkia tilejä. Jos tämä on huolestuttavaa, voit määrittää automaattisen arkistoinnin asetukset tietyille kansioille, joita selitämme seuraavaksi.
Määritä kansion automaattinen arkistointi
Voit käyttää eri ikä- ja sijaintiasetuksia tietyille kansioille tai sulkea tietyt kansiot automaattisen arkistoinnin ulkopuolelle.
- Valitse kansio, jonka asetuksia haluat muuttaa, napsauta hiiren kakkospainikkeella ja valitse Ominaisuudet.
- Avaa Automaattinen arkistointi välilehti.
- Älä arkistoi kansion kohteita, käytä arkiston oletusasetuksia tai arkistoi kansion kohteita vaihtoehtoisilla asetuksilla, jotka voit määrittää.
- Jos valitset viimeisen vaihtoehdon, valitse kohteiden ikä. Valitse sitten arkistoitujen kohteiden sijainti tai haluat poistaa ne pysyvästi.
- Klikkaus Käytä ja sitten OK.
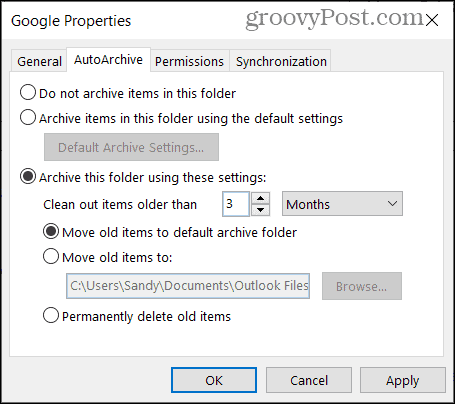
Suorita automaattinen arkistointi aikataulun ulkopuolella
Jos haluat hetken, että haluat suorittaa automaattisen arkistoinnin prosessin määrittämäsi ajanjakson ulkopuolella, voit tehdä sen myös.
Klikkaus Tiedosto ja valitse Työkalut > Postilaatikon puhdistus.
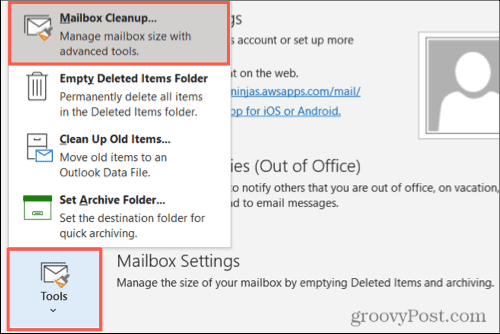
Paina painiketta Automaattinen arkistointi.
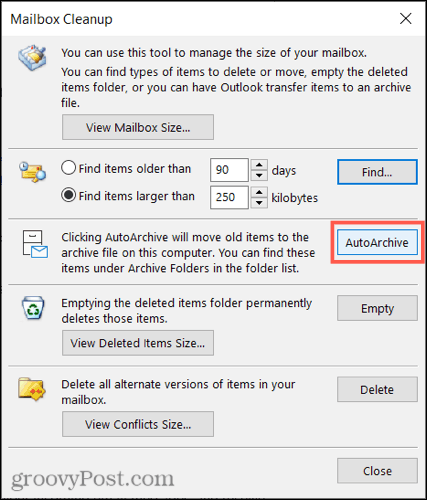
AutoArchive for Cleaner Outlook
AutoArchive on kätevä ja hyödyllinen ominaisuus, jota voit hyödyntää Outlookissa. Voit pitää postilaatikkosi ja kansiosi puhtaampina poistamalla vanhat kohteet. Jos käytät vanhempaa versiota, kuten Outlook 2010 tai Outlook 2013, tutustu ohjeisiin käyttämällä AutoArchivea näissä versioissa.
Jos haluat työskennellä postilaatikkosi tallennustilan parissa, katso miten se tehdään hallita Outlook -postilaatikon kokoa.
Google Chromen välimuistin, evästeiden ja selaushistorian tyhjentäminen
Chrome tallentaa erinomaisesti selaushistoriasi, välimuistin ja evästeet ja optimoi selaimesi suorituskyvyn verkossa. Hänen miten ...
Myymälän hintojen täsmäytys: Kuinka saada online-hinnat ostoksilla kaupassa
Kaupasta ostaminen ei tarkoita sitä, että sinun on maksettava korkeampia hintoja. Hintatakuiden ansiosta saat online-alennuksia ostoksilla ...
Kuinka lahjoittaa Disney Plus -tilaus digitaalisella lahjakortilla
Jos olet nauttinut Disney Plus -palvelusta ja haluat jakaa sen muiden kanssa, voit ostaa Disney+ Gift -tilauksen ...
Opas asiakirjojen jakamiseen Google Docsissa, Sheetsissä ja Slidesissa
Voit tehdä yhteistyötä Googlen verkkopohjaisten sovellusten kanssa helposti. Tässä on oppaasi jakamiseen Google Docsissa, Sheetsissä ja Slidesissa oikeuksilla ...