Esteettömyys: Kuinka muuttaa kohdistimen väriä macOS Montereyssa
Omena Saavutettavuus Sankari Macos / / August 31, 2021

Päivitetty viimeksi

MacOS Montereyssa voit säätää kohdistimen väriä ensimmäistä kertaa. Tämä sisältää sen ääriviivat ja täytteen värit. Tässä on vaiheet.
MacOS Montereyssa Apple esittelee kohdistinpohjaiset esteettömyystyökalut. Näihin kuuluu mahdollisuus muuttaa kohdistimen ääriviivoja ja täytön väriä. Tässä artikkelissa ansaitset kuinka muuttaa kohdistimen väriä macOS: n uusimmassa versiossa. Lisäksi käsittelemme muita kohdistimeen liittyviä esteettömyysvaihtoehtoja Macille.
Mikä on muuttunut: Kohdistimen väri
Ennen macOS Montereyä kohdistimen helppokäyttötoiminnot rajoittuivat hiiren osoittimen paikantamiseen ravistamalla sitä ja muuttamalla kohdistimen kokoa. Viimeisimmässä Mac -päivityksessä on nyt mahdollisuus muuttaa kohdistimen väriä.
Vaihda kohdistimen ääriviivat
Voit muuttaa kohdistimen ääriviivoja macOS Montereyssa seuraavasti:
- Klikkaa Järjestelmäasetukset -kuvake Mac -telakassa.
- Valitse Esteettömyys.
- Valita Näyttö esteettömyyslaatikon vasemmalla puolella.
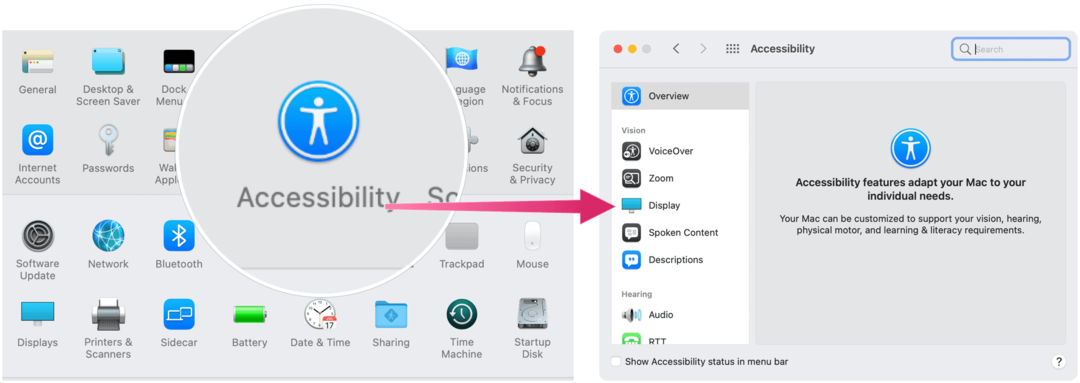
Seuraava:
- Valitse Osoitin -välilehti esteettömyyslaatikon oikealla puolella.
- Klikkaus Osoittimen ääriviivan väri.
- Valitse väri- ponnahdusikkunasta.
- Poistu laatikosta, joka muuttaa osoittimen ääriviivan väriä.
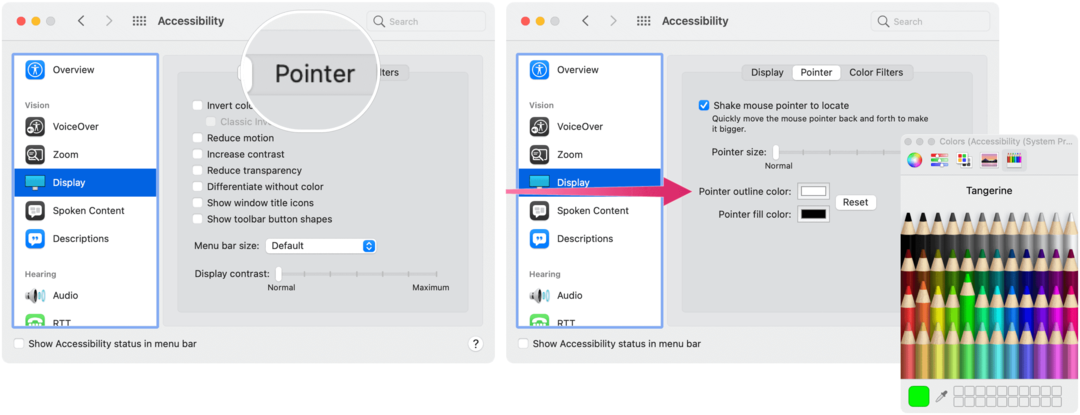
Vaihda kohdistimen osoittimen täyttöväri
Lisäsäätöä varten voit muuttaa osoittimen täytön väriä macOS Montereyssa:
- Klikkaa Järjestelmäasetukset -kuvake Mac -telakassa.
- Valitse seuraavaksi Esteettömyys.
- Valita Näyttö esteettömyyslaatikon vasemmalla puolella.
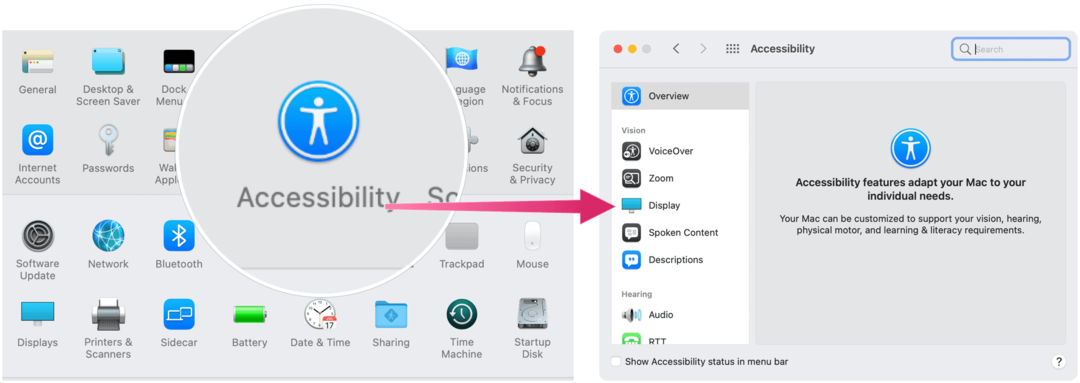
Seuraava:
- Valitse Osoitin -välilehti esteettömyyslaatikon oikealla puolella.
- Napsauta sieltä Osoittimen täyttöväri.
- Valitse väri- ponnahdusikkunasta.
- Poistu laatikosta, joka muuttaa osoittimen täyttöväriä.
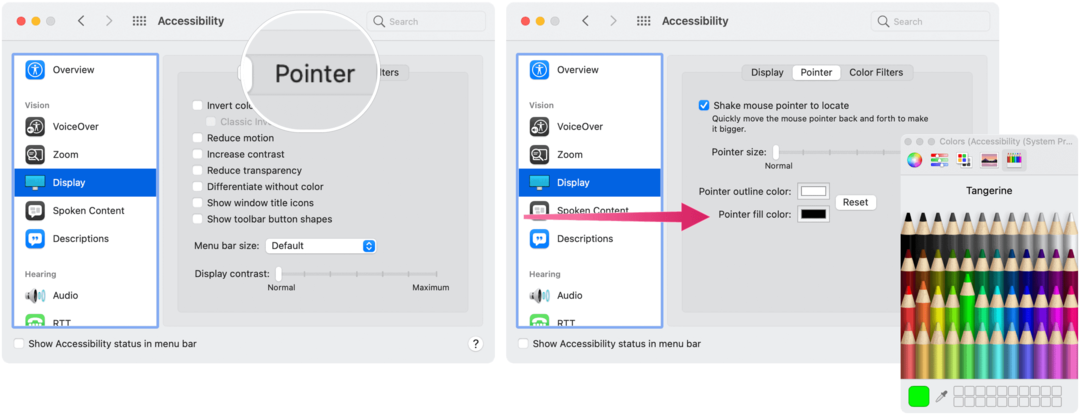
Kohdistimen väri: Palaa oletusarvoon
Voit milloin tahansa palauttaa sekä kohdistimen ääriviivat että täyttövärit oletusasetuksiin:
- Klikkaa Järjestelmäasetukset -kuvake Mac -telakassa.
- Valitse Esteettömyys.
- Valita Näyttö esteettömyyslaatikon vasemmalla puolella.
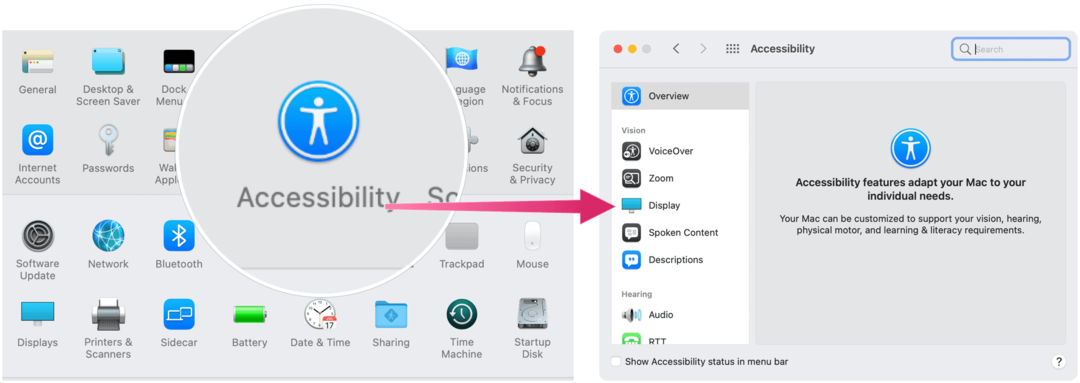
Seuraava:
- Valitse Osoitin -välilehti esteettömyyslaatikon oikealla puolella.
- Klikkaa Nollaus painike.
Olemassa olevat helppokäyttötoiminnot kohdistimelle
Kuten edellä todettiin, Apple tarjosi ennen macOS Montereyä vain kaksi helppokäyttötoimintoa kohdistimelle: paikkasi hiiren osoittimen ravistamalla sitä ja muuttamalla kohdistimen kokoa.
Ensimmäinen ratkaisu toimii täsmälleen miltä se kuulostaa: liikuta sormea nopeasti ohjauslevyllä tai siirrä hiirtä nopeasti suurentaaksesi osoitinta, jotta löydät sen väliaikaisesti.
Seuraava ratkaisu liittyy tuttuihin asetuksiin:
- Klikkaa Järjestelmäasetukset -kuvake Mac -telakassa.
- Valitse Esteettömyys.
- Valita Näyttö esteettömyyslaatikon vasemmalla puolella.
- Käytä liukusäädintä Osoittimen koko vastaamaan haluamaasi tyyliä.
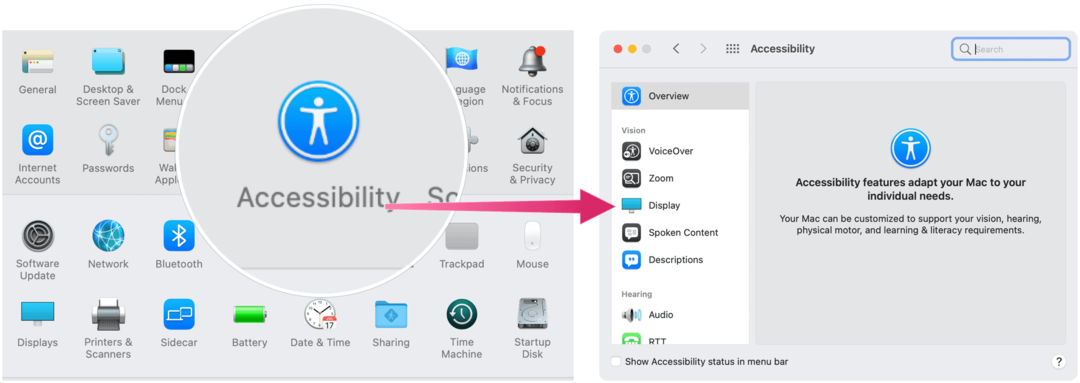
Se siitä! Nämä ovat uudet (ja vanhat) tavat, joilla voit säätää Mac -kohdistinta esteettömyyden suhteen. Katso lisätietoja Mac -asetuksista kuinka muokata ja käyttää ohjauskeskusta ja kuinka peilata iPhone tai iPad Mac -tietokoneeseesi.
Google Chromen välimuistin, evästeiden ja selaushistorian tyhjentäminen
Chrome tallentaa erinomaisesti selaushistoriasi, välimuistin ja evästeet ja optimoi selaimesi suorituskyvyn verkossa. Hänen miten ...
Myymälän hintojen täsmäytys: Kuinka saada online-hinnat ostoksilla kaupassa
Kaupasta ostaminen ei tarkoita sitä, että sinun on maksettava korkeampia hintoja. Hintatakuiden ansiosta saat online-alennuksia ostoksilla ...
Kuinka lahjoittaa Disney Plus -tilaus digitaalisella lahjakortilla
Jos olet nauttinut Disney Plus -palvelusta ja haluat jakaa sen muiden kanssa, voit ostaa Disney+ Gift -tilauksen ...
Opas asiakirjojen jakamiseen Google Docsissa, Sheetsissä ja Slidesissa
Voit tehdä yhteistyötä Googlen verkkopohjaisten sovellusten kanssa helposti. Tässä on oppaasi jakamiseen Google Docsissa, Sheetsissä ja Slidesissa oikeuksilla ...
